Sådan bruger du lagerpladsfunktionen på Windows 11
Miscellanea / / April 07, 2023
Alle lagerenheder har en tendens til at svigte efter år med konstant slitage – uanset om det er en HDD (harddisk) eller en SSD (Solid State Drive). Selvom det er ret nemt at erstatte et ødelagt drev, er drevfejl stadig en af de værste ting, der kan ske med din Windows 11-pc. Du kan miste alle dine væsentlige data på et øjeblik.

Heldigvis kan du undgå sådanne scenarier og beskytte dine data fra drevfejl ved hjælp af funktionen Lagerpladser på Windows 11. Og her er en guide, der forklarer alt, hvad du bør vide om at bruge det på din pc.
Hvad er lagerpladser i Windows 11, og hvorfor skal du oprette et
Opbevaringsrum er en funktion indbygget i Windows, der lader dig oprette en matrix/gruppe på to eller flere fysiske hårde drev til at skabe et større virtuelt drev eller Storage Pool, som du kan bruge til at gemme og beskytte din data.
Virtuelle drev oprettet med Storage Spaces kan se ud til at fungere som standardharddiske, men hovedårsagen til, at du skal oprette lagerpladser på din Windows 11-pc, er dens modstandsdygtighed og skalerbarhed.
- Resiliency refererer til lagerpladsens evne til at skabe en eller flere kopier af data spredt over flere drev, der hjælper med at beskytte dine værdifulde data mod drevfejl.
- Skalerbarhed refererer til en lagerpladss evne til at udvide sin kombinerede lagerplads ved at tilføje nye drev, i det væsentlige giver dig mulighed for at udvide lagerpladsen på et virtuelt drev, hvilket er svært med fysiske diske.
Sådan opretter du en lagerplads på Windows 11
Oprettelse af et lagerplads kan lyde som en kompliceret proces, men det er nemt at gøre det på Windows 11. I modsætning til de tidligere versioner af Windows, der var afhængige af kontrolpanelet, gør Windows 11 oprettelse af lagerpladser til en meget enklere opgave takket være dens ny og forbedret app Indstillinger.
Sådan kan du nemt oprette en lagerplads ved hjælp af appen Indstillinger på din Windows 11-pc:
Trin 1: Tryk på Windows + I-tasterne for at få adgang til appen Indstillinger. Klik derefter på Opbevaring.
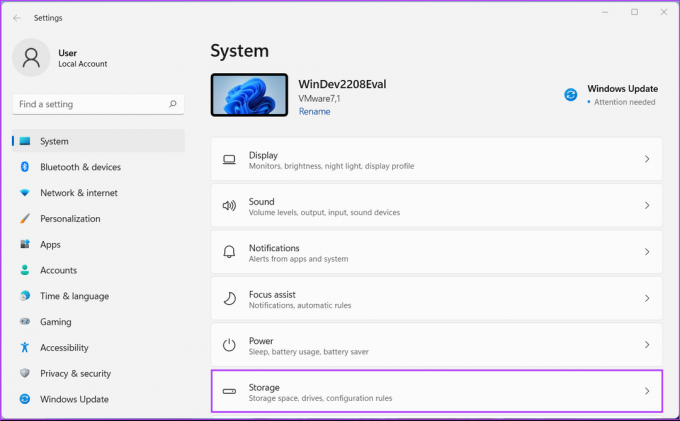
Trin 2: Klik på rullemenuen 'Avancerede lagringsindstillinger' på skærmen Storage.

Trin 3: Fra rullemenuen 'Avancerede lagerindstillinger' skal du klikke på 'Lagerpladser'.

Trin 4: Klik derefter på 'Opret en lagerpool og lagerplads'.

Trin 5: Indtast et navn til lagerpuljen ved at klikke på tekstboksen under Navn. Vælg derefter de diske, du vil tilføje til puljen.
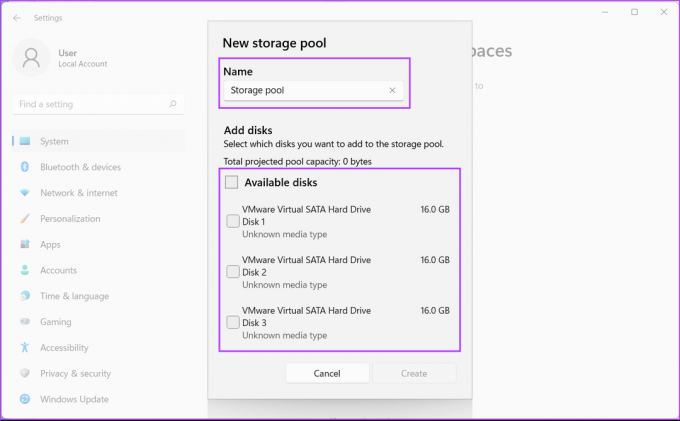
Trin 6: Efter at have tildelt et navn til lagerpuljen og valgt de relevante diske, skal du klikke på Opret.

Windows vil derefter oprette en lagerpulje ved at flette flere diske sammen. Windows vil også bede dig om at oprette et lagerrum fra det for at aktivere databeskyttelsesmekanismen.
Trin 7: Indtast et navn til lagerpladsen ved at klikke på tekstboksen under Navn. Indtast derefter et tal for at bestemme størrelsen af den lagerplads, du vil oprette.

Trin 8: Vælg typen af modstandsdygtighed eller databeskyttelsesmetode ved at klikke på rullemenuen 'To-vejs spejl'. Her er, hvad hver mulighed gør:
- Ved at vælge Simple kan du flette to drev uden nogen databeskyttelse.
- Hvis du vælger To-vejs spejling, oprettes en enkelt spejlet kopi af dataene og giver dig mulighed for at flette to drev med databeskyttelse for op til enkelt drevfejl.
- Hvis du vælger Tre-vejs spejling, oprettes to spejlede kopier af dataene og giver dig mulighed for at flette fem drev med databeskyttelse for op til to drevfejl.
- Ved at vælge Paritet kan du lagre filer på tre drev sammen med paritetsoplysninger. Windows kan bruge paritetsoplysningerne til at genopbygge dataene i tilfælde af en enkelt drevfejl.
- Hvis du vælger Dual-parity, kan du gemme filer på syv drev med paritetsoplysninger. Windows kan bruge paritetsoplysningerne til at genopbygge dataene i tilfælde af fejl med dobbelt drev.
Klik derefter på Opret for at gemme ændringerne og oprette en ny lagerplads.
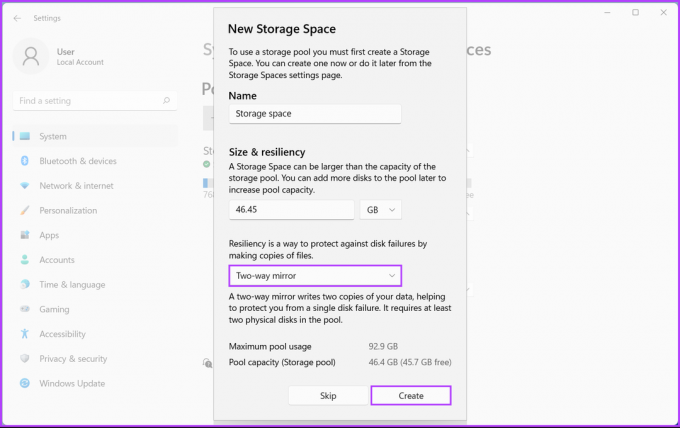
Trin 9: Indtast et navn til det nye bind ved at klikke på tekstboksen under Etiket. Klik derefter på rullemenuen Drevbogstav for at tildele et nyt drevbogstav til den nye diskenhed.
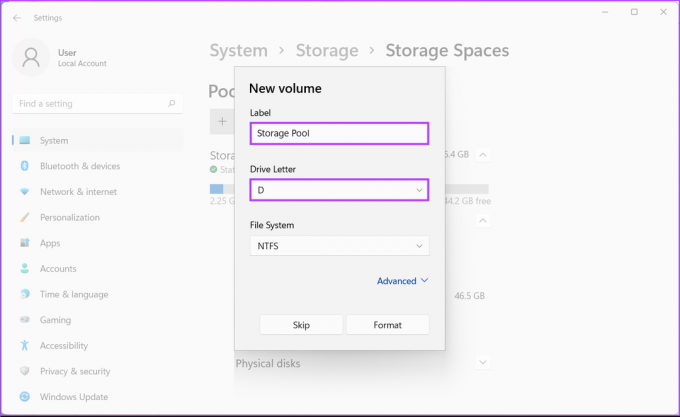
Trin 10: Klik på rullemenuen filsystem for at vælge et filsystem til den nye diskenhed. Klik derefter på Formater.
- Vælg NTFS (New Technology File System), hvis du planlægger at bruge lagerpladsen til at gemme data med standard databeskyttelse mod datakorruption.
- Vælg ReFS (Resilient File System), hvis du planlægger at bruge lagerpladsen til at gemme en stor mængde data med forbedret databeskyttelse mod datakorruption.

Når du har klikket på Formater, skulle en ny diskpartition med drevbogstavet D vises i File Explorer. I mellemtiden, hvis et drev fejler, eller du vil udvide lagerpladsen ved at tilføje en ny harddisk, kan du nemt klikke på rullemenuen Fysiske diske og klikke på knappen 'Tilføj diske til lagerpulje'.

Beskyt dine data mod pludselig drevfejl
Løsningerne nævnt ovenfor hjælper dig med at gemme alle dine filer på det nyoprettede lagerplads. Det ligner ret meget end at få endnu et fysisk drev, bortset fra at du får organiseret lagerpladsen mere effektivt. I mellemtiden skulle din Windows 11-pc være klar til at beskytte dine dyrebare data mod en pludselig drevfejl.
Sidst opdateret den 4. oktober 2022
Ovenstående artikel kan indeholde tilknyttede links, som hjælper med at understøtte Guiding Tech. Det påvirker dog ikke vores redaktionelle integritet. Indholdet forbliver upartisk og autentisk.



