9 måder at ordne Instagram, der ikke fungerer på Wi-Fi
Miscellanea / / November 28, 2021
Sociale medier er blevet en uadskillelig del af vores liv. Det er rimeligt at sige, at vores konti på sociale medier er en forlængelse af os selv. Vores digitale tilstedeværelse er en del af vores identitet. Blandt alle sociale medie-apps og -websteder, der er tilgængelige, er der ingen anden hjemmeside, der opfylder behovene hos unge voksne som Instagram. Det er en smuk platform til at dele billeder, vlogs, skabe historier, møde nye mennesker og udvide vores rækkevidde. Appen blev for nylig købt af Facebook og havde over en milliard aktive brugere over hele verden.
På trods af Instagrams overvældende popularitet er appen ikke perfekt. Det er helt for udsat for forskellige slags fejl, fejl, appnedbrud osv. Mens nogle gange ligger problemet med enheden og dens modstridende indstillinger; andre gange skyldes det servernedbrud, større baggrundsopdateringer osv. hvilket får appen og dens tjenester til at være midlertidigt nede. I denne artikel vil vi diskutere et sådant alvorligt problem, der gør livet vanskeligt for Instagram-brugere. Det spørgsmål, vi skal diskutere, er, at Instagram ikke fungerer på Wi-Fi. Det vil ikke opdatere feedet, sende eller modtage direkte beskeder osv. mens du er tilsluttet et Wi-Fi-netværk. Hvis du står over for et lignende problem, vil du helt sikkert finde denne artikel nyttig. Så lad os uden yderligere forsinkelse begynde med de forskellige rettelser til Instagram, der ikke fungerer på Wi-Fi.

Indhold
- Ret Instagram, der ikke virker eller indlæses på Wi-Fi
- 1. Gennemgå Instagram-tilladelser
- 2. Tjek din internetforbindelse
- 3. Sørg for, at Instagram ikke er nede
- 4. Ryd cache og data til Instagram
- 5. Opdater appen
- 6. Afinstaller og geninstaller derefter
- 7. Prøv at åbne Instagram i en browser
- 8. Afslut betaprogrammet
- 9. Skift til en ældre appversion
Ret Instagram, der ikke virker eller Indlæser på Wi-Fi
1. Gennemgå Instagram-tilladelser
Hver app installeret på din enhed kræver din tilladelse til at bruge hardwareressourcer som et kamera, højttaler, mikrofon, mobilnetværk, Bluetooth osv. Det kræver også tilladelse til at få adgang til kontakter, sende eller modtage beskeder og foretage telefonopkald. Instagram kræver også et bestemt sæt tilladelser for at fungere korrekt. Disse tilladelsesanmodninger bliver spurgt, når du åbner appen for første gang. Det er muligt, at du ved et uheld har tilbagekaldt nogle tilladelser fra Instagram, og det forårsager, at appen ikke fungerer. Følg nedenstående trin for at gennemgå tilladelser og sikre dig, at Instagram har alle de tilladelser, det har brug for.
1. Åbn Indstillinger af din telefon.

2. Tryk på Apps mulighed.

3. Vælg nu Instagram fra listen over apps.

4. Derefter skal du klikke på Tilladelser mulighed.
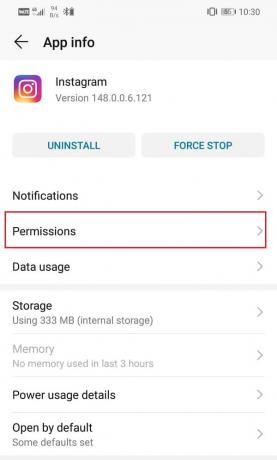
5. Sørg for, at vippekontakten ud for alle tilladelserne er slået til.
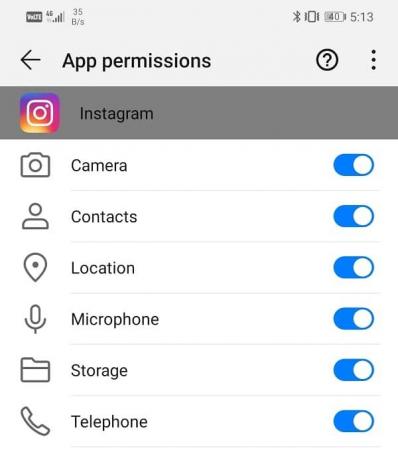
2. Tjek din internetforbindelse
For at fungere korrekt har Instagram brug for en stabil internetforbindelse. Uden internetforbindelse ville den ikke være i stand til at indlæse nye indlæg og opdatere dit feed. Til kontrollere internetforbindelsen, skal du blot åbne YouTube og se, om du kan afspille en video. Hvis ikke, skal du nulstille din Wi-Fi-forbindelse eller skifte til dine mobildata. Du kan endda tænde og derefter sluk for flytilstand. Dette vil tillade dine mobilnetværk at nulstille og derefter oprette forbindelse igen. Hvis dit internet fungerer korrekt, og du stadig oplever det samme problem, så gå videre til den næste løsning.
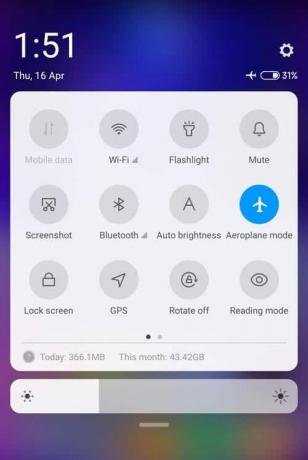
3. Sørg for, at Instagram ikke er nede
Som nævnt tidligere, er der en ret god chance for, at årsagen bag Instagram fungerer ikke på Wi-Fi kan være en fejl på serversiden. Hvis der er et problem med Instagram-servere, forbliver appen nede, indtil problemet er løst. I løbet af denne tid vil du ikke være i stand til at indlæse nye indlæg, sende eller modtage beskeder, oprette nye indlæg osv. Derfor, før du fortsætter med andre løsninger, skal du kontrollere, om Instagram er nede eller ej. Adskillige Down-detektor-websteder giver dig mulighed for at kontrollere Instagram-serverstatus. Følg nedenstående trin for at se, hvordan du bruger en:
1. Det første du skal gøre er at besøge Downdetector.com.
2. Siden vil bede dig om tilladelse til at gemme cookies. Klik på Acceptere mulighed.
3. Tryk nu på søgelinjen og søg efter Instagram.
4. Klik på Instagram ikon.
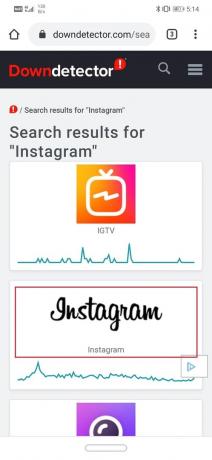
5. Siden vil nu fortælle dig, om der er et problem med Instagram eller ej.
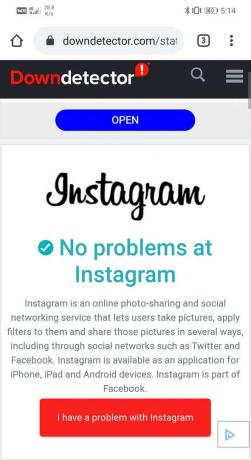
6. Hvis det viser, at Instagram er nede på nuværende tidspunkt, så er der ikke noget, du kan gøre andet end at vente på, at Instagram løser problemet.
7. Men hvis det viser, at alt fungerer korrekt, så skal du fortsætte med de andre løsninger.
4. Ryd cache og data til Instagram
Hver app gemmer nogle data i form af cache-filer. Disse filer bruges til at gemme forskellige former for information og data. Apps genererer cache-filer for at reducere deres indlæsnings-/starttid. Nogle grundlæggende data gemmes, så appen, når den åbnes, kan vise noget hurtigt. Men nogle gange disse resterende cache-filer bliver ødelagt og få apps til at fungere forkert. Når du oplever et problem med Instagram, kan du altid prøve at rydde cachen og dataene til appen. Følg disse trin for at fjerne cachen og datafilerne til Instagram.
1. Gå til Indstillinger på din telefon og tryk derefter på Apps mulighed.


2. Vælg nu Instagram app fra listen over apps.

3. Klik nu på Opbevaring mulighed.
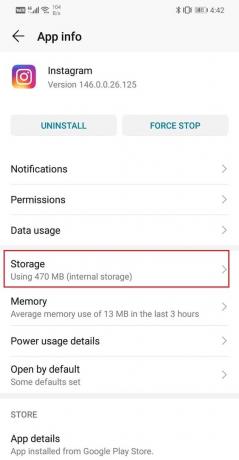
4. Du vil nu se mulighederne for at ryd data og ryd cache. Tryk på de respektive knapper, og de nævnte filer vil blive slettet.
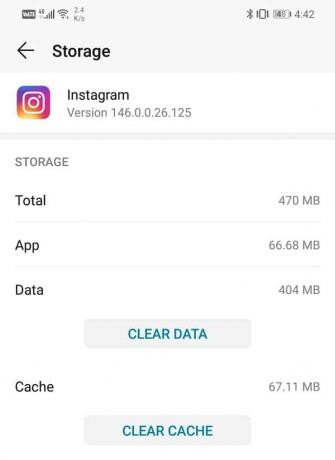
5. Afslut nu indstillingerne og prøv at bruge Instagram-appen igen og se, om du er i stand til det ordne Instagram, der ikke virker på Wi-Fi-problem.
Læs også:Ret Instagram, der ikke indlæses eller fungerer på Wi-Fi
5. Opdater appen
Den næste ting, du kan gøre, er at opdatere din app. Uanset hvilket problem du står over for, kan opdatering af det fra Play Butik løse det. En simpel appopdatering løser ofte problemet, da opdateringen muligvis kommer med fejlrettelser for at løse problemet.
1. Gå til Legetøjsbutik.
2. Øverst til venstre finder du tre vandrette linjer. Klik på dem.
3. Klik nu på "Mine apps og spil" mulighed.

4. Søge efter Instagram og kontroller, om der er nogen afventende opdateringer. Hvis ja, så klik på opdatering knap.

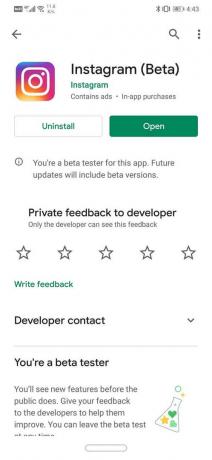
5. Når appen er opdateret, kan du prøve at bruge den igen og se, om du er i stand til at løse, at Instagram ikke fungerer eller indlæses på Wi-Fi-problemet.
6. Afinstaller og geninstaller derefter
Hvis opdateringen af appen ikke virkede, eller der ikke var nogen tilgængelig opdatering i første omgang, skal du afinstallere appen, og de installerer den igen fra Play Butik. Følg nedenstående trin for at se hvordan:
1. Åbn Indstillinger på din telefon.
2. Gå nu til Apps sektion og søg efter Instagram tryk derefter på den.

3. Klik nu på Afinstaller knap.
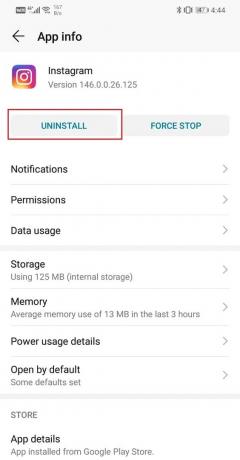
4. Når appen er blevet fjernet, skal du downloade og installere appen igen fra Play Butik.
Læs også:Hvad kan jeg gøre, hvis jeg har glemt min Instagram-adgangskode? (Nulstil Instagram-adgangskode)
7. Prøv at åbne Instagram i en browser
Instagram er ikke bare en app og kan tilgås via enhver browser, ligesom Facebook. Men hvis du prøver at åbne Instagram på en mobilbrowser, bliver du muligvis bare omdirigeret til appen. Derfor kan du prøve at åbne Instagram på en computer eller aktivere muligheden for desktop-websted, hvis du bruger en mobilbrowser. Selvom du ikke ville være i stand til at bruge alle appens funktioner, vil du stadig få adgang til feedet og svaret dine afventende DM'er. Følg trinene nedenfor for at åbne Instagram på en mobilbrowser med Desktop-webstedet mulighed.
1. Først skal du åbne browser på din telefon (lad os tage Google Chrome, for eksempel).

2. Tryk nu på menuikon (tre lodrette prikker) på skærmens øverste højre side.
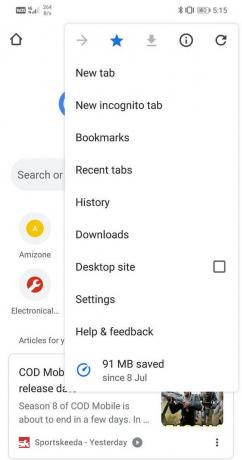
3. Derefter skal du klikke på afkrydsningsfeltet ud for skrivebordswebstedet at åbne webversionen af sider i stedet for den mobile.
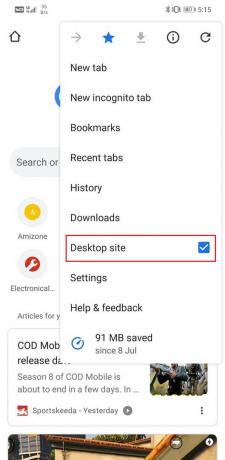
4. Nu søg efter Instagram og åbn dens hjemmeside, eller du kan klikke på dette link for at spare tid.
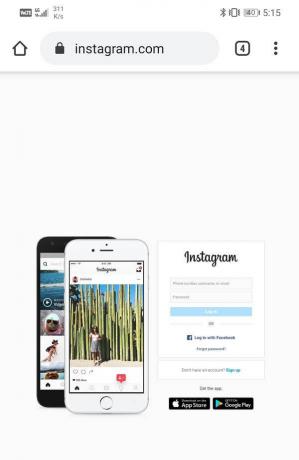
5. Log derefter ind med dine legitimationsoplysninger, og du er godt i gang.
8. Afslut betaprogrammet
Hvis du var en del af betaprogrammet fra Instagram, kunne dette være ideelt for dig at forlade det. Det er muligt, at den seneste beta-opdatering, som du downloadede, ikke er stabil og forårsager, at appen ikke fungerer. Derfor kan det måske løse dette Instagram, der ikke fungerer på Wi-Fi-problemet, hvis du forlader betaprogrammet. Følg nedenstående trin for at se hvordan:
1. Først skal du åbne Legetøjsbutik på din enhed.
2. Søg nu efter Instagram og tryk på Instagram ikon fra søgeresultaterne.
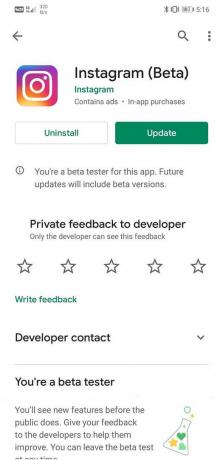
3. Rul derefter ned og under "Du er en betatester" afsnit, finder du Forlade mulighed, tryk på den.

4. Vent et stykke tid, og du vil blive fjernet fra betaprogrammet.
5. Hvis du ser muligheden for at opdatere appen, skal du gøre det og derefter ganske enkelt afinstaller og geninstaller appen.
6. Når alt er helt åbent, Instagram igen og se, om problemet stadig fortsætter eller ej.
9. Skift til en ældre appversion
Hvis ingen af ovenstående metoder virker, skyldes det sandsynligvis en buggy-opdatering og vil ikke blive rettet, medmindre Instagram udgiver en ny opdatering med fejlrettelser. Du kan enten vente på, at Instagram løser dette problem og udruller en ny opdatering eller gå tilbage til at bruge en tidligere stabil version af Instagram. For at gøre det skal du downloade en APK-fil for en ældre version af Instagram fra APKMirror, og installer den derefter på din enhed. Denne proces er kendt som sideloading. Følg nedenstående trin for at se hvordan.
1. Den første ting, du skal gøre, er at aktivere indstillingen Ukendte kilder for Chrome. Som standard tillader Android dig ikke at installere apps fra nogen anden kilde end Play Butik. For at installere Instagram ved hjælp af en APK-fil, der er downloadet ved hjælp af Chrome, skal du aktivere indstillingen Ukendte kilder.
2. Det næste skridt ville være at gå til APKMirror's hjemmeside og søg efter Instagram.

3. Nu vil du finde en masse APK-fil tilgængelige muligheder for Hent. Rul ned for at finde en APK, der er mindst 2 måneder gammel. Sørg også for, at det ikke er en betaversion, da de muligvis ikke er stabile.
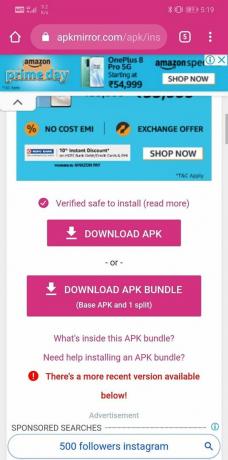
4. Download APK-filen og gå derefter til Downloads og tryk på APK-fil for at starte installationsprocessen.
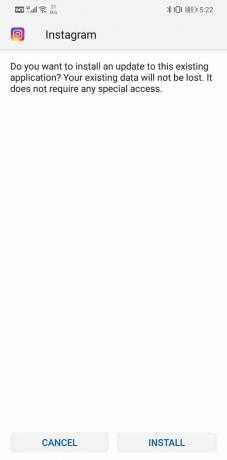
5. Glem ikke at afinstallere Instagram fra din enhed, før du installerer APK-filen.
Anbefalede:
- Ret Instagram Kunne ikke opdatere feed-fejl på Android
- Ret Facebook-hjemmesiden vil ikke indlæses korrekt
- Instagram-meddelelser virker ikke? Her er 9 måder at løse det på!
Med det kommer vi til slutningen af denne artikel. Vi håber, at mindst én af disse løsninger fungerer for dig, og Instagram begynder at fungere, normalt på Wi-Fi. Nogle gange er problemet dog med Instagram selv. Hvis problemet fortsætter efter at have prøvet alle de ovennævnte løsninger, så er der intet, du kan gøre udover at vente. Det kan bare være et tilfælde af en buggy-opdatering eller en fejl på Instagrams server. Du skal være lidt tålmodig og håbe, at Instagram løser problemet hurtigst muligt. I mellemtiden er du velkommen til at rapportere fejlen. Heldigvis giver Instagram dig mulighed for at generere en fejlrapport inde fra selve appen. Sørg for at give så mange detaljer som muligt, før du sender fejlrapporten. Dette vil gøre det muligt for Instagram at forstå problemet bedre og løse det så hurtigt som muligt.



