6 bedste måder at åbne farvestyring på Windows 11
Miscellanea / / April 07, 2023
Windows 11 giver dig mulighed for at kalibrere og justere farver for de bedste resultater for at nyde multimedier eller få bedre udskrifter. Det er her, farvestyringsfunktionen hjælper mest. Om du vil justere farve efter Windows 11-opdatering eller få det bedste ud af dit ekstern skærm(e), sikrer dette værktøj, at dine tweaks anvendes med succes.

Uanset om du vil redigere billeder eller videoer, spille spil eller tage udskrifter med bedre farver, skal du bruge de rigtige farveprofiler for de bedste resultater. Men du skal vide, hvordan du starter det. Her er de bedste måder at åbne Farvestyring på Windows 11.
1. Åbn Farvestyring ved hjælp af Windows Search
En af de hurtigste måder at få adgang til farvestyring på din computer er gennem Windows-søgning. Dette kræver, at du indtaster navnet og søger efter værktøjet. Sådan gør du det på din computer:
Trin 1: Tryk på Windows + S-tasterne for at få adgang til Windows Search.

Trin 2: Type Farvestyring i søgefeltet, og tryk på Enter. Fra resultatet, der vises, skal du klikke på Åbn.

2. Åbn farvestyring ved hjælp af dialogboksen Task Manager
Dialogboksen Kør kan køre koder, som du bruger i kommandoprompt, eller åbne andre værktøjer og menuer hurtigt. Sådan bruger du Kør til at åbne Farvestyring på din Windows 11-computer.
Trin 1: Tryk på Windows + R-genvejen for at åbne dialogboksen Kør.

Trin 2: Klik på tekstfeltet, skriv farvecpl og klik på OK for at starte Farvestyring.

3. Åbn Farvestyring ved hjælp af File Explorer
Udover at organisere og administrere filer kan File Explorer få adgang til kontrolpanelet og lade dig starte forskellige værktøjer og hjælpeprogrammer i Windows. Sådan bruger du File Explorer til at starte Color Management.
Trin 1: Tryk på Windows + X-tasterne for at åbne Power User-menuen, og klik på File Explorer.

Trin 2: Klik på adresselinjen i vinduet File Explorer. Type farvecpl derinde, og tryk på Enter for at åbne Farvestyring.
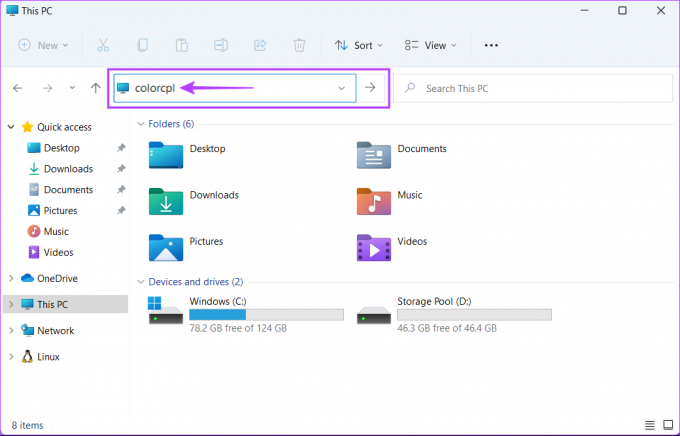
Se vores guide for at løse problemet Fil Explorer-søgning virker ikke på Windows 11.
4. Åbn Farvestyring ved hjælp af Task Manager
Adgang til Task Manager er nemt med din yndlingsgenvej eller andre måder. Du vil blive overrasket over at lære, at du hurtigt kan åbne Farvestyring ved hjælp af Task Manager. Sådan starter du farvestyring ved hjælp af Task Manager på din computer:
Trin 1: Tryk på Control + Shift + Escape-tasterne for at åbne Task Manager.

Trin 2: Klik på knappen Kør ny opgave i vinduet Task Manager.

Trin 3: Når dialogboksen Opret ny opgave vises, skal du skrive farvecpl i tekstfeltet og tryk på Enter på tastaturet.

Svarer Task Manager ikke? Læs vores guide til at rette hvornår Task Manager virker ikke på Windows.
5. Åbn Farvestyring fra kontrolpanelet
Endnu et praktisk sted, du nemt kan finde og få adgang til Farvestyring, er gennem kontrolpanelet. Sådan åbner du kontrolpanelet og klikker på indstillingen Farvestyring på din Windows 11-computer.
Trin 1: Tryk på Windows + S-tasterne for at åbne Windows Søg og skriv Kontrolpanel. Klik derefter på Åbn fra resultaterne for Kontrolpanel.

Trin 2: I kontrolpanelvinduet, der åbnes, skal du klikke på rullemenuen Kategori og vælge Store ikoner.

Trin 3: Klik på indstillingen Farvestyring.

Se vores guide hvis Kontrolpanel åbner ikke på din Windows 11-computer.
6. Åbn farvestyring ved hjælp af kommandoprompt eller Windows PowerShell
Hvis du er hurtig til åbning af kommandoprompt eller PowerShell, vil du være tryg ved at bruge en simpel kommando til at starte Color Management på Windows. Selvfølgelig er der en forskel mellem PowerShell og kommandoprompt, men begge fungerer fint til at åbne hjælpeprogrammer eller værktøjer i Windows. Her er hvordan du bruger enten.
Trin 1: Tryk på Windows + S-tasterne for at åbne Windows Søg og skriv Kommandoprompt eller PowerShell. Når søgeresultaterne vises, skal du klikke på 'Kør som administrator' for at åbne dem med administrative rettigheder.


Trin 2: Når en UAC-prompt (User Account Control) vises, skal du klikke på Ja.


Trin 3: I kommandoprompten eller PowerShell-vinduet, der vises, skal du skrive følgende kommando og trykke på Enter.
farvecpl
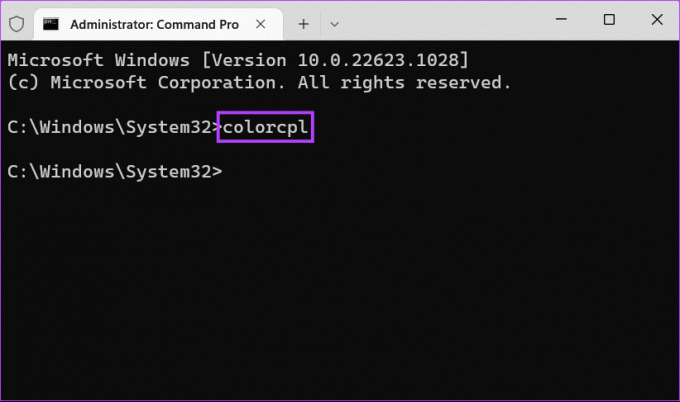

Få hurtigt adgang til farvestyring på Windows 11
Du kan bruge en hvilken som helst af de ovenfor anførte metoder til hurtigt at få adgang til farvestyringsværktøjet på Windows for at kalibrere din skærm og administrere farveprofiler. Herefter vil din computer ikke længere fremstå for levende, og farverne på udskriften vil matche dem, der vises. Nøjagtigheden afhænger naturligvis af den skærm eller skærm, du bruger til din computer.
Sidst opdateret den 4. januar 2023
Ovenstående artikel kan indeholde tilknyttede links, som hjælper med at understøtte Guiding Tech. Det påvirker dog ikke vores redaktionelle integritet. Indholdet forbliver upartisk og autentisk.



