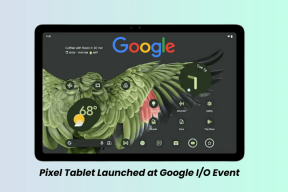6 fantastiske automatiserede arbejdsgange til iOS for at gøre dit liv lettere
Miscellanea / / December 02, 2021

Apple superbrugere har altid været fan af automatisering. Hvorfor gøre noget simpelt igen og igen, når du kan lade computeren tage sig af det? Mac inkluderer endda et automatiseringsværktøj kaldet Automator for at få dig i gang. På iOS er det dog en anden historie. Selvfølgelig har du IFTTT til at automatisere ting, men det er for det meste web-relateret, og du får kun to datapunkter, en start og en slutning.
Arbejdsgang ($4,99) er en ny iOS-app, der er blevet kaldt Automator til iOS, og det er nemt at se hvorfor. Det lader dig trække funktionalitet på systemniveau og links til apps og internettet. Dette giver dig mulighed for at lave seje ting som at tage dit sidste billede, uploade det til den offentlige mappe i Dropbox, og indsæt linket til dit udklipsholder, så du nemt kan dele det.
Og der er meget mere, du kan gøre. Workflow har et "Galleri", hvor du kan downloade forudindstillede arbejdsgange. Dette er et godt udgangspunkt. Du kan også downloade arbejdsgange, der deles af fællesskabet over nettet. Det næste logiske trin er selvfølgelig at skabe din egen arbejdsgang. I dag vil vi fokusere på nogle af de bedste arbejdsgange, som du kan hente og begynde at bruge uden nogen tilpasning.
Sådan bruger du Workflow
Før vi starter, skal du kende det grundlæggende i Workflow-appen. Appen har to sektioner, Handling og Workflow. Når du opretter en ny arbejdsgang, skal du glide en handling fra Handlinger fanen til Workflow fanen. Opret handlinger efter hinanden, og link dem. Giv arbejdsgangen et navn, og den bliver gemt.


Sådan aktiverer du gemte arbejdsgange og installerer nye
I dag vil vi ikke tale om at skabe arbejdsgange i detaljer. Sikkert at sige, der er meget at dække der. Macstories har en fremragende, dybdegående guide på at gøre det.

Vi taler om at bruge arbejdsgange fra galleriet eller dem, der er bygget af andre brugere.
Workflows kan enten startes fra selve appen, fra Share-arket i kompatible apps eller som en genvej fra iOS-startskærmen.


For engangsarbejdsgange kan du tilføje dem til startskærmen ved at trykke på Indstillinger knappen fra Workflowet og vælge Føj til startskærmen. En side i Safari åbnes, bare vælg Tilføj til startskærmen fra aktiebladet.
For at tilføje dem som udvidelser, stryg ned i indstillingerne og ind Type skifte til Handlingsudvidelse. For at køre dem skal du aktivere Kør Workflow handling forlængelse.
1. Upload sidst taget billede til Dropbox
Enhver, der forsøger at være produktiv på iOS, kender øvelsen til at dele et skærmbillede. Det kan være via e-mail eller Dropbox. Denne arbejdsgang vil gøre det meget nemmere.


Når du har tilsluttet din Dropbox-konto, Upload sidste billede Workflow (tilgængelig i Galleri) vil automatisk importere dit seneste billede og uploade det til din offentlige mappe. Når det er gjort, får du et link i dit udklipsholder.
2. Lav en GIF
Tjek denne GIF jeg lavede med @WorkflowHQ! pic.twitter.com/RXuhiQJ4C0
— 심야구 (@ShimYagoo) 12. december 2014
Vil du hurtigt lave en GIF af dine skiftende udtryk eller sjove ansigter og sende den til nogen? Lav en GIF workflow (tilgængelig i Galleri) vil som standard lade dig tage tre billeder og sy dem sammen som en GIF, som du kan dele. Du kan også øge antallet af fotoklik.

3. Del din nuværende placering
Del placering er en et-klik måde at dele din nuværende placering med nogen (tilgængelig i Galleri).


4. Tweet Afspiller sang i øjeblikket
Lytter til I'm One (via @WorkflowHQ) pic.twitter.com/as1C56HZJd
— Khamosh Pathak (@pixeldetective) 12. december 2014
Tweet sang arbejdsgang (tilgængelig i Galleri) tager den aktuelle sang, du spiller i Musik-appen, og præsenterer Twitter-delingsmodulet med sangtitlen og albumbilledet allerede indlejret.


5. Få et iCloud-drev eller Dropbox-filvælger
En af de største klager, jeg havde over iCloud Drive, var, at der ikke er nogen officiel app til iOS. Du kan kun få adgang til filer i iCloud Drive fra de apps, der understøtter det.


Vælg fil workflow (åbn den på iOS-enhed), som du kan gemme på startskærmen, da en app gør tingene meget nemmere. Hvis du trykker på appikonet, vises iCloud Drive, og hvis du vælger en fil, vises det Åben ind menu.
6. Gem en webside som PDF
Hvis du læser en lang webside, som du vil gemme til senere som den er, er det bedre at gemme det som PDF i stedet for at sende det til Pocket eller Instapaper.


Påkald Lav PDF Workflow fra udvidelseslinjen i Safari, og siden vil blive konverteret til en PDF og vil blive vist til dig. Denne version af Workflowet gemmer automatisk PDF'en til iBooks.
Udforsk flere arbejdsgange
Nu hvor du har downloadet appen, kan du gennemse galleriet. Du finder en masse interessante ting som Læs teksten til siden, Tværstolpe til forskellige konti på sociale medier, Hjem ETA og meget mere.
Og når du først er fortrolig med at bruge appen, kan du finde dine egne arbejdsgange for at løse problemer, der er unikke for dig. Og glem ikke at dele dine kreationer i kommentarerne nedenfor.