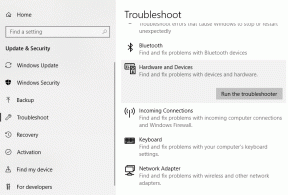Sådan bruger du Google Lens Search i Chrome
Miscellanea / / April 07, 2023
Google Lens er et AI-drevet visuelt genkendelsesværktøj, der kan hjælpe dig med at identificere objekter og tekst i et billede. Google har integreret dette værktøj i flere apps og tjenester, herunder Chrome. Med det kan du identificere ukendte objekter, steder, tekst og andre elementer i et billede, mens du browser.

Google Chromes Lens-søgefunktion kan nemt gå ubemærket hen, selvom du bruger browseren dagligt. Du kan helt sikkert få det bedste ud af det. Sådan bruger du Google Lens-søgefunktionen i Chrome til desktop og mobil. Så lad os komme lige til det.
Sådan bruger du Google Lens Search i Chrome til skrivebord
Selvom du kan bruge Google Billeder til omvendt søgning efter et billede på din pc, Google Lens-integration i Chrome forenkler processen betydeligt. Lad os se, hvordan du kan bruge Google Lens-søgning i Chrome til Windows eller Mac.
Trin 1: I Google Chrome skal du gå til det billede, du vil vide om.
Trin 2: Højreklik på billedet, og vælg 'Søg billede med Google.' Dette skulle åbne et Google Lens-panel til højre.

Trin 3: Du kan se søgeresultaterne i sidepanelet eller åbne dem i en separat fane ved at klikke på knappen 'Åbn i en ny fane' i øverste højre hjørne.

Du kan manuelt justere fokussektionen med din mus, hvis du ønsker, at Google Lens skal fokusere på et bestemt objekt i billedet. Når du gør det, opdateres søgeresultaterne automatisk.

Udtræk eller oversæt tekst fra et billede med Google Lens
Google Lens kan også hjælpe med at udtrække tekst fra et billede og oversætte det. For det skal du klikke på Tekst-indstillingen lige under billedet. Google Lens registrerer al tekst i billedet og giver dig mulighed for at kopiere den.

Hvis du vil oversætte teksten til et andet sprog, skal du skifte til fanen Oversæt og vælge din foretrukne sprogindstilling.

Når du har valgt sproget, viser Google Lens den oversatte tekst på dit billede.

Søg i flere billeder samtidigt med Google Lens
Google Lens lader dig også søge i flere billeder på én gang. For at gøre det skal du højreklikke på et tomt afsnit på siden og vælge 'Søg billeder med Google Lens'.

Træk derefter musen hen over skærmen for at vælge de billeder, du vil søge efter, og Google Lens-resultater vises i højre side af vinduet.

Sådan bruger du Google Lens Search i Chrome til mobil
Selvom Google Lens er tilgængelig på din telefon gennem Google Fotos og Google Assistant kan du også bruge værktøjet i Chrome til Android eller iPhone. Sådan gør du:
Trin 1: Åbn Chrome på din Android eller iPhone, og find det billede, du vil scanne.
Trin 2: Tryk længe på dit billede, og vælg 'Søg billede med Google Lens'.


Trin 3: I Google Lens-vinduet, der åbnes, vil du se flere hvide prikker, der repræsenterer et objekt på dit billede. Du kan trykke på den hvide prik for at fokusere på et bestemt objekt.


Alternativt kan du reframe søgeområdet manuelt for at forbedre søgeresultaterne.
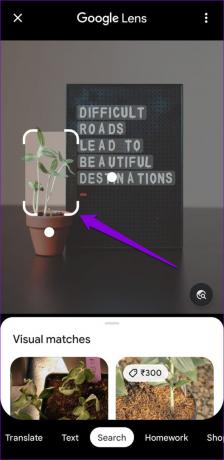
Nederst vil du bemærke forskellige faner såsom Tekst, Oversæt, Shopping, Steder og så videre. Du kan skifte mellem dem efter behov.
For eksempel, hvis du skifter til fanen Tekst, får du mulighed for at kopiere teksten i billedet. Alternativt kan du trykke på knappen Lyt for at få Google Lens til at læse teksten højt.


Ligeledes kan du besøge fanen Oversæt for at oversætte teksten eller fanen Shopping for at shoppe efter produktet på dit billede.
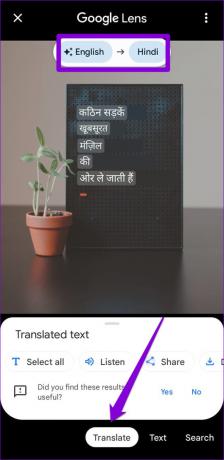

Sådan deaktiveres Google Lens Search i Chrome
Hvis du ikke finder søgemuligheden Google Lens i Chrome nyttig, kan du altid deaktivere den. For det skal du have adgang Chrome-flag på dit skrivebord eller mobil.
Deaktiver Google Lens Search i Chrome til desktop
Trin 1: Åbn Google Chrome på din computer. Type chrome://flag i adresselinjen øverst og tryk på Enter.

Trin 2: Type Linse i søgefeltet øverst. Klik derefter på rullemenuen ud for 'Aktiver linsefunktioner i Chrome' og vælg Deaktiveret.

Trin 3: Til sidst skal du klikke på Genstart-knappen nederst.

Deaktiver Google Lens Search i Chrome til mobil
Trin 1: Åbn Chrome på din Android eller iPhone. Type chrome://flag i URL-linjen øverst og vælg det første resultat, der vises.
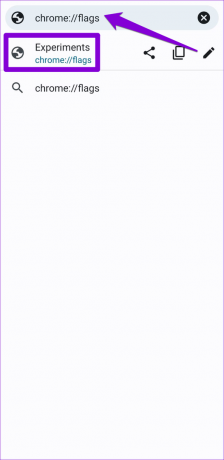
Trin 2: Skriv Lens i søgefeltet.

Trin 3: Brug rullemenuen under 'Google Lens-drevet billedsøgning i kontekstmenuen', og vælg Deaktiveret.


De, der bruger Chrome på en iPhone, tryk på rullemenuen under 'Brug Google Lens til at søge efter billeder' og vælg Deaktiveret.
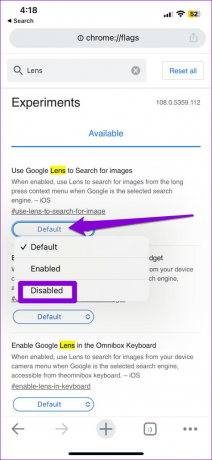
Genstart Chrome efter dette, og søgemuligheden Google Lens vises ikke længere i kontekstmenuen. I stedet giver Chrome dig mulighed for at søge på billedet med Google Billeder.
Det ultimative værktøj til opdagelse
Takket være Google Lens-integration i Chrome behøver du ikke længere at bruge et dedikeret websted til at søge et billede omvendt. Gå gennem ovenstående trin for at bruge Google Lens-søgningen i Chrome, og del derefter din oplevelse i kommentarerne nedenfor.
Sidst opdateret den 30. januar 2023
Ovenstående artikel kan indeholde tilknyttede links, som hjælper med at understøtte Guiding Tech. Det påvirker dog ikke vores redaktionelle integritet. Indholdet forbliver upartisk og autentisk.
Skrevet af
Pankil Shah
Pankil er civilingeniør af profession, der startede sin rejse som forfatter på EOTO.tech. Han sluttede sig for nylig til Guiding Tech som freelanceskribent for at dække how-tos, forklarende vejledninger, købsvejledninger, tips og tricks til Android, iOS, Windows og Web.