Hvorfor får jeg Google Chrome-meddelelser på Mac
Miscellanea / / April 07, 2023
Konstante webmeddelelser fra Google Chrome kan forstyrre din arbejdsgang på Mac. Hvis du har tilladt meddelelser fra nyheds-, finans- og sociale medier-websteder, fylder Google Chrome din Mac-meddelelse center med snesevis af advarsler på ingen tid. Her er grunden til, at du får Chrome-meddelelser på Mac og fejlfindingstrin for at stoppe adfærden.
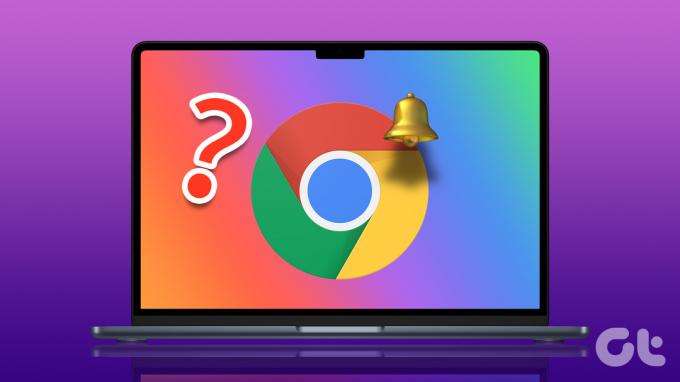
Chrome-notifikationer i realtid er vigtige for websteder som WhatsApp, Twitter, Slack eller Basecamp. Men det samme fra nyheder og andre irrelevante kilder kan irritere dig. Du kan enten slå Chrome-meddelelser helt fra på Mac eller foretage de nødvendige ændringer fra menuen Chrome-indstillinger.
Hvorfor får jeg Chrome-meddelelser på Mac
Appen beder om meddelelsestilladelse, når du første gang installerer og starter Google Chrome på Mac. De fleste Mac-brugere tillader meddelelsestilladelsen og begynder at bruge browseren.
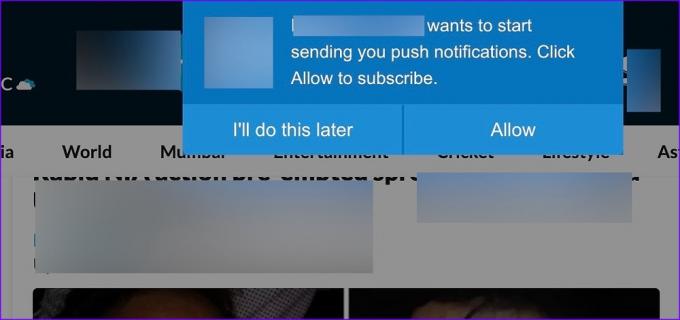
Hver gang du besøger nyheder, blogs, finans- eller sportswebsteder i Google Chrome, vises en pop-up øverst for at tillade webstedet at sende meddelelser. På grund af en vane eller muskelhukommelse klikker de fleste brugere på Tillad for at fjerne pop op-vinduet og læse artiklen. Webstedsadministratorer anvender sådan praksis for at sende meddelelser på din enhed og forbedre brugerfastholdelsesraten. Mens de fleste websteder kun sender relevante advarsler, kan nogle blive useriøse ved at sende et unormalt antal meddelelser i løbet af dagen.
Tjek webstedsindstillinger i Google Chrome
Google Chrome lader dig tjekke, hvilke websteder der kan sende meddelelser på din Mac. Du kan gennemgå listen og deaktivere adfærden for unødvendige websteder.
Trin 1: Åbn Google Chrome på din Mac.
Trin 2: Klik på kebabmenuen (tre prikker) i øverste højre hjørne.
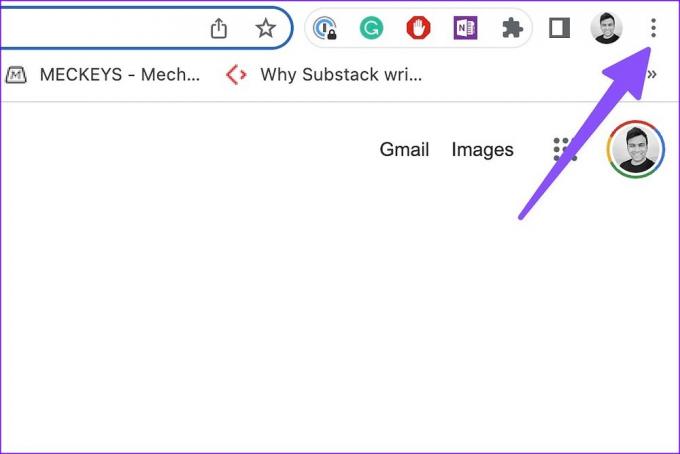
Trin 3: Åbn Indstillinger.

Trin 4: Vælg 'Privatliv og sikkerhed' fra venstre sidebjælke.
Trin 5: Klik på 'Webstedsindstillinger'.
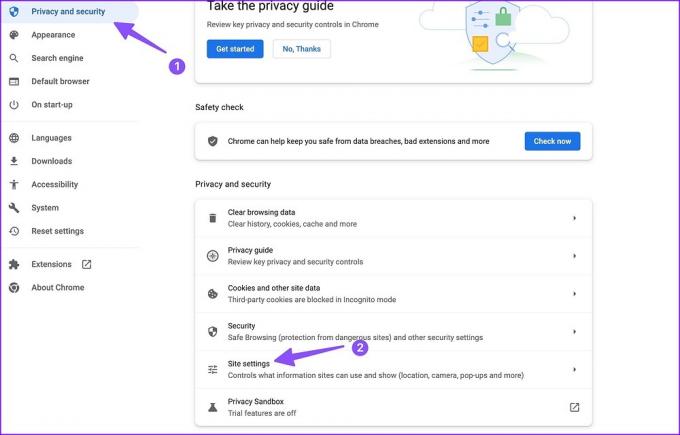
Trin 6: Vælg 'Meddelelser' under menuen Tilladelser.
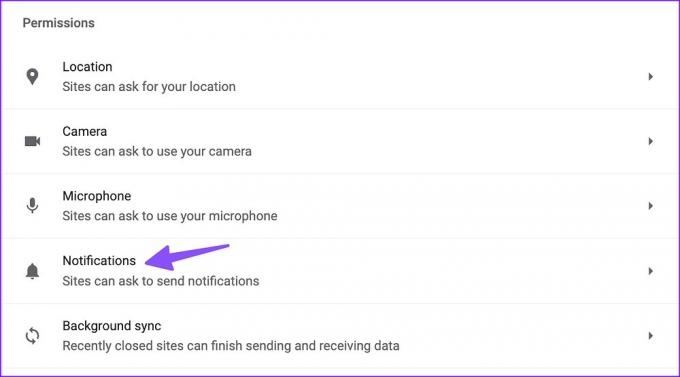
Trin 7: Tjek listen over websteder, der har tilladelse til at sende meddelelser.

Trin 8: Klik på menuen med tre prikker ved siden af et websted, og vælg 'Fjern'.
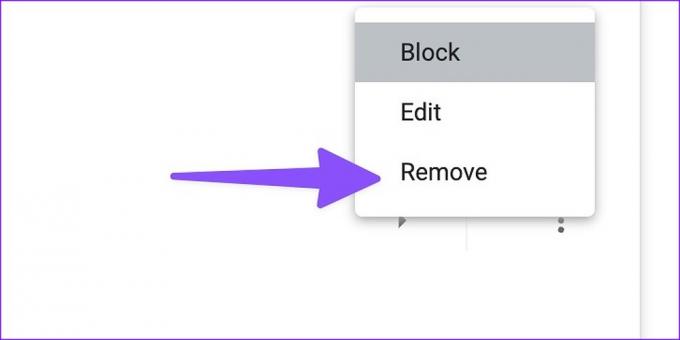
Problemet med ovenstående trick er, at næste gang du besøger det samme websted, vil det igen bede dig om tilladelse til underretning. Hvis du helt vil deaktivere tilladelsen, skal du følge nedenstående trin.
Trin 1: Gå til meddelelser under webstedsindstillinger i Google Chrome-indstillinger (se trinene ovenfor).
Trin 2: Klik på pileikonet for at udvide webstedsindstillingerne.

Trin 3: Udvid menuen ved siden af meddelelser.
Trin 4: Vælg Bloker.
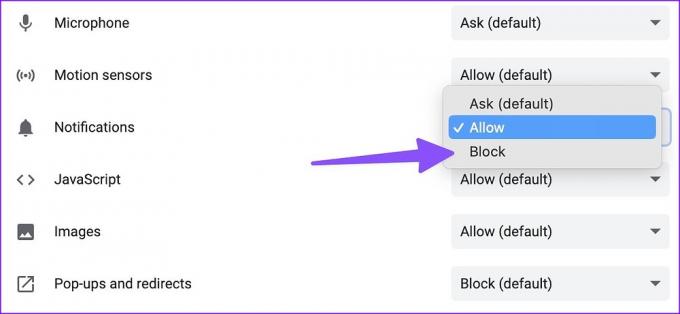
Websitet vil ikke bede om meddelelsestilladelse på Google Chrome. De samme indstillinger gælder ikke for andre browsere på din Mac. Hvis du skifter til Safari eller Microsoft Edge i fremtiden, kan webstedet bede om den samme tilladelse.
Tillad ikke websteder at sende meddelelser
Som standard kan alle websteder bede om at sende meddelelser i Google Chrome. Gå gennem trinene nedenfor for helt at stoppe adfærden.
Trin 1: Åbn Google Chrome-indstillinger og gå til Privatliv og sikkerhed (tjek trinene ovenfor).
Trin 2: Vælg meddelelser under webstedsindstillinger.
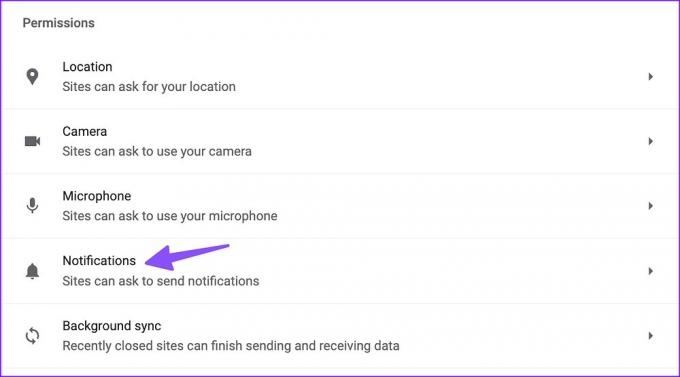
Trin 3: Klik på alternativknappen ved siden af "Tillad ikke websteder at sende meddelelser", og du vil ikke se irriterende pop op-vinduer under web-browsing.

Slå Google Chrome-meddelelser fra på Mac
Hvis du ikke vil håndtere Google Chrome-meddelelser på Mac, kan du helt slå tilladelsen fra i menuen Systemindstillinger. Her er, hvad du skal gøre.
Trin 1: Klik på det lille Apple-ikon i øverste venstre hjørne.
Trin 2: Åbn Systemindstillinger.

Trin 3: Vælg Notifikationer fra sidebjælken.
Trin 4: Åbn Google Chrome under 'Applikationsmeddelelser'.
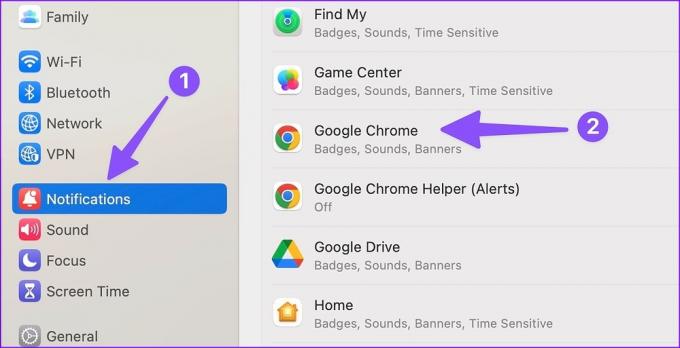
Trin 5: Deaktiver meddelelsestilladelsen fra følgende menu.
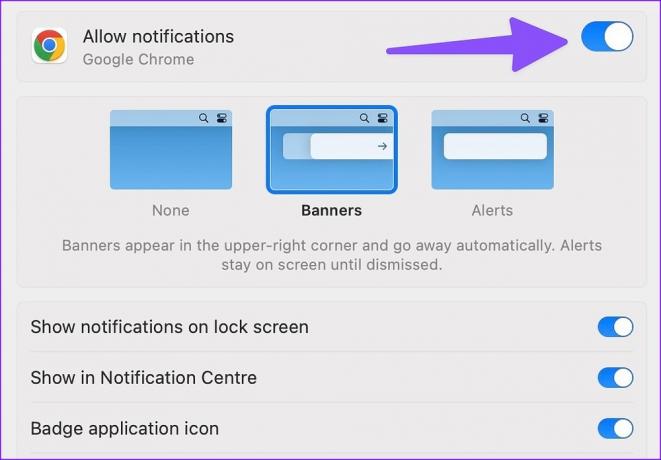
Du skal være forsigtig, mens du helt slår meddelelser fra i Google Chrome. Du kan gå glip af vigtige advarsler fra vigtige websteder og tjenester på Mac.
Brug Fokus på Mac
macOS leveres med en praktisk fokusfunktion til at skabe et distraherende miljø på Mac. Du kan aktivere Focus til at stoppe meddelelser og opkald på din Mac.
Trin 1: Klik på Kontrolcenter i øverste højre hjørne.

Trin 2: Aktiver Fokus, og du er godt i gang.

Du kan læse vores indlæg til brug Fokus på Mac.
Vær forsigtig, mens du browser
Websites finder innovative måder at narre dig til at tillade meddelelsestilladelse. Du bør læse sådanne pop-ups omhyggeligt, før du blindt trykker på 'Tillad'. Du bør også regelmæssigt besøge menuen 'Privatliv og sikkerhed' i Google Chrome for at holde sådanne websteder i skak.
Sidst opdateret den 27. december, 2022
Ovenstående artikel kan indeholde tilknyttede links, som hjælper med at understøtte Guiding Tech. Det påvirker dog ikke vores redaktionelle integritet. Indholdet forbliver upartisk og autentisk.
Skrevet af
Parth Shah
Parth har tidligere arbejdet hos EOTO.tech med at dække tekniske nyheder. Han er i øjeblikket freelancer hos Guiding Tech og skriver om apps-sammenligning, tutorials, softwaretip og tricks og dykker dybt ned i iOS-, Android-, macOS- og Windows-platforme.



