6 bedste rettelser til Kan ikke skrive i Microsoft Excel på Windows 11
Miscellanea / / April 07, 2023
Microsoft Excel er et fremragende værktøj til at oprette rapporter, visualisere data, udføre komplekse beregninger og meget mere. Uanset om du bruger det til personligt eller professionelt arbejde, kan det nemt hjælpe med at tilføje og administrere data. Du kan dog ikke gøre det, hvis Microsoft Excel ikke lader dig skrive eller redigere celler på din Windows 11-computer

Du kan have problemer med at afslutte dit arbejde, når Excel ikke tillader dig at oprette eller redigere projektmapper. Her er nogle tip til fejlfinding, når du ikke kan indtaste Microsoft Excel på Windows 11.
1. Tjek redigeringsmuligheder i Microsoft Excel
Den første ting, du skal gøre, er at kontrollere redigeringsmulighederne i Microsoft Excel og sikre, at celleredigering er aktiveret. De Excel-filer, som vi downloader fra e-mails eller modtager via Microsoft Teams, garanterer muligvis ikke redigeringsrettigheder. Det betyder, at du kun kan se disse filer, men ikke kan redigere eller tilføje nye data. Så følg disse trin for at kontrollere redigeringsmulighederne for Excel-filen.
Trin 1: Åbn Microsoft Excel-appen på din computer, og klik på menuen Filer i øverste venstre hjørne.

Trin 2: Klik på Indstillinger i nederste venstre hjørne.

Trin 3: I vinduet Excel-indstillinger skal du navigere til fanen Avanceret.
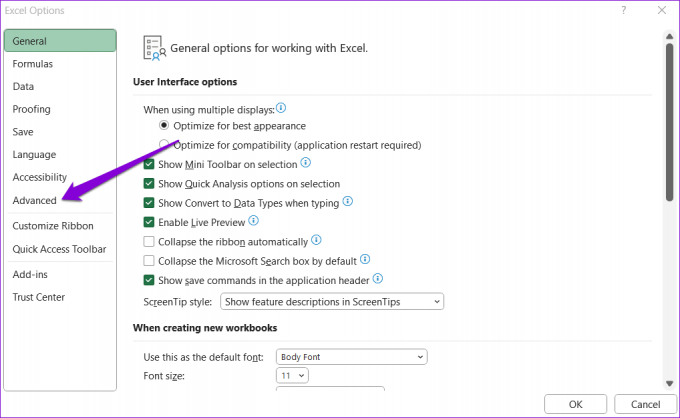
Trin 4: Marker afkrydsningsfeltet "Tillad redigering direkte i celler" under redigeringsmuligheder. Klik derefter på OK.

Herefter skal du kontrollere, om du kan skrive i Excel.
2. Fjern beskyttelse af Excel-projektmappe
Microsoft Excel giver dig mulighed for at beskytte dine data på celle-, regnearks- eller projektmappeniveau. Det er højst sandsynligt beskyttet, hvis det pågældende problem er begrænset til en specifik Excel-fil. I så fald bliver du nødt til det fjerne beskyttelsen af regnearket for at redigere det. Sådan gør du det.
Trin 1: Åbn det beskyttede Excel-regneark, og klik på fanen Gennemse øverst.

Trin 2: Klik på indstillingen Fjern beskyttelse af ark, og prøv derefter at redigere celler igen.

3. Åbn Excel i fejlsikret tilstand, og deaktiver tilføjelsesprogrammer
Selvom Excel-tilføjelsesprogrammer hjælper med at øge produktiviteten, kan de lejlighedsvis forårsage, at Excel ikke fungerer korrekt på din computer. For at kontrollere denne mulighed skal du åbne Excel i sikker tilstand, hvor det kører uden tilføjelsesprogrammer.
For at åbne Excel i sikker tilstand skal du trykke på Windows + R-tasterne for at åbne dialogboksen Kør. Type excel /sikker i feltet Åbn og tryk på Enter.

Når Excel åbner i sikker tilstand, skal du kontrollere, om du kan redigere celler. Hvis denne metode virker, kan et af tredjeparts-tilføjelserne være skyld i problemet. For at finde synderen kan du deaktivere alle tilføjelser og genaktivere dem individuelt.
Trin 1: Åbn et Excel-regneark, og klik på menuen Filer i øverste venstre hjørne.

Trin 2: Klik på Indstillinger i nederste venstre hjørne.

Trin 3: På fanen Tilføjelser skal du vælge COM-tilføjelser i rullemenuen Administrer og derefter klikke på knappen Gå ved siden af.

Trin 4: Fjern markeringen i alle felterne for at deaktivere dine tilføjelser, og klik på OK.

Genstart Excel, og aktiver dine tilføjelser én efter én. Prøv at bruge Excel efter at have aktiveret hvert tilføjelsesprogram for at afgøre, hvilken der forårsager problemet. Når du finder det problematiske tilføjelsesprogram, kan du overveje at fjerne det eller lade det være deaktiveret.
4. Deaktiver beskyttet visning i Excel
Protected View er en sikkerhedsfunktion i Microsoft Excel, der har til formål at beskytte din computer mod potentielt usikre filer. Denne funktion kan få Excel til at åbne dine filer i begrænset tilstand, hvilket forhindrer dig i at redigere eller ændre dem. Hvis du er sikker på legitimiteten af dit Excel-regneark, kan du midlertidigt deaktivere funktionen Beskyttet visning.
Trin 1: I Microsoft Excel skal du klikke på menuen Filer øverst.

Trin 2: Vælg Indstillinger i venstre rude.

Trin 3: I vinduet Excel-indstillinger skal du skifte til fanen Trust Center og klikke på knappen Trust Center Settings i højre rude.

Trin 4: Fjern markeringen i alle tre afkrydsningsfelter for at deaktivere beskyttet visning, og klik på OK for at gemme ændringer.

5. Reparer din Excel-fil
En anden grund til, at du måske har svært ved at skrive i Excel, er, hvis projektmappen er beskadiget. Heldigvis indeholder Excel et reparationsværktøj, der automatisk kan registrere og løse problemer med din projektmappe. Sådan bruger du det.
Trin 1: Åbn Microsoft Excel på din pc.
Trin 2: Vælg Åbn fra venstre sidebjælke, og klik på indstillingen Gennemse.

Trin 3: Gennemse og vælg Excel-filen på din computer.
Trin 4: Klik på den nedadgående pil ud for Åbn for at vælge muligheden 'Åbn og reparer'.

Excel vil forsøge at reparere din fil og derefter åbne den. Derefter skal du kontrollere, om du kan skrive i Excel.
6. Kør Office-reparationsværktøjet
Som en sidste udvej kan du køre Office-reparationsværktøjet på din computer for at reparere Microsoft Excel. Dette værktøj kan hjælpe med at reparere problemer med alle dine Office-programmer, inklusive Excel. Sådan kan du køre det.
Trin 1: Højreklik på Start-ikonet, og vælg Installerede apps fra listen.

Trin 2: Rul ned for at finde Microsoft Office-produktet på listen. Klik på menuikonet med tre prikker ved siden af det, og vælg Rediger.

Trin 3: Vælg indstillingen Hurtig reparation, og klik på Reparer.

Hvis fejlen fortsætter selv efter dette, skal du i stedet udføre en onlinereparation. Dette vil udføre en mere grundig reparation for at løse eventuelle problemer med Microsoft Excel.
Tilbage til arbjedet
Det er ikke sjovt, når Microsoft Excel begynder at løbe ind i problemer. Forhåbentlig har en af de ovennævnte løsninger vist sig nyttig, og du kan redigere dine regneark som før. Men hvis ingen af ovenstående løsninger virker, kan du altid konverter dit Excel-regneark til et Google Sheets-dokument og genoptage dit arbejde.
Sidst opdateret den 6. februar, 2023
Ovenstående artikel kan indeholde tilknyttede links, som hjælper med at understøtte Guiding Tech. Det påvirker dog ikke vores redaktionelle integritet. Indholdet forbliver upartisk og autentisk.
Skrevet af
Pankil Shah
Pankil er civilingeniør af profession, der startede sin rejse som forfatter på EOTO.tech. Han sluttede sig for nylig til Guiding Tech som freelanceskribent for at dække how-tos, forklarende vejledninger, købsvejledninger, tips og tricks til Android, iOS, Windows og Web.



