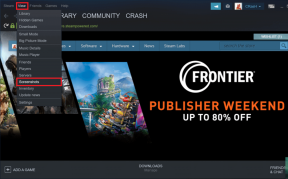Sådan tvinger du genstart eller luk Mac ned, når den er frossen
Miscellanea / / April 07, 2023
Har din Mac nogensinde frosset til det punkt, hvor du ikke engang kunne lukke den ned? Det kan være en frustrerende oplevelse, der efterlader dig hjælpeløs og usikker på, hvad du skal gøre. Men bare rolig, i denne artikel vil vi guide dig til, hvordan du tvinger genstart eller lukker Mac ned, når den er frosset.
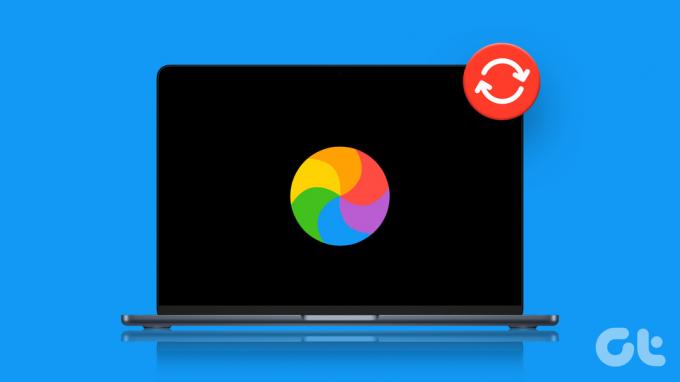
Der er flere måder at tvinge genstart eller lukke din Mac ned, når den er frosset. Du kan bruge hård nedlukning, PRAM-nulstilling osv. at udføre det. Desuden er der specifikke tegn, der afgør, om din Mac er frosset, f.eks ikke reagerer mus, pegefelt eller tastatur, apps, der ikke reagerer og så videre.
Uanset om du har at gøre med en fastlåst applikation eller en systemdækkende fastfrysning, har vi dig dækket.
Ting at vide, før du tvinger en genstart eller lukning på Mac
Før du tvinger en genstart eller lukning på din frosne Mac, er der et par ting, du skal overveje:
Hvis din Mac er ansvarlig, så prøv at gemme ikke-gemt arbejde før en tvungen genstart eller nedlukning. Ellers vil dine eksisterende data blive fjernet.
Sørg for, at eksterne lagerenheder, såsom eksterne harddiske eller USB-drev, skubbes ud korrekt, før du tvinger en genstart eller nedlukning.
Overvej at prøve andre fejlfindingsmetoder, såsom at tvinge en app, der ikke reagerer, eller bruge Aktivitetsovervågningen til at lukke en fastfrosset proces, før du forsøger at tvinge genstart eller lukning.
Vær opmærksom på, at tvinge en genstart eller lukning kan medføre, at ikke-gemte ændringer går tabt og kan ødelægge filsystemet. Med dette af vejen, lad os fortsætte til metoderne.
Tvinge en genstart eller lukning på en frossen Mac: Hvad du behøver at vide
Hvis din Mac ikke reagerer og er frosset, er den eneste måde at løse problemet på ved at tvinge en genstart eller lukning. Uanset hvilken macOS- eller Mac-linje du kører på (Macbook Air, Macbook Pro, iMac) eller hvilket chipsæt du bruger, er alle nedenstående trin og metoder de samme.
1. Hold tænd/sluk-knappen nede
En af de nemmeste og mest almindelige måder at frigøre din Mac på er ved at trykke på tænd/sluk-knappen i et par sekunder, indtil skærmen bliver sort. Du finder tænd/sluk-knappen eller den tomme Touch ID-sensor med tænd/sluk-knap i øverste højre hjørne af din Macs tastatur.

Hvis du er på iMac, finder du tænd/sluk-knappen bag skærmens nederste venstre hjørne. Og ligesom Mac skal du trykke længe på tænd/sluk-knappen for at tvinge nedlukningen. Hvis skærmen allerede er sort, skal du trykke på tænd/sluk-knappen, indtil Apple-logoet vises.
Men hvis du ikke vil bruge tænd/sluk-knappen, er der en anden måde.
2. Brug en tastaturgenvej
Nedlukning eller genstarter din Mac at bruge en tastaturgenvej er ligetil. Der er to genveje; det første forsøg på at lukke apps sikkert først, mens den anden metode tvinger din Mac til at lukke ned uden at lukke nogen kørende apps. Lad os begynde med den første tastaturgenvej.
Metode 1: Den første metode er at lukke Mac sikkert ned. Så tryk på ‘Control + Option + Command + Power.’ Sørg for, at du kun trykker kortvarigt på tænd/sluk-knappen; et blidt et-tryk gør arbejdet.

Metode 2: Denne metode vil tvinge din Mac til at lukke. Alt du skal gøre er at trykke på ‘Control + Command + Power.’ Men i modsætning til metode 1 skal du trykke på tænd/sluk-knappen i lidt længere tid, indtil Mac'en lukker ned.

3. Fjern strømforsyningen og dræn batteriet
I tilfælde af ingen af metoderne nævnt ovenfor virkede, den sidste udvej er at fjerne strømforsyningen (hvis tilsluttet) og lade din Mac dræner batteriet. Hvis du er på en ældre Mac med en aftagelig bagside, kan du fjerne batteriet fra bunden og sætte det tilbage igen og dreje det. Hvis du er på en stationær Mac, kan du blot tage strømkablet ud af stikkontakten.

Når din Macs batteri dør, skal du vente et stykke tid, før du tilslutter tænd/sluk-knappen og tænder den. Som enhver anden metode, der er nævnt ovenfor, kan selv denne teknik til at frigøre Mac'en forårsage tab af data.
Hvis du står over for fryser på en gentagen eller konstant basis, skal du kontrollere, om det er et hardwareproblem, der forårsager problemet, ved at gå til Apple Diagnostics-tilstand. Fortsæt med at læse.
Sådan bruger du Apple Diagnostics til at kontrollere hardwareproblemer på Mac
Apple Diagnostics giver dig mulighed for at identificere, om frysningen af din Mac er en software eller hardware problem før du tager den med til servicecenteret. Trinnene kan variere afhængigt af det chipsæt, din Mac bruger. Lad os begynde med trinene til Apple Silicon.
Sådan bruger du Apple Diagnostics på en Apple Silicon Mac
Trin 1: Tryk på tænd/sluk-knappen, og hold den nede, mens din Mac starter op.
Bemærk: Hvis din Mac er tændt, skal du slukke den og starte.

Trin 2: Når du ser vinduet med startindstillinger, skal du slippe tænd/sluk-knappen.
Bemærk: Du vil se det interne diskikon og et tandhjulsikon mærket Options.
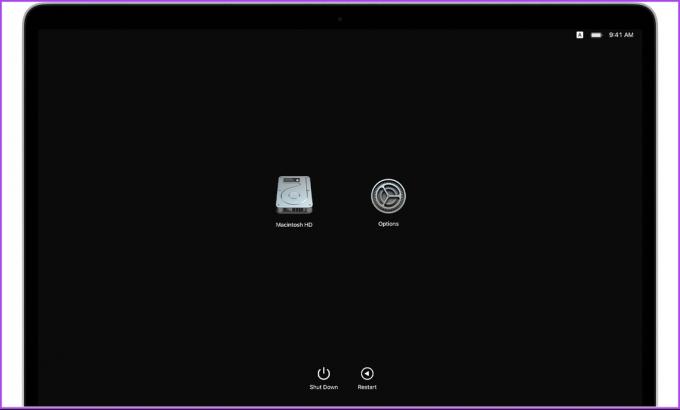
Trin 3: Tryk på 'Command + D' på dit tastatur for at køre diagnosticeringen.
Det er det. Diagnostikken begynder. Når det er færdigt, vil du se resultaterne med en eller flere Apple Diagnostics referencekoder for at hjælpe dig med at identificere potentielle problemer.
Nu, hvis du er på Intel Mac, er trinene de samme, med små ændringer. Fortsæt med at læse.
Sådan bruger du Apple Diagnostics på en Intel Mac
Trin 1: Tryk på tænd/sluk-knappen for at tænde din Mac, og tryk straks på D-tasten på dit tastatur.
Bemærk: Hvis din Mac er tændt, skal du slukke den og starte.
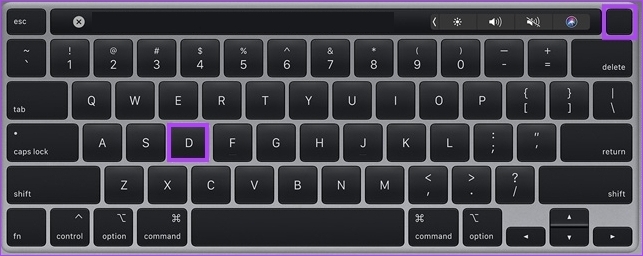
Trin 2: Slip tasten, når du ser statuslinjen eller bliver bedt om at vælge et sprog.
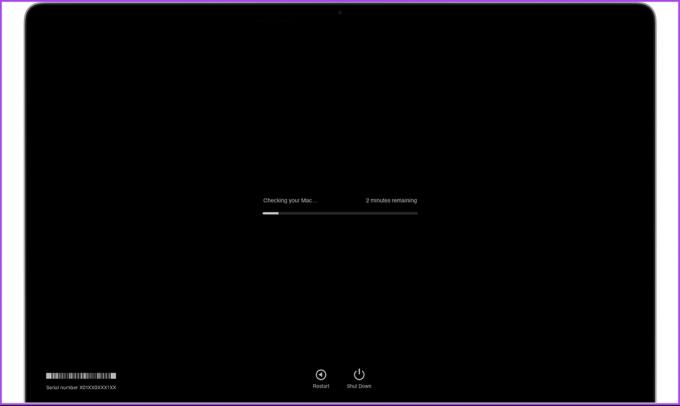
Værsgo. Når kontrollen er fuldført, vil den vise en eller flere referencekoder, som du kan tjekke ved at gå til Apples supportside og lære mere om det.
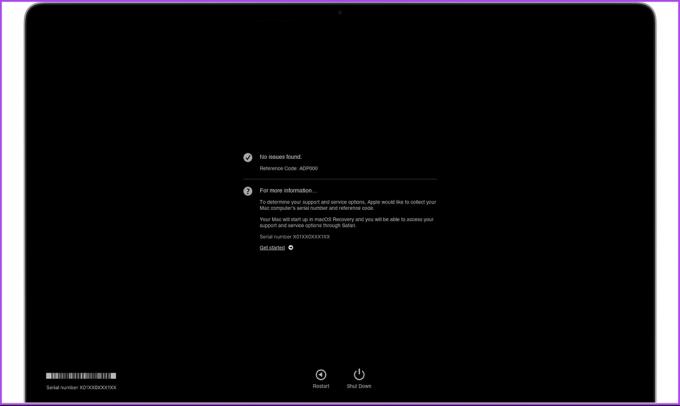
Hvis du vil gentage testen, skal du enten klikke på testen igen eller trykke på ‘Command + R.’ Hvis du har flere spørgsmål, så tjek FAQ-sektionen nedenfor.
Ofte stillede spørgsmål om tvungen genstart eller lukning af Mac, når den er frossen
Flere årsager kan forårsage en frossen skærm på en Mac. Dette omfatter softwareproblemer, hardwareproblemer, overophedning, strømproblemer og inkompatible eksterne enheder. At identificere årsagen hjælper dig med at bestemme den bedste fremgangsmåde til at løse den.
En hård genstart, også kendt som en hård nulstilling, involverer fuldstændig afbrydelse af strømmen til enheden og derefter starte den op igen. Det bruges ofte som en sidste udvej til at fejlfinde problemer eller problemer med en Mac.
For sikkert at genstarte din Mac skal du klikke på Apple-menuen i øverste venstre hjørne > vælg Genstart / Luk ned > klik på Genstart / Luk ned i pop op-vinduet.
Frigør din Mac
Det er nyttigt at vide, hvordan man tvinger genstart eller lukker ned for en frossen Mac, uanset om du er superbruger eller ny bruger. Ved at følge trinene nævnt ovenfor kan du frigøre og få din Mac op og køre hurtigt. Du kan også have lyst til at læse hvordan man bruger Low Power Mode på Mac.
Sidst opdateret den 19. januar 2023
Ovenstående artikel kan indeholde tilknyttede links, som hjælper med at understøtte Guiding Tech. Det påvirker dog ikke vores redaktionelle integritet. Indholdet forbliver upartisk og autentisk.