Sådan ændres filnavn og downloadplacering af skærmbilleder på Mac
Miscellanea / / April 07, 2023
Det er nemt og hurtigt at tage skærmbilleder på Mac. Du kan med det samme tage og redigere skærmbilleder på din Mac til brug efter dine behov. Din Mac gemmer denne fil som standard i skrivebordsmappen, hver gang du tager et skærmbillede. Din Mac følger også et standard filnavneskema for hver skærmbilledefil.

Når du tager flere skærmbilleder efter hinanden, kan filnavnene på disse billeder være forvirrende. Heldigvis kan du ændre filnavnet og placeringen til en bestemt mappe. Sådan ændrer du filnavnet og downloadplaceringen til skærmbilleder på din Mac.
Sådan ændres skærmbilledefilnavn
Normalt gemmer macOS skærmbilledets filnavn med 'Screenshot Date Time'-format. Til tider er det svært at huske specifikke partier af skærmbilleder, og du vil gerne bruge specifikke navne. Sådan ændrer du skærmbilledets filnavne, når de bliver gemt på din Mac.
Trin 1: Tryk på Kommando + mellemrumstasten for at åbne Spotlight Search, skriv Terminal, og tryk på Retur

Trin 2: Skriv følgende kommando og tryk på Retur. Du kan erstatte navnet GT med det, du ønsker til skærmbillederne:
standardindstillinger skriv com.apple.screencapture navn "GT"
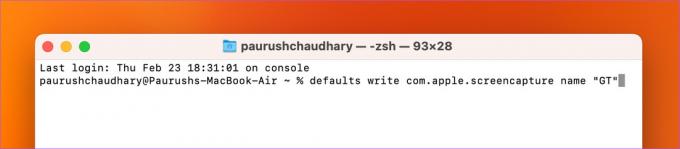
Trin 3: Skriv følgende kommando og tryk på Retur:
killall SystemUIServer

Luk terminalvinduet, og nu vil du bemærke det nye filnavn på skærmbilleder på din Mac. Du vil stadig se dato og klokkeslæt for skærmbilledet sammen med dit nye filnavn.
Bonustip – Sådan bruger du standardskærmbilledets filnavn på Mac
Hvis du vil vende tilbage til at bruge standardfilnavnet til skærmbillederne på din Mac, er det her, hvordan du gør det ved hjælp af Terminal.
Trin 1: Tryk på Kommando + mellemrumstasten for at åbne Spotlight Search, skriv Terminal, og tryk på Retur.

Trin 2: Skriv følgende kommando og tryk på Retur:
standard skriv com.apple.screencapture navn "Skærmbillede"

Hvis du bruger en ældre version af macOS og OS X, kan du bruge 'Screen Shot' i stedet for 'Screenshot' i kommandoen nævnt ovenfor.
Sådan ændres downloadplacering på Mac
Mappen Downloads er hvor alle skærmbillederne gemmes som standard på din Mac. Med tiden vil du have en masse andre filer gemt i mappen Downloads. Så det kan blive svært for dig at finde dine skærmbilleder. Derfor vil vi nu dele trinene til at ændre downloadplaceringen for dine skærmbilleder på Mac.
Brug Screenshot Utility til at ændre downloadplacering
Sådan indstiller du en mappe som destination for at gemme skærmbilleder på din Mac.
Trin 1: Tryk på Command + Shift + 5 taster for at åbne Screenshot Utility.
Trin 2: Klik på Indstillinger på værktøjslinjen Skærmbillede.

Trin 3: Under Gem til skal du vælge din placering fra standardindstillingerne.
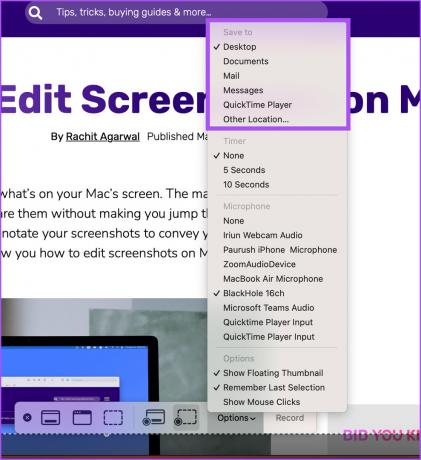
Vælg Anden placering for at vælge en mappe på din Mac.
Trin 4: Tilføj en ny mappe, eller vælg en eksisterende. Klik derefter på knappen Vælg nederst til højre.

Det vælger en ny placering for at gemme skærmbilleder.
Du kan følge de samme trin for at vende tilbage til den tidligere standardplacering for at gemme dine skærmbilleder.
Brug Terminal til at ændre downloadplacering
Dette er en avanceret metode, og vi anbefaler kun at bruge denne, hvis du ikke er tilfreds med den forrige, der bruger Screenshot Utility. Sådan kan du ændre downloadplaceringen for skærmbilleder ved hjælp af Terminal-appen.
Trin 1: Tryk på Kommando + mellemrumstasten for at åbne Spotlight Search, skriv Terminal, og tryk på Retur.

Trin 2: Skriv følgende kommando og tryk på Retur.
standardindstillinger skriv com.apple.screencapture placering ~/Downloads
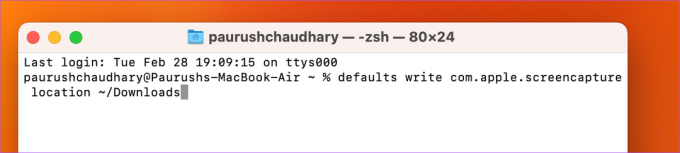
I stedet for "Downloads" kan du indtaste navnet på din foretrukne placering for at gemme skærmbillederne.
Trin 3: For at anvende ændringerne skal du skrive følgende kommando og trykke på Retur.
killall SystemUIServer
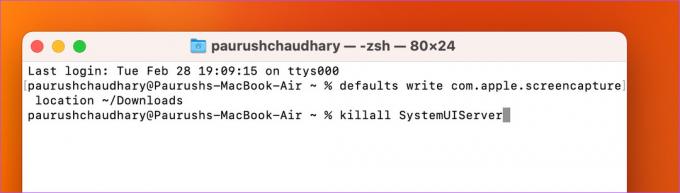
Luk vinduet, og Mac gemmer dine skærmbilleder på den nye downloadplacering.
Hvis du vil vende tilbage til den tidligere standardplacering, skal du åbne Terminal-appen og bruge følgende kommando.
standardindstillinger skrive com.apple.screencapture placering ~/Desktop
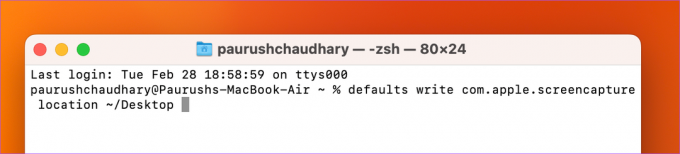
Når du er færdig, skal du skrive følgende kommando for at anvende ændringerne.
killall SystemUIServer
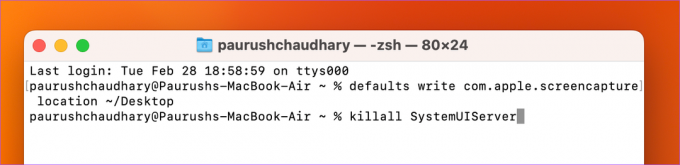
Administrer dine skærmbilleder
Disse tips kan hjælpe dig med at administrere dine skærmbilleder, efter du har taget dem på Mac. Du kan fange hele din skærm eller en del af din skærm. Men disse er begrænset til din skærms visningsområde på Mac. Det er derfor, Apple introducerede funktionen til at rulle skærmbilleder fra udgivelsen af macOS Mojave. Hvis du vil undgå at tage flere skærmbilleder af den samme webside, kan du bruge nogle fantastiske værktøjer til at tage rullende skærmbilleder på din Mac.
Sidst opdateret den 28. februar 2023
Ovenstående artikel kan indeholde tilknyttede links, som hjælper med at understøtte Guiding Tech. Det påvirker dog ikke vores redaktionelle integritet. Indholdet forbliver upartisk og autentisk.
Skrevet af
Paurush Chaudhary
Afmystificering af teknologiens verden på den enkleste måde og løsning af hverdagsproblemer relateret til smartphones, bærbare computere, tv'er og indholdsstreamingplatforme.



