Sådan omdøbes Bluetooth-enheder på Windows 10
Miscellanea / / November 28, 2021
Hver gang du tilslutter en Bluetooth-enhed på Windows 10, kan du se navnet på din Bluetooth-enhed som angivet af enhedsproducenten. Så hvis du tilslutter dine smartphones eller dine hovedtelefoner, så er det navn, der bliver vist, standardenhedsproducentens navn. Dette sker for, at brugere nemt kan identificere og forbinde deres Bluetooth-enheder på Windows 10. Du vil dog måske omdøbe dine Bluetooth-enheder på Windows 10, fordi du muligvis har flere enheder med lignende navne. Vi forstår, at det kan blive forvirrende med lignende navne på dine Bluetooth-enheder på din Bluetooth-liste. Derfor, for at hjælpe dig, har vi kommet med en guide til at hjælpe med at omdøbe Bluetooth-enheder på Windows 10.
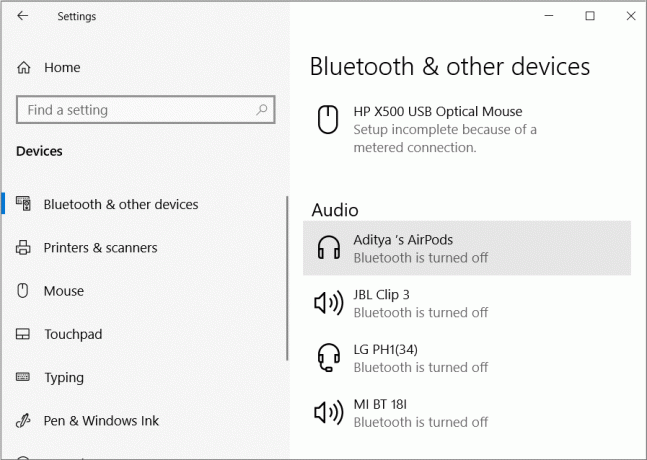
Indhold
- Sådan omdøbes Bluetooth-enheder på Windows 10
- Hvad er årsagerne til at omdøbe Bluetooth-enheder på Windows 10?
- Måder at omdøbe Bluetooth-enheder på Windows 10
- Metode 1: Omdøb Bluetooth-enhed via kontrolpanelet
- Metode 2: Omdøb Bluetooth-navnet på din Windows 10-pc
Sådan omdøbes Bluetooth-enheder på Windows 10
Hvad er årsagerne til at omdøbe Bluetooth-enheder på Windows 10?
Den primære årsag til at ændre Bluetooth enhedsnavn på Windows 10 skyldes, at når du tilslutter din Bluetooth-enhed til din Windows 10-pc, vil det viste navn være det navn, der er angivet af enhedsproducenten. For eksempel behøver tilslutning af dit Sony DSLR ikke at blive vist som Sony_ILCE6000Y på din Windows 10; i stedet kan du ændre navnet til noget simpelt som Sony DSLR.
Måder at omdøbe Bluetooth-enheder på Windows 10
Vi har en guide, som du kan følge for at omdøbe dine Bluetooth-enheder på din Windows 10. Her er de metoder, du kan følge for at omdøbe Bluetooth-enhederne på en pc.
Metode 1: Omdøb Bluetooth-enhed via kontrolpanelet
Du kan bruge denne metode til nemt at omdøbe din Bluetooth-enhed, som du forbinder til din Windows 10-pc. Så hvis din Bluetooth-enhed har et ret kompliceret navn, og du vil omdøbe den til noget simpelt, kan du følge disse trin.
1. Det første skridt er at tænd for Bluetooth til din Windows 10-pc og den enhed, du vil oprette forbindelse til.

2. Nu, vent på, at begge dine Bluetooth-enheder forbindes.
3. Når du har tilsluttet begge enheder via Bluetooth, skal du åbne kontrolpanelet. For at åbne kontrolpanelet kan du bruge dialogboksen Kør. Tryk på Windows-tasten + R nøglen til at starte Kør dialogboksen og skriv 'Kontrolpanel’ tryk derefter på enter.

4. I kontrolpanelet skal du åbne Hardware og lyd afsnit.

5. Klik nu videre Enheder og printere fra den viste liste over muligheder.

6. I Enheder og printere skal du vælg den tilsluttede enhed som du så vil omdøbe højreklik på den og vælg Ejendomme mulighed.
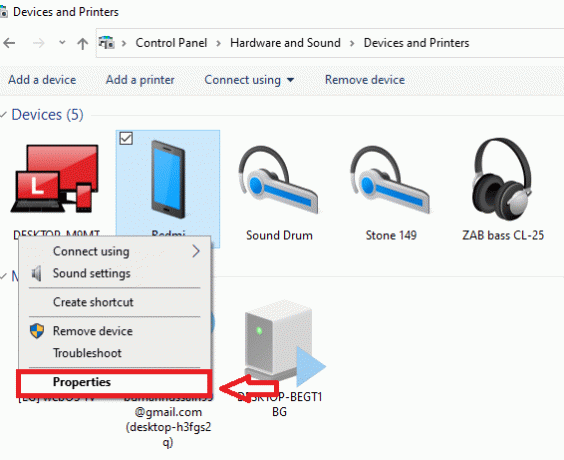
7. Et nyt vindue vil dukke op, hvor under fanen Bluetooth, du vil se standardnavnet på din tilsluttede enhed.

8. Du kan redigere standardnavnet ved at klikke på navnefeltet og omdøbe det efter dine præferencer. I dette trin kan du nemt omdøbe Bluetooth-enheden og klik på ansøge for at gemme ændringerne.
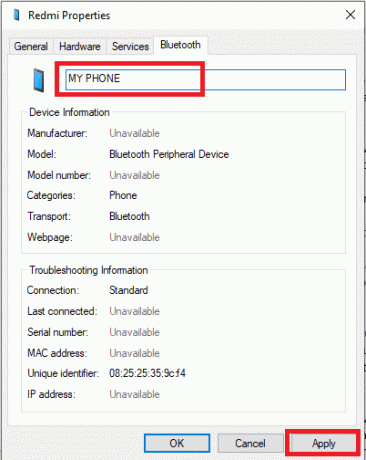
9. Nu, sluk for den tilsluttede enhed som du har omdøbt. For at anvende de nye ændringer er det vigtigt at afbryde forbindelsen til dine enheder og gentilslutte dem for at anvende de nye ændringer.
10. Når du har slukket din enhed, skal du Tilslut enheden igen for at kontrollere, om Bluetooth-navnet ændres eller ej.
11. Åbn kontrolpanelet igen på din pc, gå til afsnittet Hardware og lyd, og derefter klik på Enheder og printere.
12. Under enheder og printere vil du kunne se navnet på den Bluetooth-enhed, som du for nylig har ændret. Det viste Bluetooth-navn er det nye opdaterede navn på din tilsluttede Bluetooth-enhed.
Når du har ændret navnet på din tilsluttede Bluetooth-enhed, så er dette det navn, du vil se, hver gang du tilslutter denne Bluetooth-enhed på Windows 10. Der er dog chancer for, at hvis enhedsdriveren får en opdatering, nulstilles dit Bluetooth-enhedsnavn til standarden.
Desuden, hvis du fjerner din tilsluttede Bluetooth-enhed fra den parrede liste og parrer den igen på Windows 10, så du vil se standardnavnet på din Bluetooth-enhed, som du muligvis skal omdøbe igen ved at følge ovenstående trin.
Desuden, hvis du ændrer din Bluetooth-enheds navn på dit Windows 10-system, vil det navn, du har ændret, kun gælde for dit system. Det betyder, at hvis du tilslutter den samme Bluetooth-enhed på en anden Windows 10-pc, vil du se standardnavnet, som enhedsproducenten angiver.
Læs også:Ret lav Bluetooth-lydstyrke på Android
Metode 2: Omdøb Bluetooth-navnet på din Windows 10-pc
I denne metode kan du omdøbe Bluetooth-navnet til din Windows 10-pc, der bliver vist på andre Bluetooth-enheder. Du kan følge disse trin for denne metode.
1. Det første skridt er at åbne Indstillinger app på dit Windows 10-system. For det, Tryk på Windows-tasten + I for at åbne Indstillinger.
2. I Indstillinger skal du klikke på System afsnit.

3. Find og åbn i systemafsnittet fanen 'Om' fra skærmens venstre panel.
4. Du vil se muligheden for Omdøb denne pc. Klik på den for at omdøbe din Windows 10-pc.

5. Et vindue vil poppe op, hvor du nemt kan skriv et nyt navn til din pc.

6. Når du har omdøbt din pc, klik på Næste at fortsætte.
7. Vælg muligheden for genstart nu.
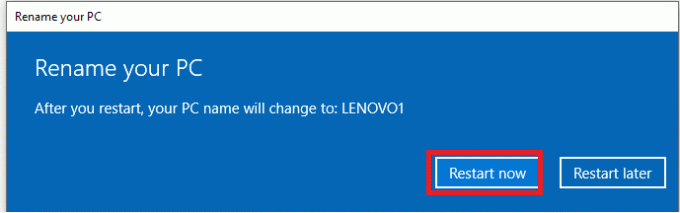
8. Når du har genstartet din pc, kan du åbne Bluetooth-indstillingen for at kontrollere, om der er en ændre dit Bluetooth-navn, der kan findes.
Anbefalede:
- Sådan tilsluttes en Bluetooth-enhed på Windows 10
- Sådan rettes Bluetooth-problemer i Windows 10
- Sådan overføres filer fra Android internt lager til SD-kort
Vi håber, at ovenstående guide var nyttig, og at du var i stand til det omdøbe Bluetooth-enheder på din Windows 10-pc. Nu kan du nemt omdøbe dine Bluetooth-enheder og give dem et enkelt navn. Hvis du kender andre metoder til at omdøbe dine Bluetooth-enheder på Windows 10, så lad os det vide i kommentarerne nedenfor.



