Sådan deaktiveres baggrundsapps i Windows 10
Miscellanea / / November 28, 2021
Når du installerer en ny app i Windows 10, giver du automatisk tilladelse til, at appen kan køre i baggrunden for at downloade data, hente nye data og modtage. Selvom du aldrig åbner appen, vil den stadig dræne dit batteri ved at køre i baggrunden. Anyway, brugere ser ikke ud til at kunne lide denne funktion så meget, så de leder efter en måde at stoppe Windows 10-apps i at køre i baggrunden.
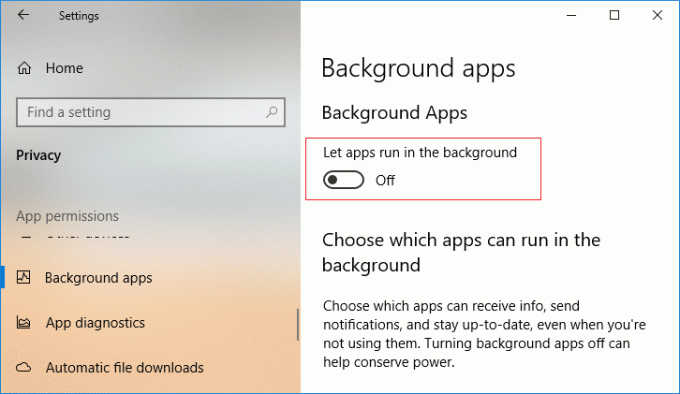
Den gode nyhed er, at Windows 10 giver dig mulighed for at deaktivere baggrundsapps via Indstillinger. Bare rolig, og du kan enten deaktivere baggrundsapps helt eller deaktivere bestemte apps, du ikke vil køre i baggrunden. Så uden at spilde nogen tid, lad os se, hvordan du deaktiverer baggrundsapps i Windows 10 ved hjælp af nedenstående vejledning.
Indhold
- Sådan deaktiveres baggrundsapps i Windows 10
- Metode 1: Deaktiver baggrundsapps i Windows 10-indstillinger
- Metode 2: Deaktiver baggrundsapps i registreringsdatabasen
- Metode 3: Deaktiver baggrundsapps i kommandoprompt
Sådan deaktiveres baggrundsapps i Windows 10
Sørg for at oprette et gendannelsespunkt bare hvis noget går galt.
Metode 1: Deaktiver baggrundsapps i Windows 10-indstillinger
1. Tryk på Windows-tasten + I for at åbne Indstillinger, og klik derefter på Privatliv.

2. Klik nu på i menuen til venstre Baggrundsapps.
3. Næste, deaktivere skiften "Lad apps køre i baggrunden“.
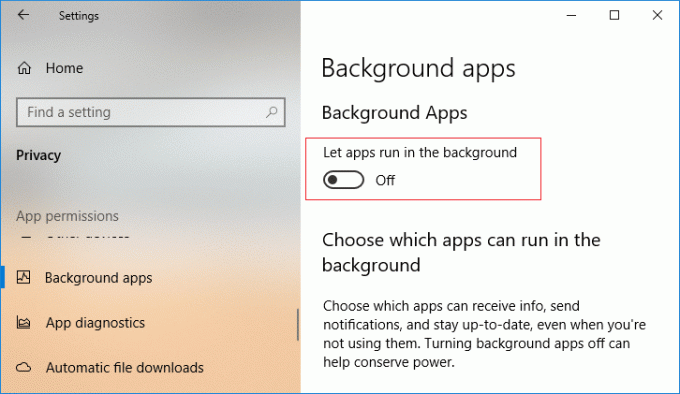
4. Hvis du i fremtiden bliver nødt til det aktiver baggrundsapps for at tænde for kontakten igen.
5. Også, hvis du ikke vil deaktivere baggrundsapps, kan du stadig deaktiver individuelle apps til at køre i baggrunden.
6. Under Fortrolighed > Baggrundsapps, lede efter "Vælg, hvilke apps der kan køre i baggrundennd”.
7. Under "Vælg, hvilke apps der kan køre i baggrunden” deaktiver til/fra-knappen for individuelle apps.
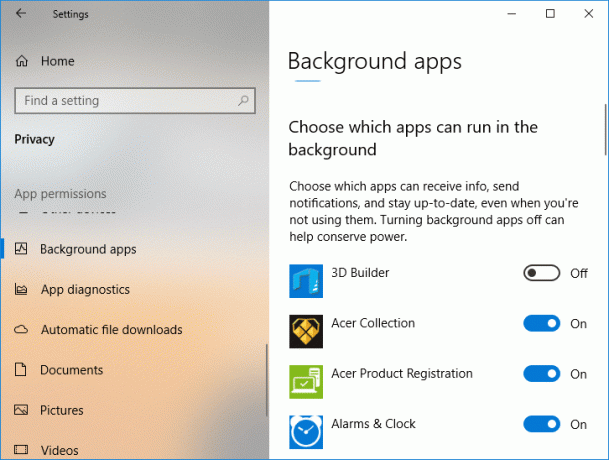
8. Genstart din pc for at gemme ændringer.
Dette er Sådan deaktiveres baggrundsapps i Windows 10, men hvis denne metode ikke virkede, ville du fortsætte til den næste.
Metode 2: Deaktiver baggrundsapps i registreringsdatabasen
1. Tryk på Windows-tasten + R og skriv derefter regedit og tryk på Enter for at åbne Registreringseditor.

2. Naviger til følgende placering i registreringsdatabasen:
HKEY_CURRENT_USER\Software\Microsoft\Windows\CurrentVersion\BackgroundAccessApplications
3. Højreklik på BackgroundAccessApplications vælg derefter Ny > DWORD (32-bit) værdi.

4. Navngiv denne nyoprettede DWORD som GlobalUserDisabled og tryk på Enter.
5. Dobbeltklik nu på GlobalUserDisabled DWORD og skift dens værdi til følgende og klik på OK:
Deaktiver baggrundsapps: 1
Aktiver baggrundsapps: 0
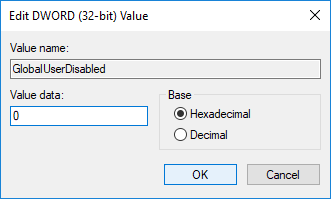
6. Luk alt og genstart din pc.
Metode 3: Deaktiver baggrundsapps i kommandoprompt
1. Åbn kommandoprompt. Brugeren kan udføre dette trin ved at søge efter 'cmd' og tryk derefter på Enter.

2. Indtast følgende kommando i cmd og tryk på Enter:
For at deaktivere baggrundsapps: Reg Tilføj HKCU\Software\Microsoft\Windows\CurrentVersion\BackgroundAccessApplications /v GlobalUserDisabled /t REG_DWORD /d 1 /f. Sådan aktiverer du baggrundsapps: Reg Tilføj HKCU\Software\Microsoft\Windows\CurrentVersion\BackgroundAccessApplications /v GlobalUserDisabled /t REG_DWORD /d 0 /f
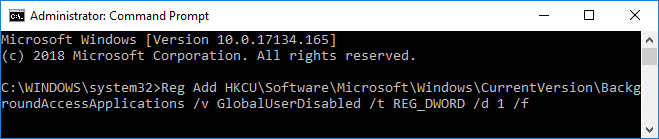
3. Luk cmd og genstart din pc.
Anbefalede:
- Aktiver eller deaktiver AutoPlay i Windows 10
- Start automatisk vedligeholdelse manuelt i Windows 10
- Deaktiver automatisk vedligeholdelse i Windows 10
- Stop Windows 10 fra automatisk sletning af miniaturecache
Det er det, du har med succes lært Sådan deaktiveres baggrundsapps i Windows 10, men hvis du stadig har spørgsmål vedrørende denne tutorial, er du velkommen til at stille dem i kommentarens sektion.

![USB-enhed virker ikke i Windows 10 [LØST]](/f/08ffe807493f6b9db0a83d0e2cc31f13.jpg?width=288&height=384)

