Sådan konverteres og åbnes Pages-fil på Windows-pc: 6 bedste måder
Miscellanea / / April 07, 2023
Hvis du er Windows-bruger og har modtaget en Pages-fil fra en Mac-bruger, kan du undre dig over, hvordan du åbner og får vist dokumentet på din Windows-pc. Pages er et tekstbehandlingsprogram lavet af Apple, der kun fungerer med Apple-produkter. Det er ikke naturligt kompatibelt med Windows. Der er dog flere forskellige måder at konvertere og åbne Pages-fil på en Windows-pc. Rul ned for at se dem alle.
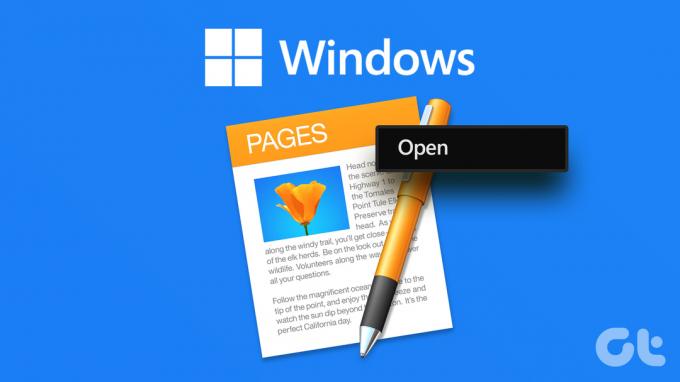
Uanset om du er en Mac-bruger, der skal have adgang til et Pages-dokument på en Windows-maskine eller en Windows-bruger, der har modtaget en Pages-fil fra en anden, vil denne guide guide dig gennem de forskellige metoder og værktøjer, der er tilgængelige til at åbne og se Pages-filer på en Windows PC.
Før vi begynder, hvis du både har en Mac eller iPhone og en Windows-pc, bør du konvertere indbygget, før du deler den med din Windows-pc. Det vil reducere besværet med at gennemgå alle nedenstående metoder. Lad os forstå hvordan konvertere et Pages-dokument på Mac.
1. Sådan konverteres Pages-fil til Word Native på Mac
Processen med at konvertere filen til et understøttet format, såsom PDF, Word eller Rich Text Format, er ret ligetil, kræver ingen tredjepartskonvertere og kan udføres indbygget. Følg nedenstående trin.
Trin 1: Naviger til og find sidedokumentet.
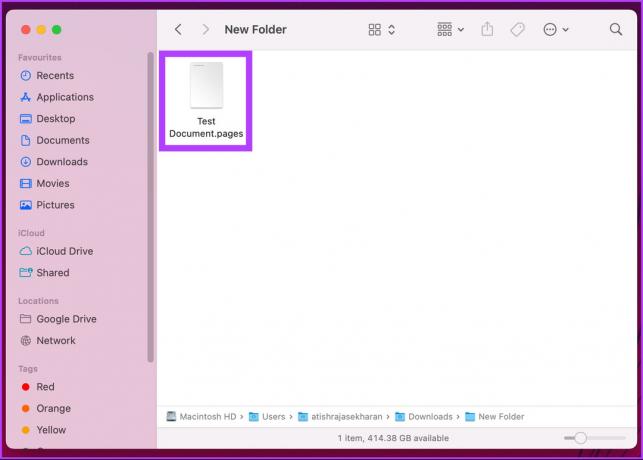
Trin 2: Højreklik på filen, og vælg Åbn med i kontekstmenuen og vælg derefter Sider.
Bemærk: Alternativt kan du trykke på 'Control + Klik' i stedet for at højreklikke på filen for at åbne kontekstmenuen.
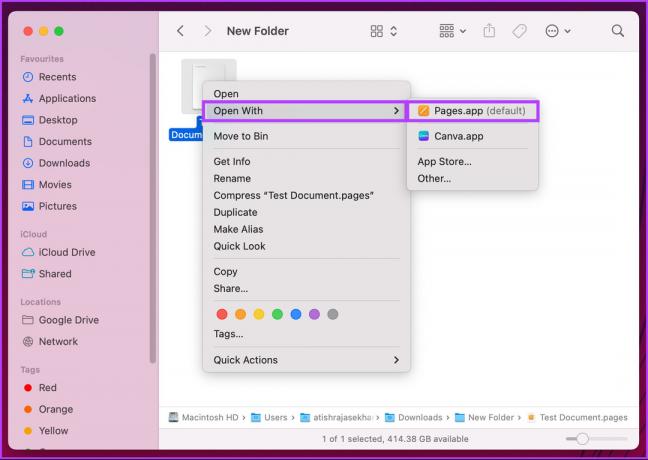
Trin 3: Når dokumentet er åbnet, skal du gå til fanen Filer.
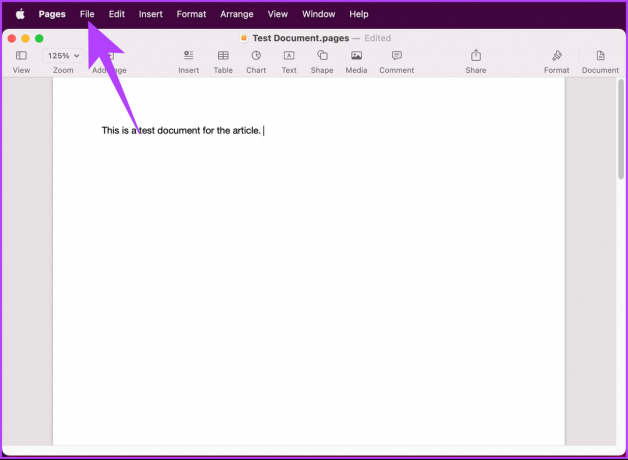
Trin 4: Fra rullemenuen skal du gå til Eksporter til og vælge Word.
Bemærk: Du kan vælge et hvilket som helst format, du foretrækker.
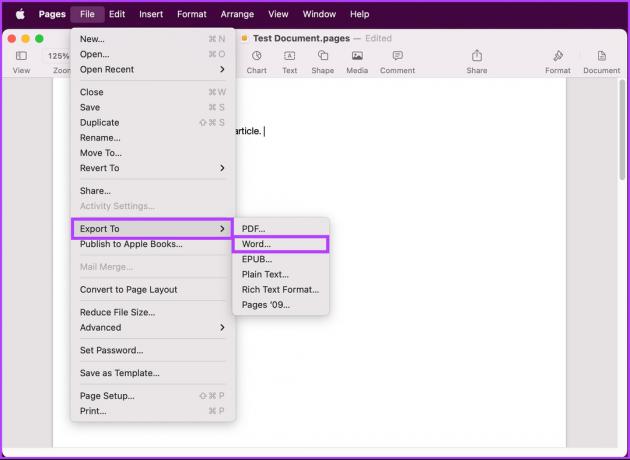
Trin 5: Klik på Næste i pop op-vinduet 'Eksportér dit dokument'.
Bemærk: Hvis du vil beskytte dit dokument med adgangskode, kan du markere 'Kræv adgangskode for at åbne'.
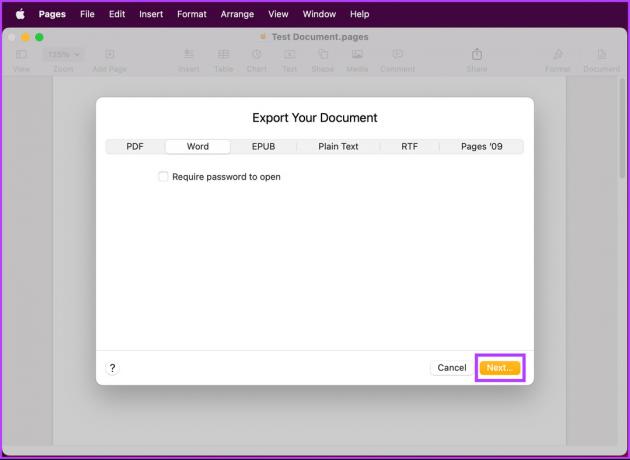
Trin 6: Giv dokumentfilen et navn, og vælg dens placering. Klik til sidst på Eksporter.
Bemærk: Docx-filer er kompatible med de nyere versioner af Microsoft Word, mens Doc-filer kun kan åbnes i Microsoft Word 1997-2004-udgaver.
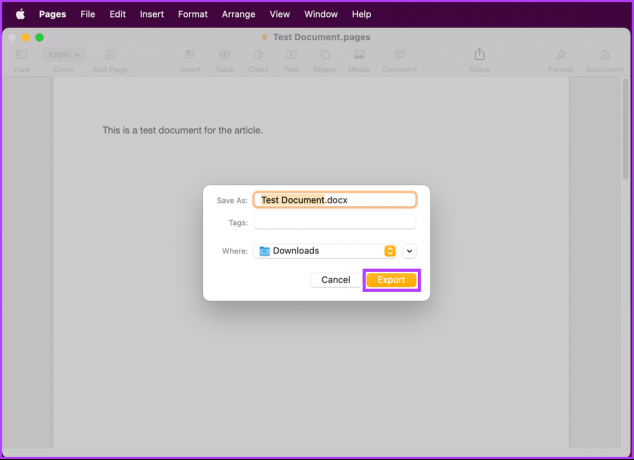
Værsgo. Pages-dokumentet eksporteres i dit foretrukne format. Nu kan du gå videre og flytte dokumentet til din Windows-pc og fortsætte med at arbejde. Hvis du undrer dig, kan du også formatere et dokument på din iPhone eller iPad. Fortsæt med at læse.
2. Sådan konverteres Pages-fil til Word ved hjælp af iPhone eller iPad
Trinnene til at eksportere et sidedokument i det ønskede format er meget enklere på en iPhone eller iPad end på en Mac. Følg instrukserne.
Bemærk: Vi vil bruge en iPhone til trin-for-trin demonstrationen.
Trin 1: Naviger til og åbn sidedokumentet på din iPhone.
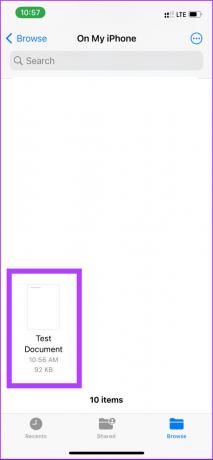
Trin 2: Når dokumentet er åbnet, skal du trykke på menuen med tre prikker ved siden af knappen Rediger.
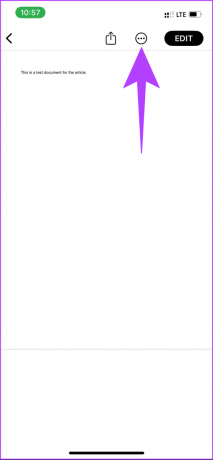
Trin 3: Tryk på Eksporter og vælg det format, du ønsker at eksportere til.
Bemærk: Når vi flytter filen til en Windows-pc, er det bedre at arbejde på Word-formatet end på noget andet.
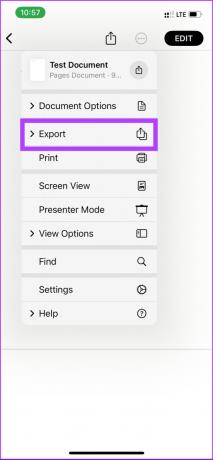
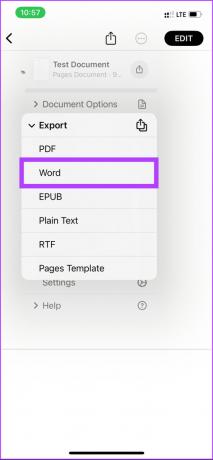
Trin 4: Filen bliver konverteret, og fra Share Sheet skal du vælge den måde, du vil overføre filen på.
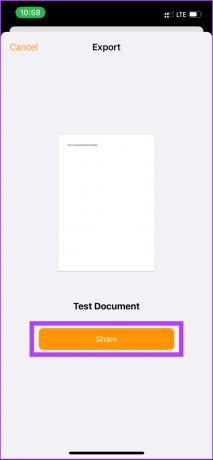
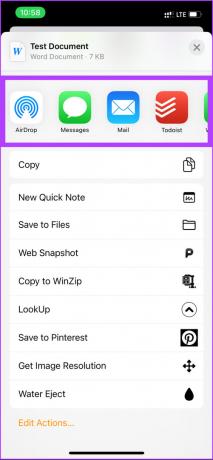
Det er det. Du har konverteret Pages-dokumentet til et format efter eget valg. Ret simpelt, ikke? Hvis du ikke har adgang til en Mac eller en iPhone til at konvertere filformatet, skal du gå videre til den næste metode.
3. Sådan åbner du Pages-filer på Windows ved hjælp af iCloud
Denne metode, som nævnt i titlen, involverer brug af iCloud. Trinnene er ret enkle og nemme at udføre.
Trin 1: Åbn icloud.com i din foretrukne browser på din pc.
Gå til iCloud
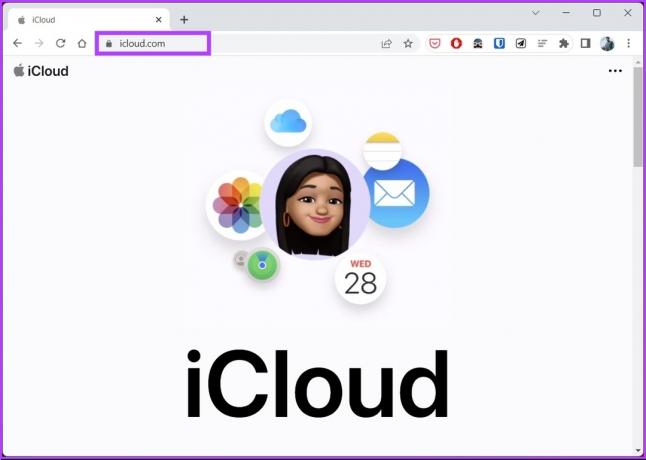
Trin 2: Indtast dine legitimationsoplysninger for at logge ind med dit Apple ID.

Trin 3: Vælg Sider. Dette åbner en ny fane med webversionen af Pages.

Trin 4: Klik nu på Upload-ikonet øverst på siden.
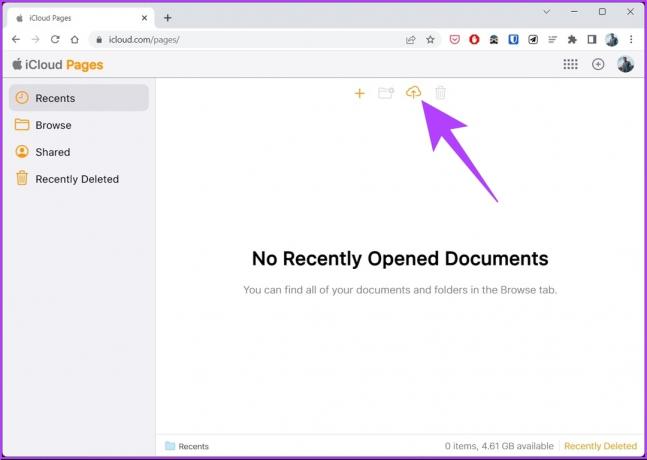
Trin 5: Vælg filen fra din Windows-pc, og klik på Åbn.
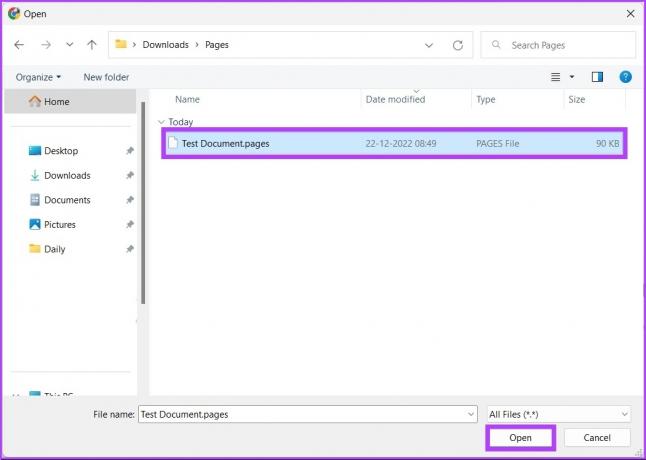
Trin 6: Når dokumentet er uploadet, skal du klikke på ikonet med tre prikker nederst.
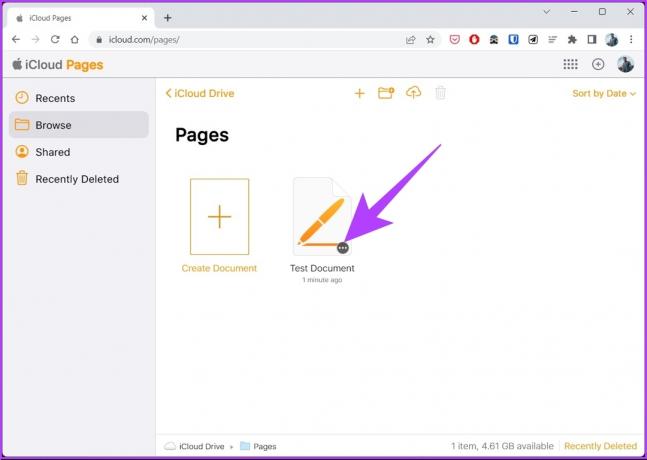
Trin 7: Vælg 'Download en kopi' i kontekstmenuen.

Trin 8: Klik på Word i prompten 'Vælg et downloadformat'.
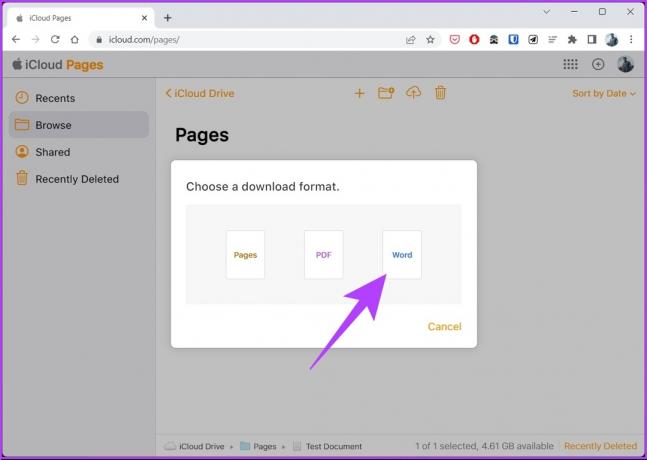
Og der går du. Pages-filen downloades i Word-format til din Windows-pc. Hvis du ikke har legitimationsoplysningerne til at bruge iCloud, skal du gå videre til den næste metode.
4. Sådan åbner du Pages-dokument på pc ved hjælp af Google Drev
Hvis Pages-dokumentet er delt med dig via Google Drev, kan du hurtigt konvertere det, før du downloader. Følg nedenstående trin.
Trin 1: Gå til Google Drev fra din foretrukne browser, og find sidefilen.
Åbn Google Drev
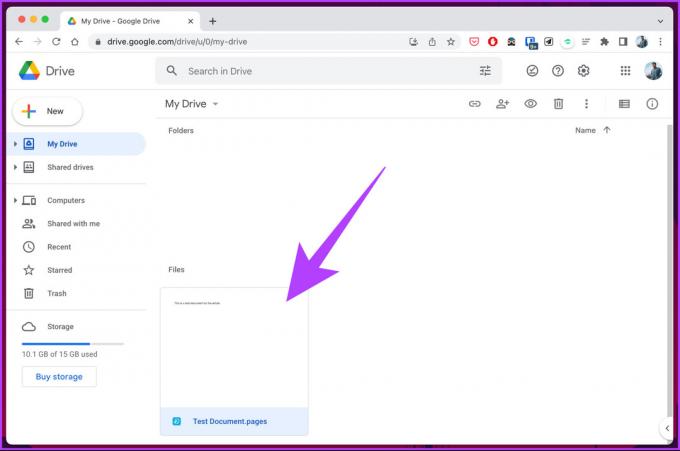
Trin 2: Højreklik på sidefilen, vælg Åbn med og vælg CloudConvert.

Trin 3: Vælg den ønskede Google-konto for at oprette en konto på CloudConvert, hvis du ikke allerede har en.
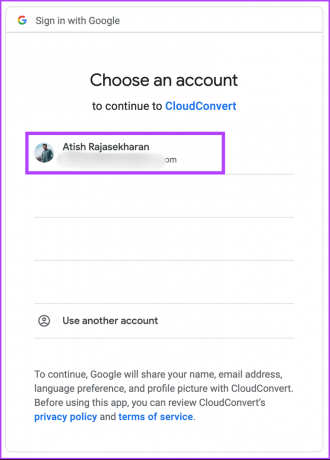
Trin 4: Giv CloudConvert adgang til filerne ved at klikke på Tillad.
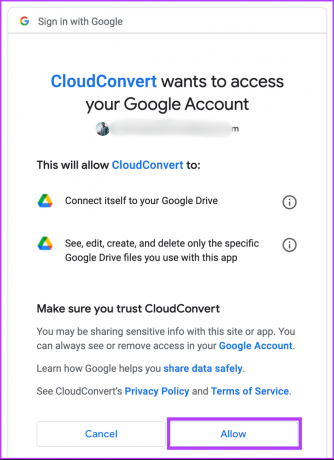
Trin 5: Vælg nu et foretrukket brugernavn og klik på Registrer.

Trin 6: Filen skulle allerede være til stede på hjemmesiden. Klik på chevron-ikonet ved siden af Konverter til, og vælg dit foretrukne format.
Bemærk: Hvis filen ikke er tilgængelig, skal du klikke på Vælg fil, vælge Pages-filen og klikke på Åbn.
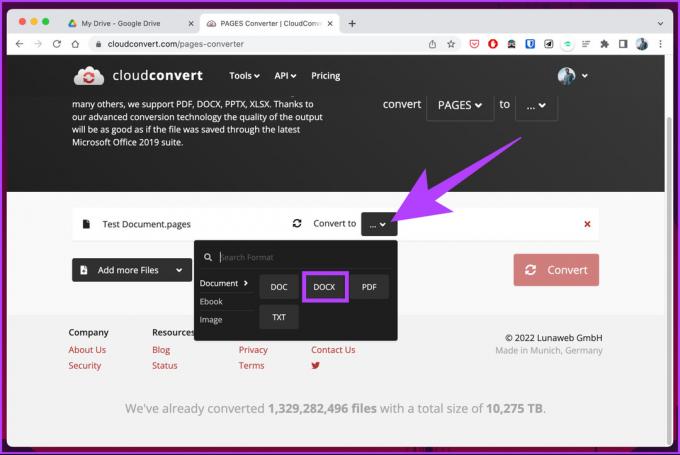
Trin 7: Fjern markeringen i feltet "Gem outputfiler til Google Drev", hvis du ønsker at downloade den konverterede fil. Klik til sidst på Konverter.
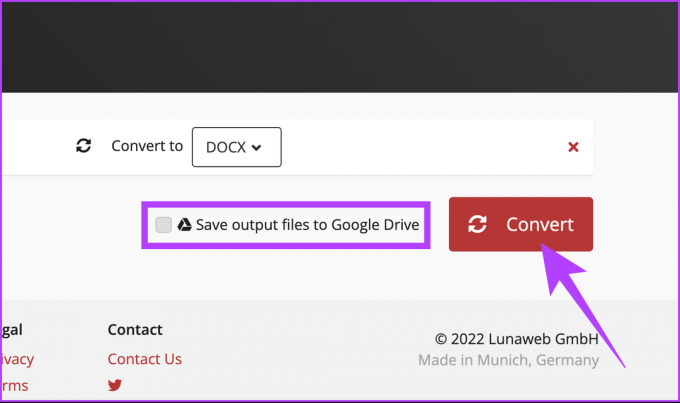
Trin 8: Når du er konverteret, skal du klikke på Download.
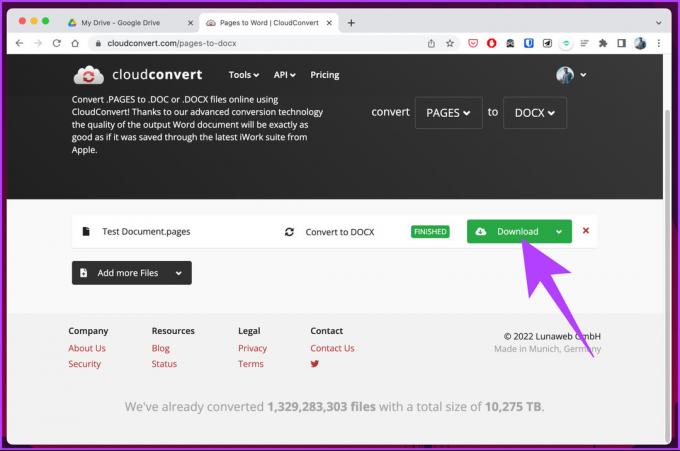
Værsgo. Pages-filen blev nemt konverteret og downloadet til din Windows-pc. Hvis du ikke vil gøre det via Google Drev eller ikke er tryg ved at gennemgå registreringsprocessen, kan du bruge et onlineværktøj til at konvertere filen. Følg med.
5. Sådan åbner du .Pages-fil på Windows ved hjælp af onlineværktøjer
Til denne metode vil vi bruge en tredjepartskonverter til at konvertere Pages-dokumentet til Word.
Hvis du søger på nettet, er der mange sådanne hjemmesider; vi valgte FreeConvert, da det giver dig mulighed for at uploade op til 1 GB filer og har en smuk og letanvendelig brugergrænseflade. Det bedste er, at det er gratis. Lad os begynde med trinene
Trin 1: Gå til FreeConverts websted ved at bruge nedenstående link.
Åbn FreeConvert
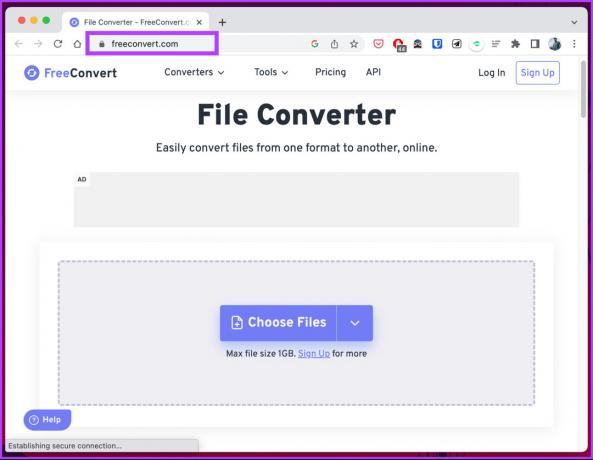
Trin 2: Klik på knappen Vælg filer, og vælg sidefilerne fra din pc.
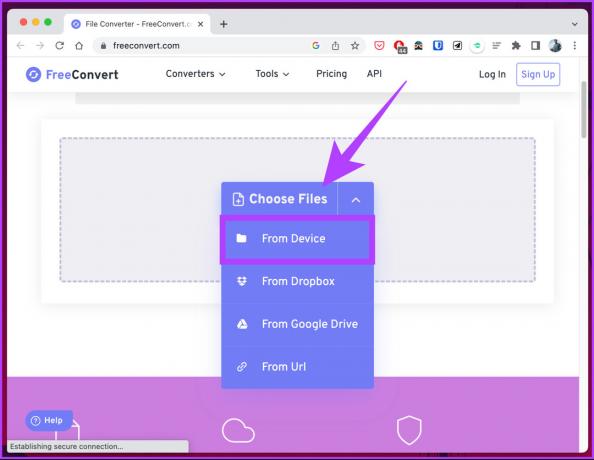
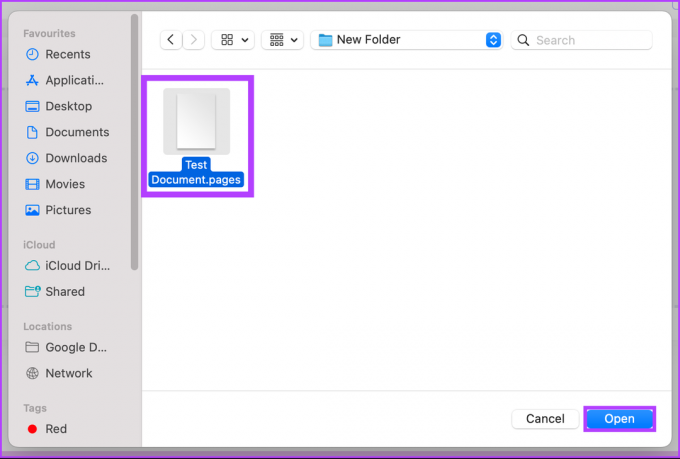
Trin 3: Når du har uploadet, skal du klikke på Output-indstillingerne og vælge WORD-indstillingen.
Bemærk: Du kan tilføje flere Pages-filer og massekonvertere dem.

Trin 4: Klik på knappen Konverter og start konverteringen.
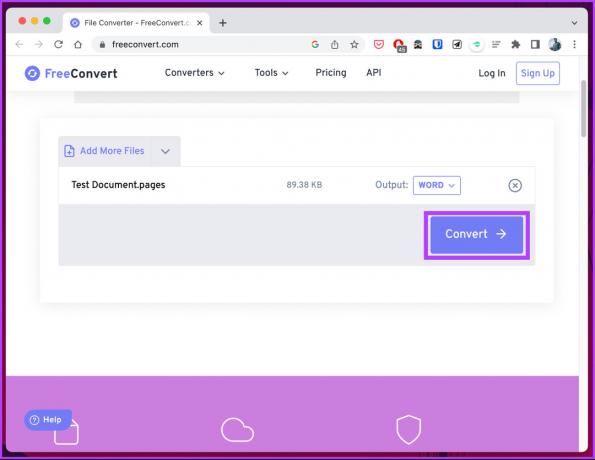
Trin 5: Når konverteringen og behandlingen er fuldført, skal du klikke på download-knappen.
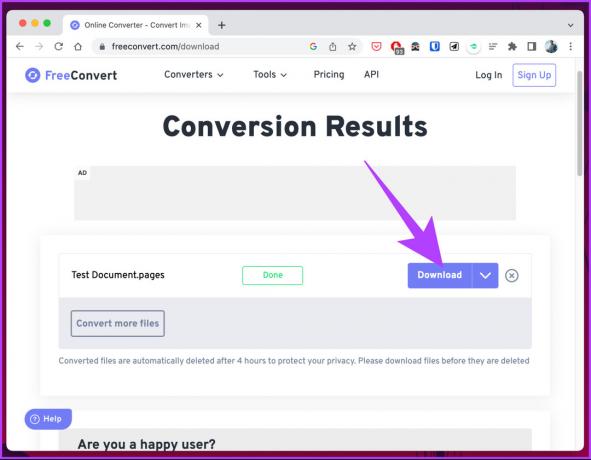
Alt du skal gøre er at klikke på knappen Download og gemme filen på din pc. Og det er det. Du har konverteret en sidefil til et Word-dokument.
Der er denne mindre populære metode på Windows, der giver dig mulighed for at forhåndsvise Pages-filens første side uden at skulle konvertere den. Hvis du er ivrig, så tjek den næste metode.
6. Sådan får du vist Pages-fil på Windows ved at ændre udvidelse
Denne metode er praktisk, hvis du vil se et eksempel på dokumentet uden at se det fuldt ud eller redigere det. Men hvis du vil redigere Pages-filen på en Windows-pc, skal du ignorere denne metode og tjekke de andre metoder, der er nævnt i denne artikel. For andre skal du følge nedenstående trin.
Bemærk: Denne metode er måske ikke nyttig for alle, men det er altid godt at have et trick eller to i ærmerne.
Trin 1: Tryk på Windows-tasten på tastaturet, skriv Fil Explorer, og klik på Åbn.
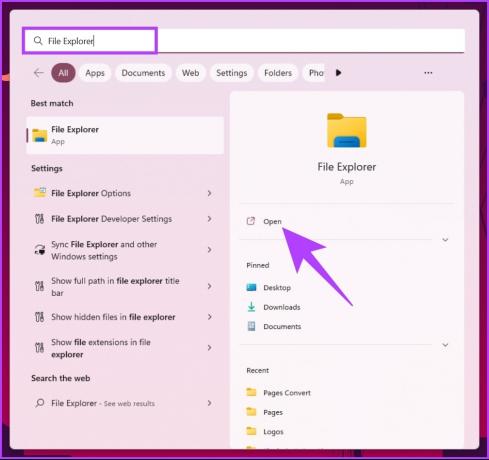
Trin 2: Klik på menuen med tre prikker øverst ved siden af filteret.
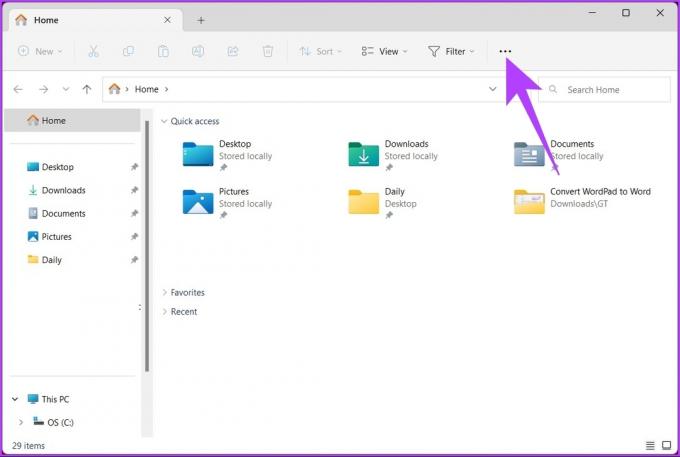
Trin 3: Vælg Indstillinger i rullemenuen.
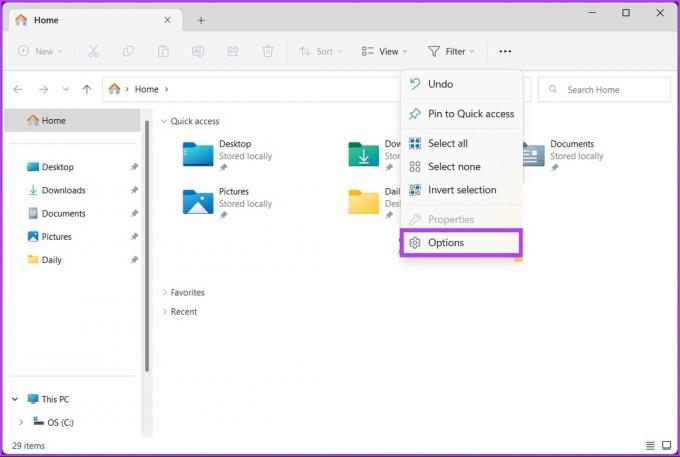
Trin 4: Gå til fanen Vis i dialogboksen Mappeindstillinger.

Trin 5: På fanen Vis, under Avancerede indstillinger, skal du rulle ned for at finde "Skjul udvidelser for kendte filtyper", og klik på Anvend og derefter OK.
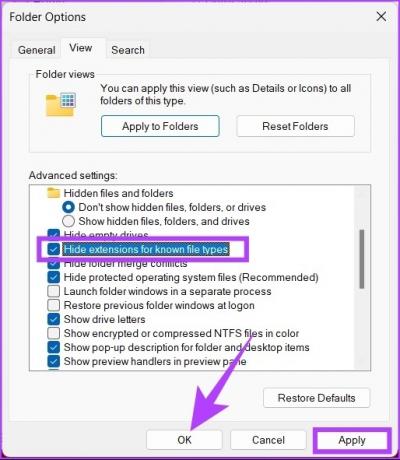
Trin 6: Naviger nu og find sidefilen, højreklik på den, og vælg indstillingen Omdøb.
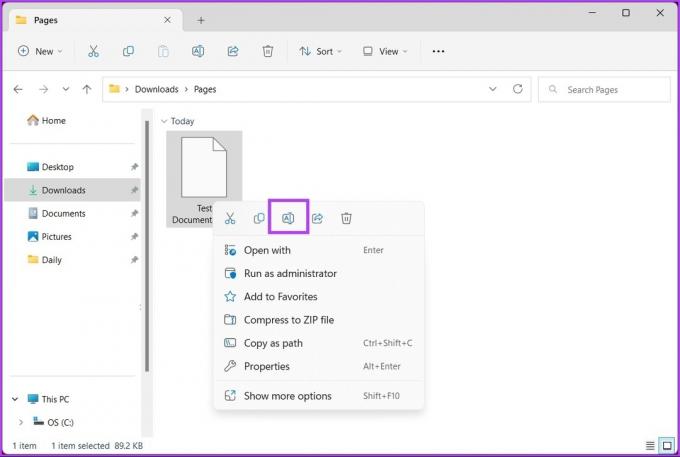
Trin 7: Slet nu .pages, erstat det med .zip, og tryk på Enter.
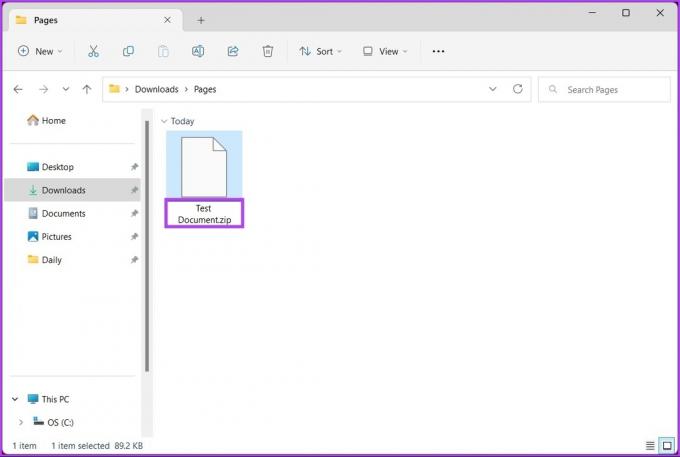
Trin 8: Vælg Ja ved omdøb-prompten.
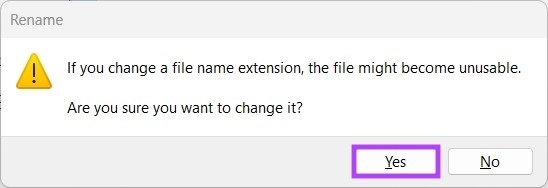
Trin 9: Udpak nu zip-filen.
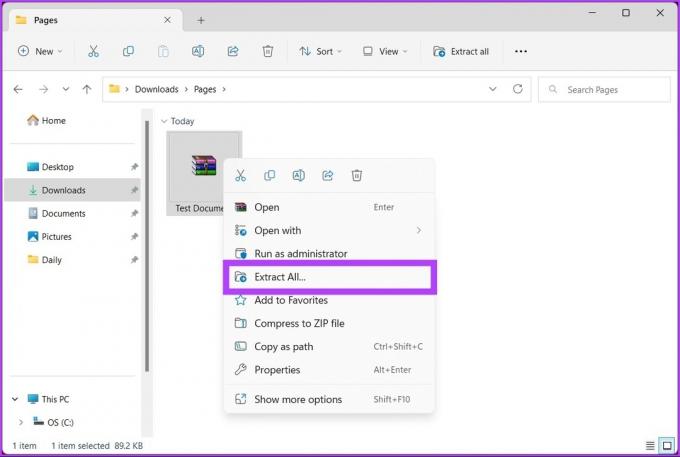

Det er alt, når først duudpak .zip-filen, åbnes mappen til forhåndsvisning. Du bør være i stand til at se dokumentets første side i billedformat. Du vil dog ikke være i stand til at redigere den.
Tip: Hvis du bruger Mac, kan du tjekke denne guide til konvertere et Word-dokument til Pages-filer.
Ofte stillede spørgsmål om åbning af Pages-fil på Windows-pc
Ikke nøjagtigt. Apple Pages er bygget specifikt til Apples økosystem, dvs. til macOS, iOS og iPadOS. Du kan dog bruge Pages-filen på Windows ved at konvertere filen til et format, som Windows understøtter, såsom .txt, .rtf, .doc, .docx, .odt og så videre.
Ja, Pages-dokumenter gemmes automatisk, mens du arbejder på dem. Du behøver ikke bekymre dig om manuel lagring.
For at se historikken for et Pages-dokument i macOS skal du åbne Pages-dokumentet > gå til menuen Filer > vælg Tilbage til > vælg Gennemse alle versioner. For at gendanne en tidligere version af dokumentet skal du vælge den version, du vil gendanne, og klikke på Gendan.
Konverter og fortsæt arbejdet
Alle metoderne nævnt i denne artikel hjælper dig med at se og redigere indholdet af en sidefil og tilbyde en effektiv løsning for dem, der ikke har adgang til en Mac, iPhone eller iPad. Disse alternative metoder bevarer muligvis ikke helt visse formaterings- og layoutfunktioner. Alligevel er de et nyttigt værktøj til at få adgang til og arbejde med Pages-filer på en Windows-pc.



