Top 12 måder at løse Steam, der ikke opretter forbindelse til internettet på Windows
Miscellanea / / April 08, 2023
Steam er en af de populære spilapps på Windows. Virksomhedens native app er dog ikke fejlfri. Mange har klaget over at løbe ind i netværksproblemer på Steam. Her er de bedste måder at rette på, kunne ikke oprette forbindelse til Steam-netværksfejl på Windows.

Du kan ikke få adgang til de nyeste spil, dit bibliotek eller tjekke dine venners gruppe, når du støder på en Steam-forbindelsesfejl på Windows. Steam ikke opretter forbindelse til internettet kan skyldes netværksproblemer på Windows, en buggy-app og andre faktorer. Lad os udforske dem.
1. Gå online på Steam
Steam kommer med en dedikeret offline-tilstand. Hvis du har aktiveret det, kan Steam ikke oprette forbindelse til internettet.
Trin 1: Start Steam-appen på din Windows-computer.
Trin 2: Vælg Steam øverst, og klik på Go Online-indstillingen.

Trin 3: Bekræft at forlade offline-tilstand på Steam.
2. Tjek Steam-serverstatus
Når Steam-servere står over for et nedbrud, støder du ind i fejl som "kunne ikke oprette forbindelse til Steam-netværket." Virksomheden tilbyder ikke en dedikeret side til at kontrollere serverstatussen. Du kan besøge
dampstat og sørg for, at Steam Store, community og web-API'er kører under normale forhold. Du kan også tjekke serverkapaciteten i dit område.
Hvis Steam-servere er nede, skal du vente på, at virksomheden løser problemerne fra deres side og prøve igen.
3. Bekræft aktiv internetforbindelse på Windows
Du bør bekræfte en aktiv internetforbindelse på Windows, før du åbner Steam. Du kan oprette forbindelse til et højhastigheds-Wi-Fi-netværk og bruge nedenstående trin.
Trin 1: Tryk på Windows + I-genvejen for at åbne appen Indstillinger på din Windows-computer.
Trin 2: Vælg Netværk og internet fra sidebjælken, og bekræft Connected-status.

Du bliver nødt til at vælge et Ethernet-netværk for pålidelige internethastigheder.
4. Kør Steam som administrator
Du kan rette Steam-forbindelsesfejlen ved at køre appen som administrator på din Windows-pc.
Trin 1: Tryk på Windows-tasten, skriv Damp i vinduessøgningen.
Trin 2: Højreklik på Steam fra søgeresultaterne og vælg 'Kør som administrator'.

Fortsæt med at læse, hvis Steam siger ingen internetforbindelse.
5. Fejlfinding af router
Hvis din hjemme- eller kontorrouter virker, skal du slukke for den og tænde efter et par minutter. Du kan også opgradere routerens firmware til den nyeste version for at fejlfinde det.
6. Deaktiver VPN på Windows
Du kan løbe ind i en Steam-forbindelsesfejl på et aktivt VPN-netværk. Du bør deaktivere VPN-netværket og prøve igen. Lad os tage ExpressVPN som et eksempel for denne guide.
Trin 1: Åbn ExpressVPN på Windows.
Trin 2: Klik på tænd/sluk-knappen, og sluk for ExpressVPN.

7. Kør netværksfejlfinding
Windows leveres med en indbygget fejlfinding til at løse netværksproblemer. Sådan kører du det.
Trin 1: Tryk på Windows + I-genvejen for at åbne appen Indstillinger. Vælg System fra venstre sidebjælke, og vælg vælg Fejlfinding fra højre rude.

Trin 2: Vælg Andre fejlfindere.

Trin 3: Klik på knappen Kør ved siden af internetforbindelserne, og følg instruktionerne på skærmen.
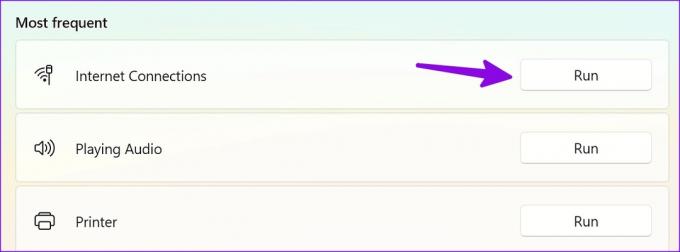
Når du har fuldført fejlfindingen for internetforbindelser, skal du åbne Steam for at få adgang til dit bibliotek.
8. Geninstaller netværksadaptere
Du kan geninstallere netværksadaptere for at rette Stream-forbindelsesfejlen på Windows.
Trin 1: Højreklik på Windows-tasten og vælg Enhedshåndtering fra Power User Menu.

Trin 2: Udvid Netværksadaptere. Højreklik på en adapter, og vælg Afinstaller enhed.

Trin 3: Bekræft din beslutning og genstart pc'en.
9. Nulstil din TCP/IP-stak
Nulstilling af TCP/IP-stak er en anden almindelig måde at løse netværksproblemer på i Windows. Det betyder selvfølgelig, at din computer vil nulstille alle netværksindstillinger.
Trin 1: Tryk på Windows-tasten, skriv Kommandoprompt og tryk på Enter for at åbne kommandopromptvinduet.

Trin 2: I kommandopromptvinduet skal du skrive følgende kommandoer og trykke på Enter efter hver kommando.

netsh int tcp sæt heuristik deaktiveret netsh int netsh interface tcp set global autotuninglevel=deaktiveret netsh interface tcp set global rss=aktiveret netsh int tcp show global
Genstart computeren og prøv at køre Steam igen.
10. Sluk midlertidigt Windows Firewall
En aktiv Windows Firewall kan forstyrre Steam på din pc. Du kan midlertidigt deaktiver Windows Firewall at køre Steam uden problemer.
Trin 1: Klik på Windows-tasten på proceslinjen, skriv Firewall og netværksbeskyttelse og tryk på Enter.

Trin 2: I vinduet Windows Security skal du vælge Privat netværk.

Trin 3: Slå kontakten fra under Microsoft Defender Firewall fra følgende menu.

11. Opdater Steam
Steam udgiver regelmæssigt nye opdateringer for at tilføje funktioner og rette fejl. Du bør installere den seneste opdatering for at fejlfinde netværksproblemer.
Trin 1: Åbn Steam-appen på din pc.
Trin 2: Klik på Steam-menuen i øverste højre hjørne, og vælg 'Søg efter Steam-klientopdateringer'.

Download og installer den seneste Steam-opdatering.
12. Geninstaller Steam
Hvis du er ude af vid og ingen af løsningerne virker, er det en god idé at udføre en ren geninstallation af Steam-appen. Dette gælder kun for Steam-klientappen.
Trin 1: Tryk på Windows + I-genvejen for at åbne appen Indstillinger. Vælg Apps fra venstre sidebjælke, og klik på Installerede apps fra højre rude.

Trin 2: Søg efter Steam, og klik på menuen med tre vandrette prikker ved siden af Steam. Vælg derefter Afinstaller for at fjerne appen fra din computer.

Trin 3: Download Steam til Windows fra den officielle hjemmeside.
Installer Steam på Windows
Få adgang til dit Steam-bibliotek på Windows
Steam, der ikke opretter forbindelse til internettet, kan forhindre dig i at få adgang til dine yndlingstitler i butikken. Hvilket trick løste problemet 'kunne ikke oprette forbindelse til Steam-netværk' på Windows? Del dit fund med os i kommentarerne nedenfor.
Sidst opdateret den 29. marts 2023
Ovenstående artikel kan indeholde tilknyttede links, som hjælper med at understøtte Guiding Tech. Det påvirker dog ikke vores redaktionelle integritet. Indholdet forbliver upartisk og autentisk.
Skrevet af
Parth Shah
Parth har tidligere arbejdet hos EOTO.tech med at dække tekniske nyheder. Han er i øjeblikket freelancer hos Guiding Tech og skriver om apps-sammenligning, tutorials, softwaretip og tricks og dykker dybt ned i iOS-, Android-, macOS- og Windows-platforme.



