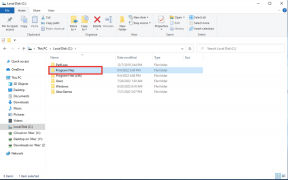8 bedste måder at løse beskeder, der ikke virker på Mac
Miscellanea / / April 08, 2023
Standardbeskeder-appen på Mac er ret funktionsrig med iMessage-integration. Din iPhone videresender også bankbeskeder, tilbud og andre opdateringer til appen Beskeder på Mac. Men du kan gå glip af vigtige opdateringer, når Beskeder meddelelser holder op med at virke på Mac. Her er de bedste måder at løse problemet på.

Du kan altid åbne Beskeder-appen for at tjekke de seneste underretninger. Men det er tidskrævende og ikke en produktiv metode. I stedet kan du bruge nedenstående tricks til at få beskeder i realtid på Mac.
1. Aktiver videresendelse af tekst på iPhone
Hvis du deaktiverer videresendelse af tekst fra iPhone til Mac, modtager du ikke nye beskeder på Mac. Følg nedenstående trin for at aktivere videresendelse af tekst på din iPhone.
Trin 1: Åbn appen Indstillinger på din iPhone.

Trin 2: Rul ned og tryk på Beskeder.

Trin 3: Tryk på 'Videresendelse af tekstmeddelelse'.
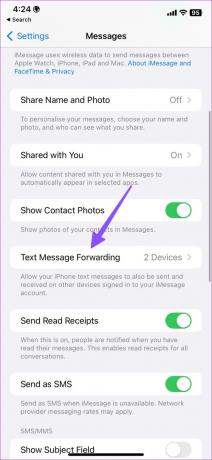
Trin 4: Slå kontakten til ved siden af din Macs navn.

Derefter, når du modtager nye beskeder på din iPhone, videresender den beskeden til appen Beskeder på din Mac.
2. Tjek tilladelse til beskeder
Har du nægtet notifikationstilladelse til Beskeder på Mac? Beskeder-meddelelsen virker ikke, før du aktiverer tilladelsen fra Indstillinger.
Trin 1: Klik på Apple-ikonet i øverste venstre hjørne på menulinjen.
Trin 2: Vælg Systemindstillinger fra kontekstmenuen, der åbnes.

Trin 3: Vælg Meddelelser fra venstre sidebjælke i vinduet Systemindstillinger, og klik på Beskeder fra højre rude.
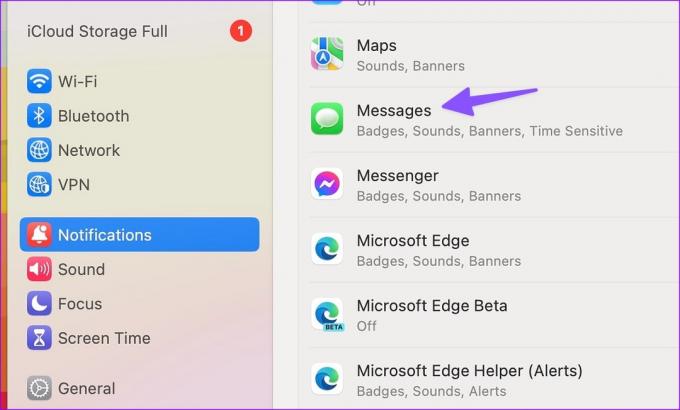
Trin 4: Aktiver skifterne ud for 'Vis meddelelser på låseskærmen' og 'Vis i meddelelsescenter.' Vælg derefter bannere ved meddelelsestypen øverst. Advarslen vises i øverste højre hjørne og forsvinder automatisk.
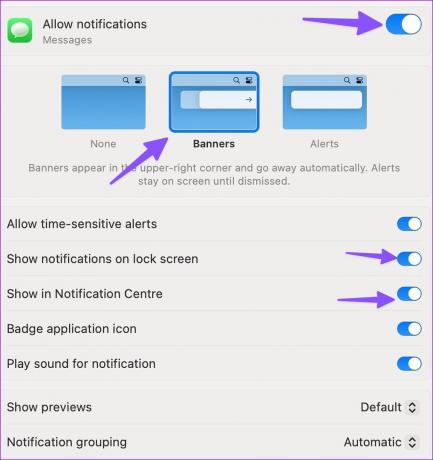
3. Deaktiver Fokus på Mac
Når du aktiver fokustilstand på din Mac, macOS deaktiverer meddelelser og opkald fra alle apps og kontakter. Det hjælper dig med at skabe et distraherende arbejdsmiljø på din Mac. Du bør deaktivere Fokus eller udelukke meddelelser fra DND på Mac.
Trin 1: Klik på kontrolcenterikonet i øverste højre hjørne på menulinjen.
Trin 2: Klik på den aktive fokusfelt for at deaktivere den.

Hvis du vil gøre en undtagelse for Beskeder, skal du følge nedenstående trin.
Trin 1: Klik på Apple-ikonet i øverste venstre hjørne på menulinjen.
Trin 2: Vælg Systemindstillinger fra kontekstmenuen, der åbnes.

Trin 3: Vælg Fokus og åbn en relevant tilstand, du bruger.

Trin 4: Vælg Tilladte apps. Klik på Tilføj.

Trin 5: Søg og tilføj beskeder fra appmenuen.

Derefter vil du fortsætte med at modtage beskeder, selv når fokus er slået til.
4. Deaktiver Skjul advarsler for en kontakt
Hvis du har skjulte underretninger for en specifik kontakt, sender appen Beskeder ikke meddelelser til dem.
Trin 1: Åbn appen Beskeder på Mac.
Trin 2: Se efter et mute-ikon (ikon med krydset klokke) ved siden af kontakten. Åbn en samtale.
Trin 3: Klik på infomenuen 'i' i øverste højre hjørne.

Trin 4: Fjern markeringen ud for indstillingen Skjul advarsler.

5. Deaktiver og aktiver iMessage på Mac
Du kan deaktivere iMessage og aktivere den igen for at begynde at modtage beskeder i realtid på Mac.
Trin 1: Start Beskeder på Mac.
Trin 2: Klik på menuen Beskeder i øverste venstre hjørne, og vælg Indstillinger i kontekstmenuen.

Trin 3: Klik på fanen iMessage øverst.
Trin 4: Fjern fluebenet ud for 'Beskeder i iCloud' og aktiver det igen efter et par sekunder.
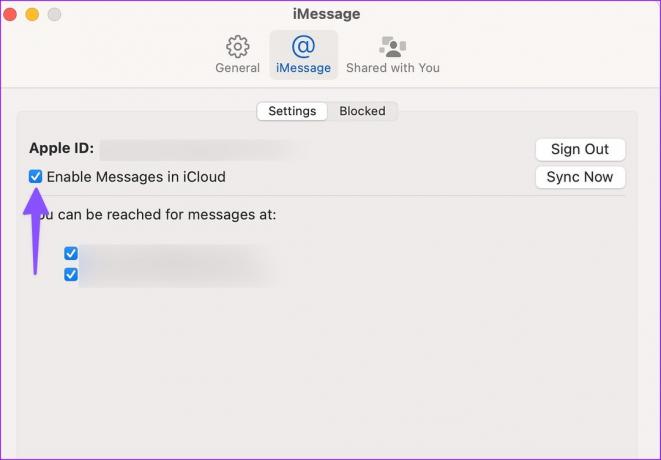
6. Fjern blokering af kontakter på Mac
Dine blokerede kontakter kan ikke nå dig via beskeder på Mac. Du skal gentjekke listen over blokerede kontakter på Mac og fjerne blokeringen af nødvendige kontakter.
Trin 1: Åbn Beskedindstillinger på Mac (tjek trinene ovenfor).
Trin 2: Vælg iMessage.
Trin 3: Flyt menuen Blokeret.
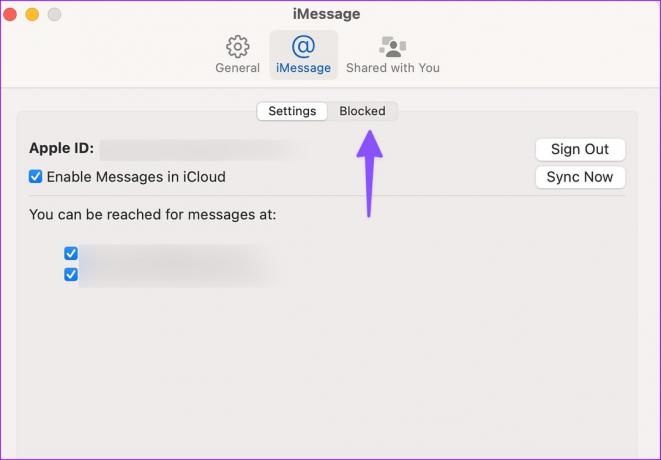
Trin 4: Vælg en kontakt, du vil fjerne blokeringen af, og tryk på '-' i nederste venstre hjørne.
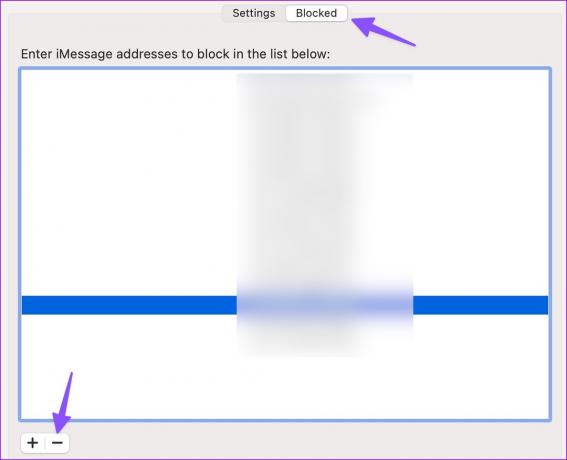
Gentag det samme for alle dine relevante kontakter. Derefter begynder du at få meddelelser fra dem.
7. Aktiver beskeder fra ukendte kontakter
Med appen Beskeder kan du deaktivere meddelelser fra ukendte numre. Selvom det er et smart trick for at undgå distraktion fra spam i arbejdstiden, kan du gå glip af advarsler fra nye kontakter. For at undgå det, skal du foretage en tweak fra meddelelsesindstillinger.
Trin 1: Åbn Messagess-appen, klik på Beskeder øverst til venstre på menulinjen, og vælg Indstillinger.

Trin 2: Vælg fanen Generelt.
Trin 3: Fjern fluebenet ud for 'Giv mig besked om beskeder fra ukendte kontakter'.

8. Opdater macOS
Beskeder-appen er en del af macOS. Apple opdaterer ofte Beskeder-appen med nye funktioner og fejlrettelser via macOS-builds. Hvis beskeder stadig ikke virker på Mac, skal du opdatere macOS til den nyeste version og prøve igen.
Trin 1: Tryk på Kommando + mellemrumstasten sammen for at starte Spotlight-søgningen, skriv Systemindstillinger i den, og tryk på Retur for at åbne Systemindstillinger på Mac.

Trin 2: Vælg Generelt fra venstre sidebjælke, og vælg derefter Softwareopdatering fra højre rude.
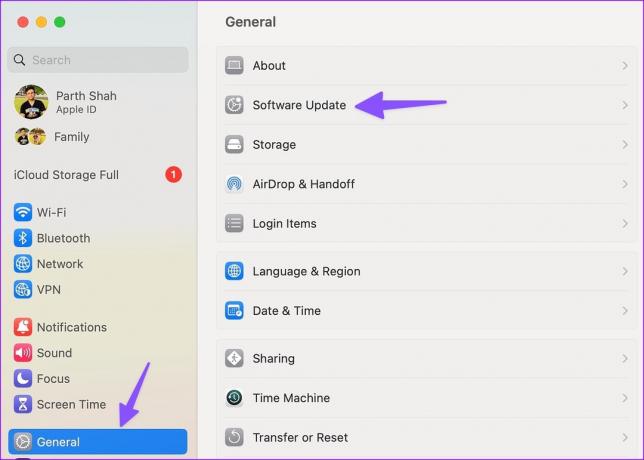
Download og installer den seneste macOS-opdatering (hvis tilgængelig) fra følgende menu.
Få beskeder på Mac
Hvis du læser beskeder på din iPhone eller iPad, sender appen Beskeder ikke meddelelser om den samme tekst på din Mac. Hvis Beskeder er en væsentlig del af din arbejdsgang, skal du bruge trickene ovenfor til at begynde at få push-beskeder fra appen. Hvilket trick virkede for dig? Del dine resultater i kommentarerne nedenfor.
Sidst opdateret den 15. marts 2023
Ovenstående artikel kan indeholde tilknyttede links, som hjælper med at understøtte Guiding Tech. Det påvirker dog ikke vores redaktionelle integritet. Indholdet forbliver upartisk og autentisk.
Skrevet af
Parth Shah
Parth har tidligere arbejdet hos EOTO.tech med at dække tekniske nyheder. Han er i øjeblikket freelancer hos Guiding Tech og skriver om apps-sammenligning, tutorials, softwaretip og tricks og dykker dybt ned i iOS-, Android-, macOS- og Windows-platforme.