8 bedste måder at ordne Google Kalender, der ikke synkroniserer på iPhone
Miscellanea / / April 10, 2023
Kalender-appen på din iPhone giver dig mulighed for tilføje og fjerne helligdage i henhold til din tidsplan eller arbejdsplads. Hvis du bruger en Google Kalender, kan du også synkronisere den direkte med standard kalenderappen på din iPhone. Men hvad hvis dine Google Kalender-poster holder op med at synkronisere?
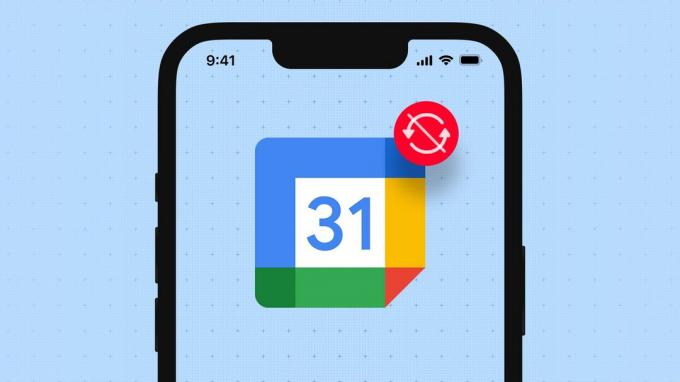
Det kan være svært at tjekke din tidsplan, møder og vigtige lejligheder. Det bliver hektisk at vedligeholde din arbejdsrutine, når du bruger Google Kalender til professionelle formål. For at undgå at komme ind i sådanne scenarier er her de løsninger, du skal bruge for at rette, når Google Kalender-appen ikke synkroniserer på din iPhone.
1. Skift fra mobildata til Wi-Fi
Google Kalender-synkronisering kræver ensartet og pålidelig dataforbindelse. Det bliver udfordrende, når du bruger mobildata på din iPhone og ofte bevæger dig rundt i løbet af dagen. Så det er en god idé at skifte fra mobildata til Wi-Fi for at sikre bedre internetforbindelse og overførselshastigheder på din iPhone.
2. Tjek, om Google-kontoen er aktiveret for Kalender-appen
For at se dine Google Kalender-poster i Kalender-appen skal tilladelsen til at bruge din Google-konto være aktiveret på din iPhone. Hvis Google Kalender ikke synkroniserer, kan du se her, om din Google-konto er aktiveret til Kalender-appen eller ej.
Trin 1: Åbn appen Indstillinger på din iPhone.

Trin 2: Rul ned og tryk på Kalender.

Trin 3: Tryk på Konti fra listen over muligheder.

Trin 4: Vælg Gmail fra listen over e-mail-konti.
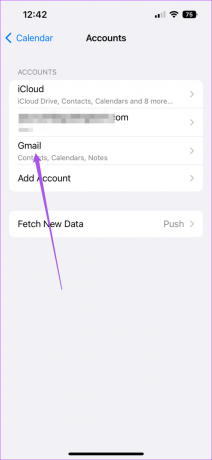
Trin 5: Tryk på knappen for at aktivere Kalender, hvis den ikke tidligere var aktiveret.
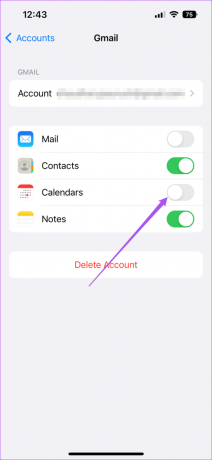
Trin 6: Luk Indstillinger-appen, og åbn Kalender-appen for at kontrollere, om problemet er løst.

3. Aktiver Google Kalender i Kalender-appen
Når du har givet Google-konto adgang til Kalender-appen, skal du også kontrollere, om din Google-kalender er aktiveret i selve Kalender-appen. Sådan gør du det.
Trin 1: Åbn Kalender-appen på din iPhone.

Trin 2: Tryk på Kalendere i bunden.
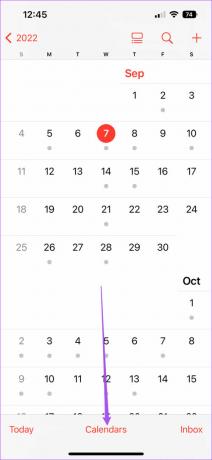
Trin 3: Se efter din Gmail-adresse, og tryk på knappen på dens venstre side for at aktivere den.
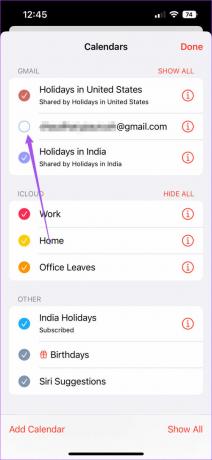
Trin 4: Tryk på Udført i øverste højre hjørne for at bekræfte dit valg. Kontroller derefter, om problemet er løst.

4. Tjek, om Ny datahentning er aktiveret for Google Kalender
Hvis du ikke er i stand til at se de seneste poster for bestemte datoer efter at have aktiveret Google Kalender i Kalender-appen, bør du nu kontrollere, om datahentning er aktiveret for din Gmail-konto eller ej. Dette vil hjælpe med at opdatere alle dine Google Kalender-data i appen. Sådan tjekker du det samme.
Trin 1: Åbn appen Indstillinger på din iPhone.

Trin 2: Rul ned og tryk på Kalender.

Trin 3: Tryk på Konti fra listen over muligheder.

Trin 4: Vælg Hent nye data.
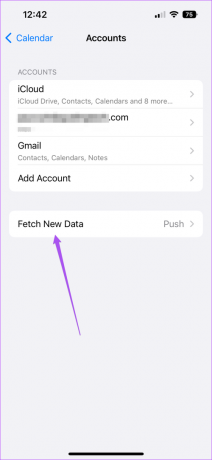
Trin 5: Tryk på Gmail fra listen over e-mail-konti øverst.

Trin 6: Sørg for, at Hent er valgt, dine Google Kalender-data.
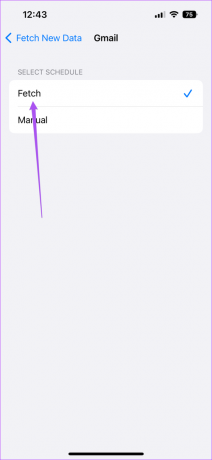
Trin 7: Under Hent skal du vælge Automatisk nederst for regelmæssigt at opdatere dine Google Kalender-data.

Trin 8: Luk appen Indstillinger, og åbn Kalender for at kontrollere, om problemet er løst.

Brug af automatisk datahentning til flere apps kan påvirke dataforbruget og batterilevetiden på din iPhone. For at undgå det kan du vælge, at appen henter nye data baseret på forskellige tidsintervaller – hver time, hvert 30. minut eller hvert 60. minut.
5. Slet og tilføj Google-konto igen
Hvis du ikke kan synkronisere Google Kalender på din iPhone, kan du prøve at tilføje din Google-konto igen på din iPhone ved at følge disse trin.
Trin 1: Åbn appen Indstillinger på din iPhone.

Trin 2: Rul ned og tryk på Kalender.

Trin 3: Tryk på Konti fra listen over muligheder.

Trin 4: Vælg din Gmail-konto.
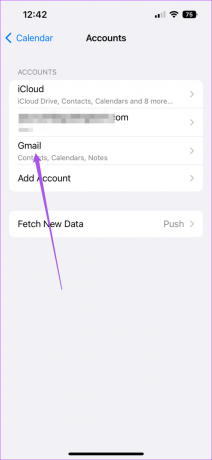
Trin 5: Tryk på Slet konto.

Trin 6: Tryk på Slet fra min iPhone nederst for at bekræfte.

Trin 7: Vælg Tilføj konto i menuen Konti.
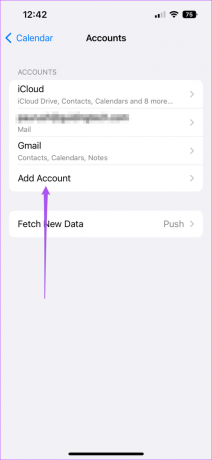
Trin 8: Vælg Google for at tilføje din Gmail-konto igen. Aktiver derefter kalenderadgang for Google-konto.
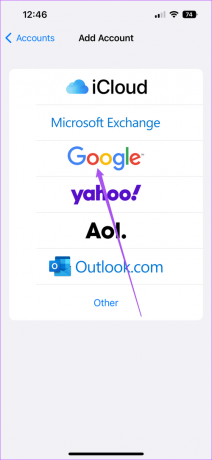
Trin 9: Luk appen Indstillinger, og åbn Kalender for at kontrollere, om problemet er løst.

6. Skift til Google Kalender som standard
Hvis du stadig ikke kan se dine kalenderposter og kun vil bruge Google Kalender på din iPhone, kan du skifte til Gmail som din standardkonto til Kalender-appen. Sådan gør du.
Trin 1: Åbn appen Indstillinger på din iPhone.

Trin 2: Rul ned og tryk på Kalender.

Trin 3: Rul ned i kalendermenuen, og vælg Standardkalender.
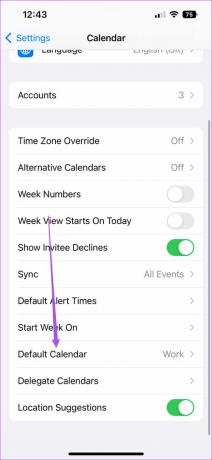
Trin 4: Tryk på din Google-konto-e-mail for at gøre den til standard.
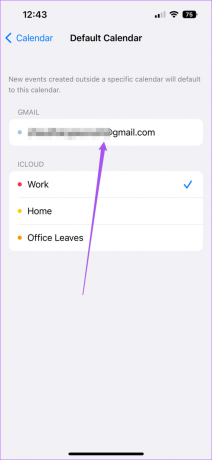
7. Tving afslutning og genstart kalender-app
Før du åbner Kalender-appen igen for at kontrollere, om ovenstående løsninger virker, anbefaler vi at tvinge afslutningen og derefter genstarte appen på din iPhone. Sådan gør du det.
Trin 1: På din iPhone-startskærm skal du stryge op og holde for at vise baggrundsapps.
Trin 2: Se efter Kalender-appen, og stryg opad for at fjerne den fra baggrunden.
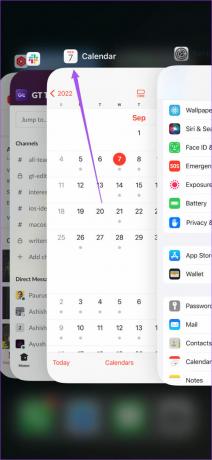
Trin 3: Åbn Kalender-appen igen, og kontroller, om problemet er løst.

8. Opdater iOS for at opdatere kalenderappen
Hvis ingen af de ovennævnte løsninger har hjulpet dig, bør du opdatere Kalender-appen for at køre den nyeste version. Sådan ser du efter en iOS-opdatering.
Trin 1: Åbn Indstillinger på din iPhone.

Trin 2: Rul lidt ned og tryk på Generelt.

Trin 3: Tryk på Softwareopdatering.

Trin 4: Hvis der er en tilgængelig opdatering, skal du downloade og installere den.
Trin 5: Åbn Kalender-appen efter installationen er færdig for at kontrollere, om problemet er løst.

Marker dine datoer
Google Kalender er et godt alternativ til din iPhones standard kalenderapp. Mens der er andre alternativer til Apple Calendar, kan du synkronisere dem direkte i standardkalenderappen uden at downloade dem separat.
Sidst opdateret den 9. september, 2022
Ovenstående artikel kan indeholde tilknyttede links, som hjælper med at understøtte Guiding Tech. Det påvirker dog ikke vores redaktionelle integritet. Indholdet forbliver upartisk og autentisk.
Skrevet af
Paurush Chaudhary
Afmystificering af teknologiens verden på den enkleste måde og løsning af hverdagsproblemer relateret til smartphones, bærbare computere, tv'er og indholdsstreamingplatforme.



