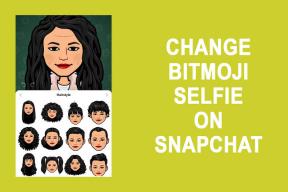Top 7 måder at rette Smartscreen kan ikke nås lige nu-fejl på Windows 11
Miscellanea / / April 11, 2023
Microsoft har løbende styrket Windows-operativsystemets sikkerhed ved at foretage gradvise forbedringer af Windows Defender. Det lancerede SmartScreen-funktionen med Windows 8 for at beskytte brugere mod at installere potentielt farlige apps på deres systemer. SmartScreen tjekker, om appen er på sin liste over usikre apps og advarer dig om risiciene. Microsoft integrerede endda funktionen i Microsoft Edge for at beskytte dig mod at blive offer for phishing-svindel.

Men mange brugere står over for fejlen 'SmartScreen Can't Beached Right Now' på deres computere. I dette indlæg vil vi tackle dette plageproblem med alle mulige rettelser for at få funktionen til at fungere igen.
1. Tjek internetforbindelse
SmartScreen er afhængig af internetforbindelse for at sammenligne appen med listen over markerede apps. Hvis din computer ikke har en aktiv internetforbindelse, kan den ikke udføre en kontrol.
Så tjek om din router er forbundet til internetudbyderen og har en aktiv forbindelse. Hvis ikke, genstart routeren og kontroller, om internetforbindelsen er tilgængelig nu. Når du har sikret internetforbindelsen, skal du prøve at installere appen igen.
2. Bekræft Microsofts serverstatus
SmartScreen er en sky-beskyttelsestjeneste, og dens servere kan være nede eller under vedligeholdelse. Du vil støde på en fejl, hvis du forsøger at oprette forbindelse til SmartScreen-tjenesten under et afbrydelse.
Så besøg Microsofts officielle sociale kanaler for at få oplysninger om tjenesteafbrydelser og tjek, om andre brugere oplever det samme problem. Du kan også besøge tredjepartswebsteder som f.eks Neddetektor der holder styr på serverudfald af større tjenester. Hvis andre brugere også har problemer med SmartScreen, skal du vente, mens Microsoft løser problemet.
3. Deaktiver proxyservere
Proxyservere hjælper med at hente oplysninger fra en webside eller server på dine vegne for at præsentere dem for dig. Men mange brugere står over for den uopnåelige SmartScreen-problemandel, at afbrydelse af proxyserveren hjalp med at løse problemet. Så hvis du bruger en proxyserver på dit system, skal du deaktivere den og prøve at installere appen igen. Sådan gør du:
Trin 1: Tryk på Windows-tasten + I-genvejen for at starte appen Indstillinger.
Trin 2: Klik på indstillingen Netværk og internet i menuen til venstre.
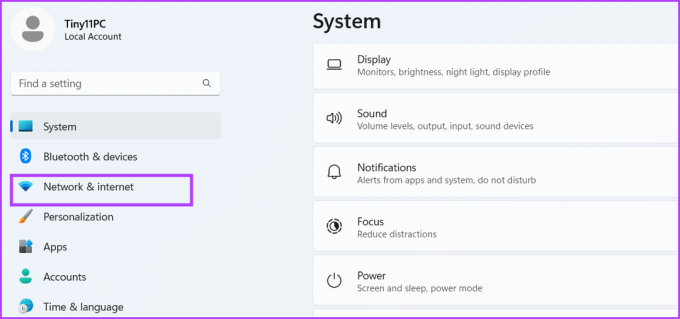
Trin 3: Klik på Proxy-indstillingen.
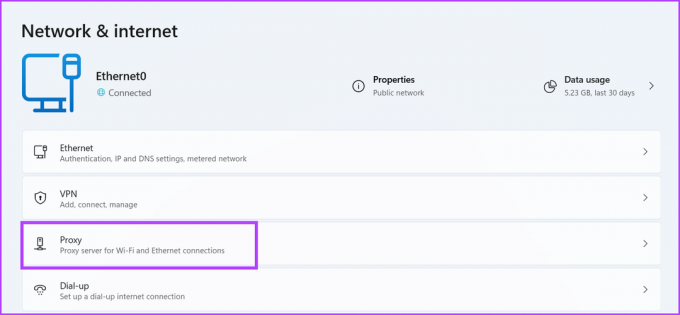
Trin 4: Rul ned og find afsnittet Manuelle proxyindstillinger. Klik på knappen Rediger.

Trin 5: I vinduet Rediger proxyserver skal du deaktivere til/fra-knappen under indstillingen Brug en proxyserver. Klik på knappen Gem for at lukke vinduet.
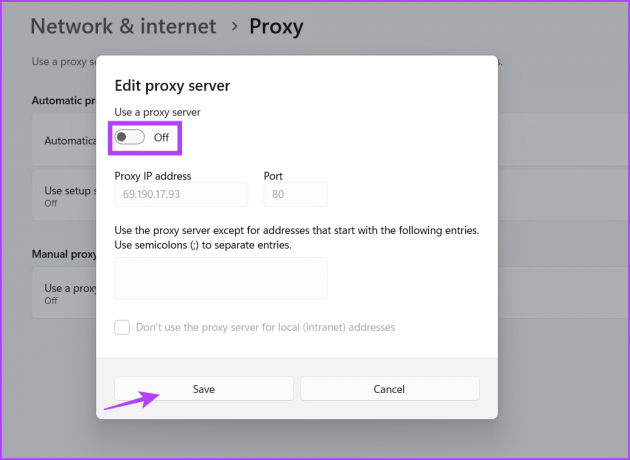
Åbn File Explorer igen, og prøv appinstallationen igen for at kontrollere, om SmartScreen fungerer nu.
4. Genstart din computer
Du kan også støde på SmartSceen-fejlen på grund af en fejlagtig baggrundstjeneste. Hvis den ikke kører korrekt, eller SmartScreen-processen står over for et lignende problem, skal du genstarte din computer. Det vil slukke for systemet og genstart alle de nødvendige baggrundstjenester.
Højreklik på Start-knappen for at åbne Power User-menuen. Hold markøren over indstillingen Luk ned eller log ud, og klik på genstart. Vent på, at systemet genstarter, og prøv appinstallationen igen for at kontrollere, om SmartScreen virker.
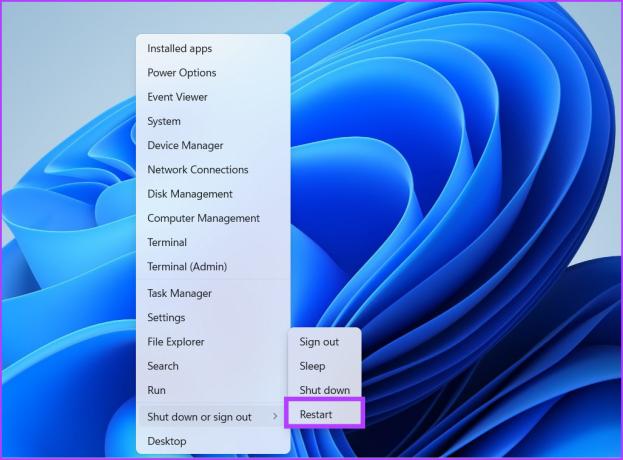
5. Udfør en Clean Boot
Det er almindeligt, at Windows-tjenester kommer i konflikt med tredjepartsprogrammer. Ofte kan dette resultere i fejl under lancering af apps og adgang til tjenester. Så du bliver nødt til at finde årsagen til dette problem ved at udføre en ren opstart. Det vil deaktivere alle tredjepartstjenester ved opstart, mens alle kernesystemtjenesterne bibeholdes. Sådan gør du:
Trin 1: Tryk på Windows-tasten + S genvej, skriv msconfig, og tryk på Enter for at starte System Configuration.

Trin 2: Klik på fanen Tjenester.

Trin 3: Klik på afkrydsningsfeltet "Skjul alle Microsoft-tjenester", og klik på knappen Deaktiver alle.
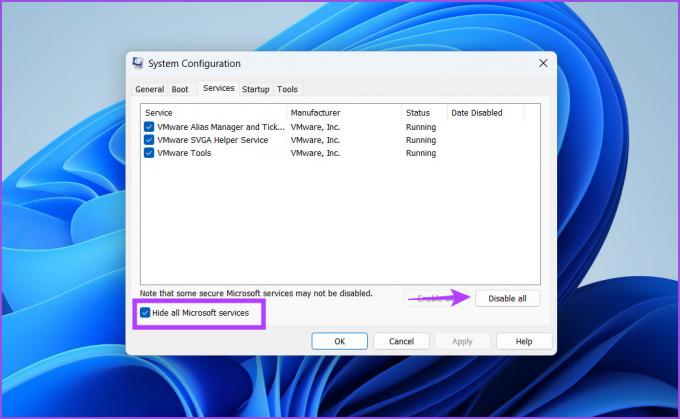
Trin 4: Klik på knappen Anvend. Klik derefter på knappen OK.

Trin 5: Du vil se et pop op-vindue, der anmoder om at genstarte dit system. Klik på knappen Genstart nu. Vent på, at systemet starter til skrivebordet.

Kør derefter app-installationen og kontroller, om du stadig ser SmartScreen-fejlen. Hvis du ikke støder på nogen problemer, er der en tredjepartstjeneste, der er årsagen. Genåbn systemkonfigurationsværktøjet, og genstart dit system med nogle tredjepartstjenester aktiveret. Gentag denne cyklus, indtil du finder den besværlige service.
6. Tillad SmartScreen gennem Firewall
Hvis SmartScreen er blokeret fra omgå Windows Defender Firewall, vil den ikke være i stand til at oprette forbindelse til Microsofts servere og hente detaljer. Så du skal tillade SmartScreen at kommunikere gennem Windows Defender Firewall. Sådan gør du:
Trin 1: Tryk på Windows-tasten, skriv Kontrolpanel, og tryk på Enter.
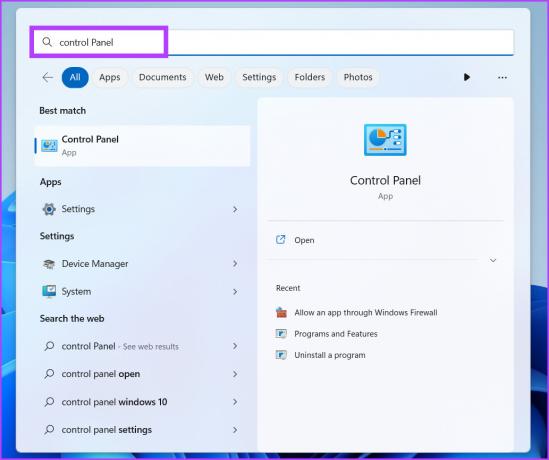
Trin 2: Klik på indstillingen System og sikkerhed i kontrolpanelvinduet.

Trin 3: Rul ned til afsnittet Windows Defender Firewall, og klik på 'Tillad en app via Windows Firewall'.

Trin 4: Klik på knappen Skift indstillinger. Find 'Windows Defender SmartScreen' på listen, og klik på afkrydsningsfeltet for at tillade tjenesten at oprette forbindelse til internettet.

Trin 5: Til sidst skal du klikke på knappen OK og lukke Kontrolpanel.
7. Opret en ny brugerkonto
En forkert konfigureret brugerkonto kan resultere i SmartScreen-fejl. Så du bliver nødt til at oprette en ny brugerkonto med administratorrettigheder for at downloade og installere apps. Gentag følgende trin:
Trin 1: Tryk på Windows-tasten + R-genvejen for at åbne dialogboksen Kør. Type ms-indstillinger: konti i tekstfeltet og tryk på Enter.

Trin 2: Rul ned og klik på indstillingen Andre brugere.

Trin 3: Klik på knappen Tilføj konto.
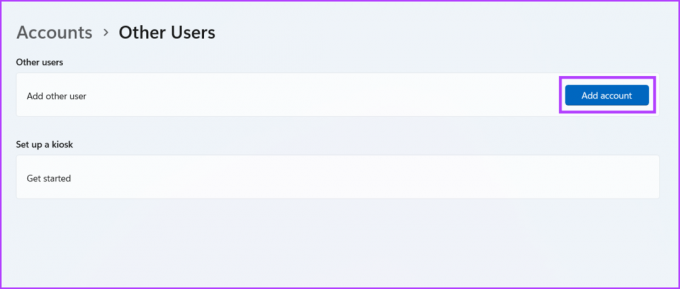
Trin 4: Windows vil bede dig om at oprette en Microsoft-konto. For at undgå at tilføje e-mail eller telefon skal du klikke på 'Jeg har ikke denne persons login-oplysninger'.
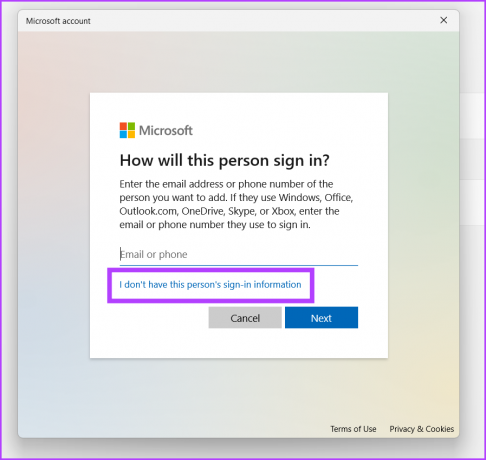
Trin 5: Klik derefter på indstillingen 'Tilføj en bruger uden en Microsoft-konto'.
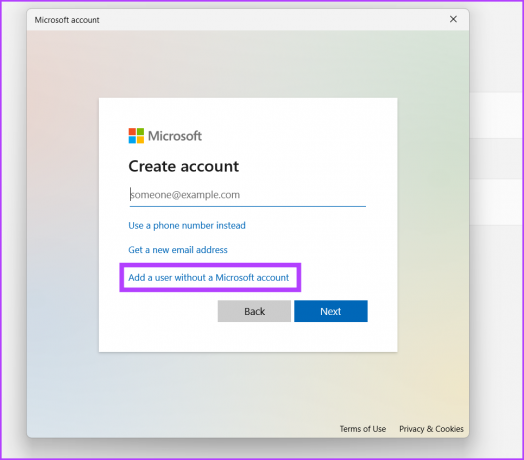
Trin 6: Indtast brugernavn og adgangskode. Vælg tre sikkerhedsspørgsmål, indtast deres svar, og klik på knappen Næste.

Trin 7: Din nye brugerkonto vises i sektionen Andre brugere. Klik på knappen 'Skift kontotype'.
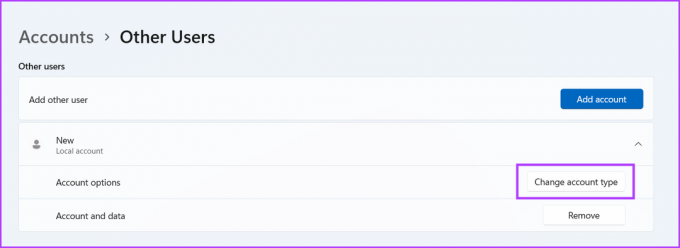
Trin 8: Klik på pileikonet, og vælg indstillingen Administrator. Klik derefter på knappen OK. Din nye brugerkonto vil nu have administratorrettigheder.
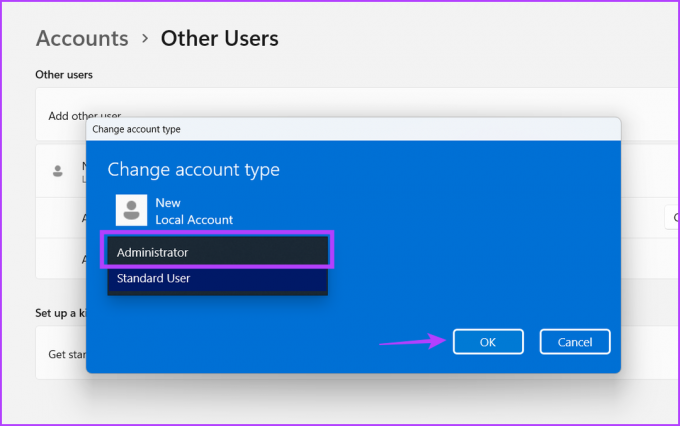
Trin 9: Tryk på Windows-tasten, og højreklik på brugerkontoikonet. Vælg det nyoprettede kontonavn for at skifte til den nye konto.

Trin 10: Til sidst skal du logge ind med den nye brugerkonto og prøve at installere en app.
Tjek og installer apps med SmartScreen
Windows SmartScreen er en afgørende sikkerhedsfunktion, der advarer dig, før du installerer sketchy apps på dit system. Hvis dit system ikke kan få adgang til det, kan du prøve alle ovenstående metoder for at gendanne funktionen til en fungerende tilstand. Desuden må du aldrig med vilje deaktivere SmartScreen for at undgå den irriterende pop-up.
Sidst opdateret den 30. marts, 2023
Ovenstående artikel kan indeholde tilknyttede links, som hjælper med at understøtte Guiding Tech. Det påvirker dog ikke vores redaktionelle integritet. Indholdet forbliver upartisk og autentisk.
Skrevet af
Abhishek Mishra
Abhishek holdt sig til Windows-operativsystemet, lige siden han købte Lenovo G570. Hvor indlysende det end er, elsker han at skrive om Windows og Android, de to mest almindelige, men fascinerende operativsystemer, der er tilgængelige for menneskeheden. Når han ikke udarbejder et indlæg, elsker han at binge OnePiece og hvad Netflix har at tilbyde.