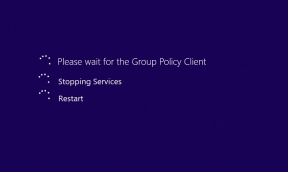4 bedste måder at køre programkompatibilitetsfejlfinding på Windows 10 og Windows 11
Miscellanea / / April 17, 2023
Står du over for et problem med at åbne dine apps på Windows 10 eller Windows 11? Hvis det er en app, du har brugt i årevis, er den muligvis ikke kompatibel med dit nuværende Windows. Heldigvis kan du hurtigt fejlfinde kompatibilitetsproblemet ved hjælp af Windows' indbyggede programkompatibilitetsfejlfinding.
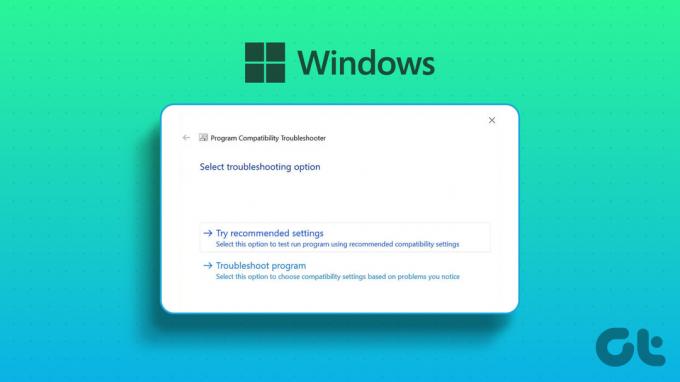
Som navnet antyder, kontrollerer Program Compatibility Troubleshooter programmet for at diagnosticere, om det kan køre på din nuværende Windows-version. Hvis det kan, kan du køre den pågældende app med en kompatibilitetstilstand i Windows 10 eller Windows 11. Du skal dog vide, hvordan du tilkalder Programkompatibilitetsfejlfinding i Windows 10 og Windows 11, før du prøver andre tricks.
1. Kør programkompatibilitetsfejlfinding ved hjælp af kontekstmenuen
Den hurtigste måde at køre Program Compatibility Troubleshooter på er gennem appen eller programmets kontekstmenu. Fejlfindingen er dog ikke tilgængelig som standard i kontekstmenuen. Du kører en batchfil for at tilføje fejlfinderen.
Følgende batch-fil vil ændre dine indstillinger i registreringsdatabasen. Så før du fortsætter med trinene, skal du
sikkerhedskopiere dit register, som vil sikre, at du nemt kan gendanne din computer, hvis noget går galt.Trin 1: Tryk på Windows-tasten på dit tastatur for at åbne startmenuen.
Trin 2: Type Notesblok i søgefeltet, og tryk på Enter.

Trin 3: Indsæt følgende koder i Notesblok:
Windows Registry Editor version 5.00; BAT-filer [HKEY_CLASSES_ROOT\batfile\shellEx\ContextMenuHandlers\Compatibility] @="{1d27f844-3a1f-4410-85ac-14651078412d}"; CMD-filer [HKEY_CLASSES_ROOT\cmdfile\shellEx\ContextMenuHandlers\Compatibility] @="{1d27f844-3a1f-4410-85ac-14651078412d}"; EXE-filer [HKEY_CLASSES_ROOT\exefile\shellex\ContextMenuHandlers\Compatibility] @="{1d27f844-3a1f-4410-85ac-14651078412d}"; MSI-filer [HKEY_CLASSES_ROOT\Msi. Package\shellex\ContextMenuHandlers\Compatibility] @="{1d27f844-3a1f-4410-85ac-14651078412d}" [HKEY_CLASSES_ROOT\MSILink\shellex\ContextMenuHandlers] @="{1d27f844-3a1f-4410-85ac-14651078412d}" [HKEY_CLASSES_ROOT\MSILink\shellex\ContextMenuHandlers\{1d27f844-3a1f-4410-85ac-85ac-184651d0}@74121d0]="Compatibility} Kontekstmenu"; Ryd blokering [HKEY_LOCAL_MACHINE\SOFTWARE\Microsoft\Windows\CurrentVersion\Shell Extensions\Blocked] "{1d27f844-3a1f-4410-85ac-14651078412d}"=-

Trin 4: Klik på Fil-indstillingen øverst, og vælg Gem som fra menuen.

Trin 5: Giv et passende navn med filtypenavnet .reg og skift Gem som type til Alle filer. Klik derefter på knappen Gem.

Trin 6: Dobbeltklik på den gemte .reg-fil, og klik på Ja til registreringseditor-prompten, der dukker op.

Genstart derefter din computer for at anvende ændringerne.
Når din computer genstarter, skal du højreklikke på det problematiske program og vælge Fejlfind kompatibilitet fra kontekstmenuen. Følg derefter instruktionerne på skærmen for at løse kompatibilitetsproblemet.

2. Kør programkompatibilitetsfejlfinding ved hjælp af appen Indstillinger
Indstillinger-appen har en dedikeret fejlfindingssektion, der indeholder alle typer fejlfinding. For at køre programkompatibilitetsfejlfinding ved hjælp af appen Indstillinger, skal du kontrollere, om den åbner korrekt. Se vores guide, hvis Indstillinger-appen åbner eller fungerer ikke på Windows.
Bemærk, at trinene for at få adgang til Programkompatibilitetsfejlfinding er forskellige i Windows 10 og Windows 11. Så lad os først se, hvordan du får adgang til det i Windows 11:
Trin 1: Tryk på Windows + I-tastgenvejen for at åbne appen Indstillinger.
Trin 2: Vælg System fra venstre sidebjælke, og vælg derefter indstillingen Fejlfinding i højre rude.

Trin 3: Klik på Andre fejlfindere.

Trin 4: Klik på knappen Kør ved siden af Programkompatibilitetsfejlfinding.
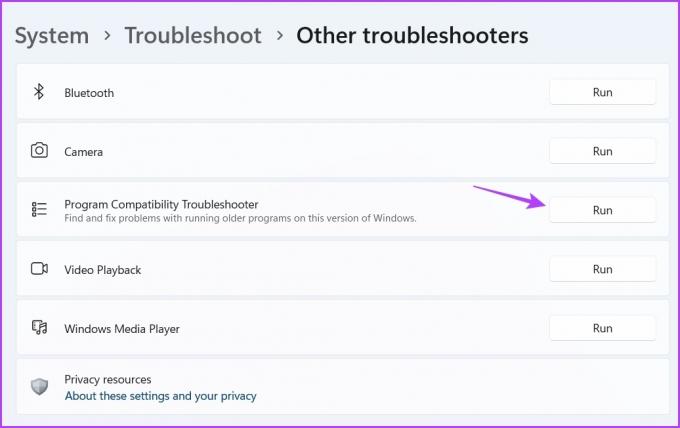
Vinduet Få hjælp vil poppe op, og du bliver nødt til at vælge det problematiske program. Følg derefter instruktionerne på skærmen for at løse problemet.
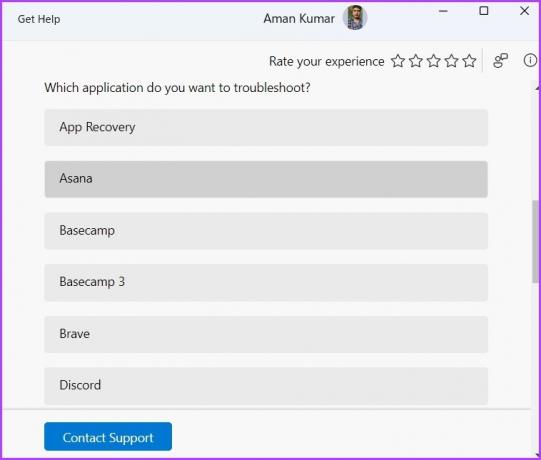
Her er trinene til at køre Programkompatibilitetsfejlfinding fra appen Indstillinger i Windows 10:
Trin 1: Åbn Indstillinger ved at trykke på Windows + I-tasten, og vælg Opdater og sikkerhed.
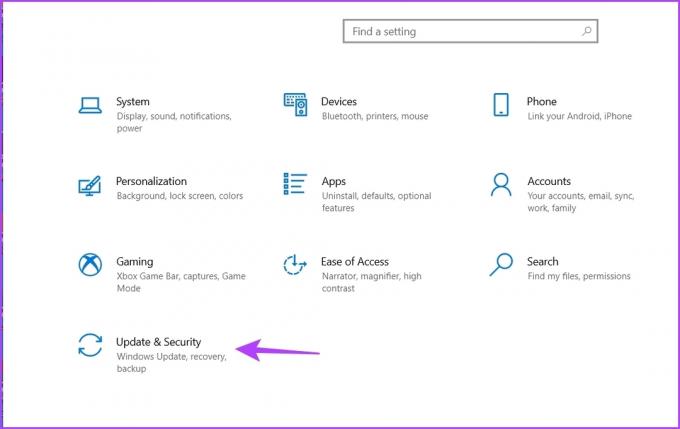
Trin 2: Vælg Fejlfinding fra venstre sidebjælke, og klik derefter på Yderligere fejlfinding i højre rude.

Trin 3: Klik på Programkompatibilitetsfejlfinding for at udvide det, og vælg derefter Kør fejlfindingsindstillingen.
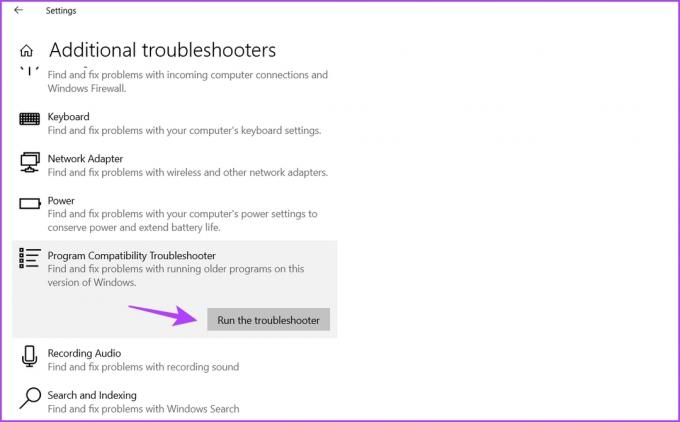
3. Kør programkompatibilitetsfejlfinding ved hjælp af kontrolpanelet
Kontrolpanel er et andet vigtigt hjælpeprogram tilgængeligt på Windows 10 og 11. Du kan bruge det til at administrere netværket, tilpasse din computer, køre fejlfindingsprogrammer og meget mere. Sådan bruger du kontrolpanelet til at køre programkompatibilitetsfejlfinding:
Trin 1: I startmenuens søgelinje skal du skrive Kontrolpanel, og tryk på Enter.

Trin 2: Klik på rullemenuen ud for Vis efter, og vælg Kategori.

Trin 3: Klik på Programmer.

Trin 4: Vælg indstillingen Kør programmer lavet til tidligere versioner af Windows i højre rude.
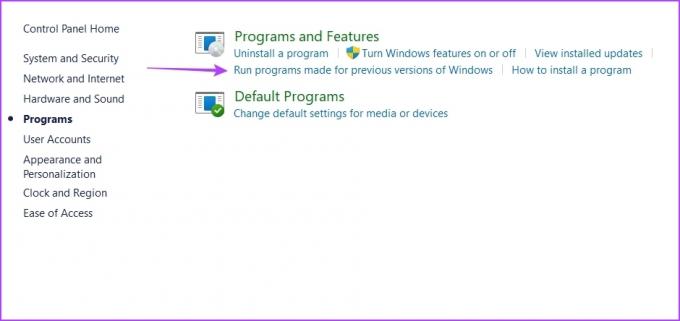
Trin 5: I vinduet Programkompatibilitetsfejlfinding skal du klikke på indstillingen Avanceret.
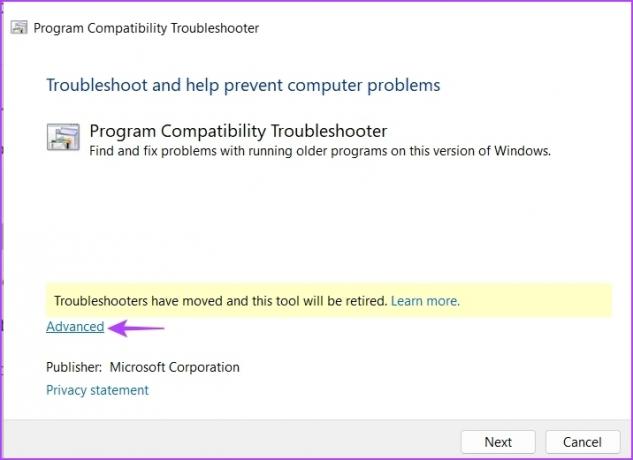
Trin 6: Marker feltet Anvend reparationer automatisk, og klik på Næste.
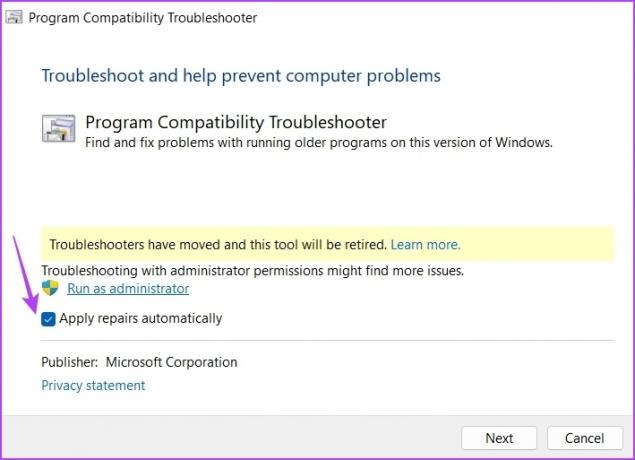
Trin 7: Vælg det program, der ikke kører på din computer, og klik på Næste.
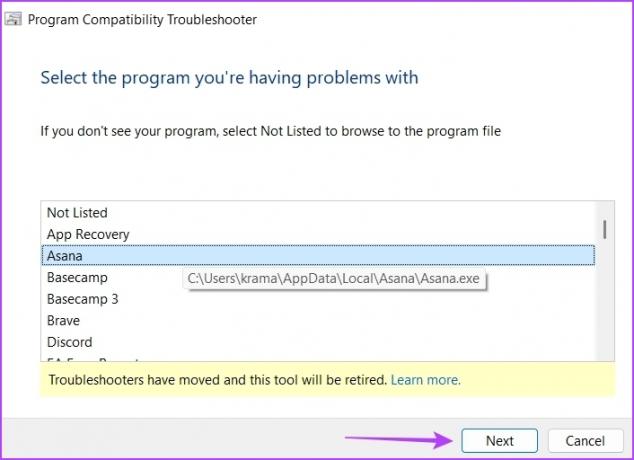
Fejlfinderen vil nu lede efter og løse eventuelle tilgængelige problemer.
4. Kør programkompatibilitetsfejlfinding ved hjælp af skrivebordsgenvejen
Windows giver dig mulighed for at oprette genveje til dine mest brugte programmer og fejlfindingsprogrammer. Hvis du jævnligt står over for kompatibilitetsproblemer, kan du oprette genvejen Program Compatibility Troubleshooter på dit skrivebord for hurtigt at få adgang til det og løse problemet. Sådan gør du det:
Trin 1: Gå mod dit skrivebord ved at trykke på Windows + D-tasten.
Trin 2: Højreklik på det tomme rum, hold markøren til Ny og vælg Genvej fra kontekstmenuen.

Trin 3: Indsæt følgende placering i placeringsvinduet og klik på Næste.
%systemrod%\system 32\msdt.exe-idPCWDiagnostisk
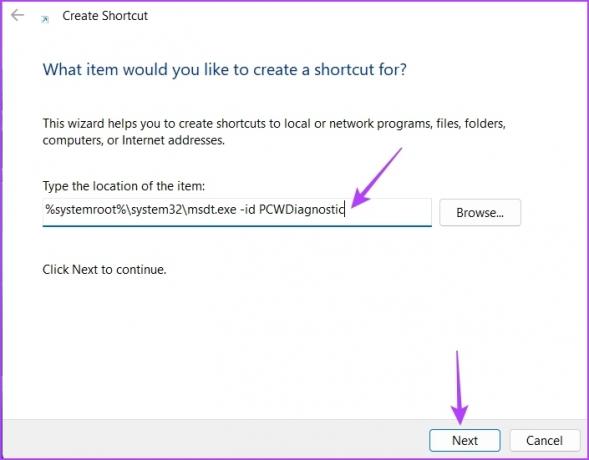
Trin 4: Type Programkompatibilitet fejlfinding i navngivningsvinduet, og klik på Udfør.
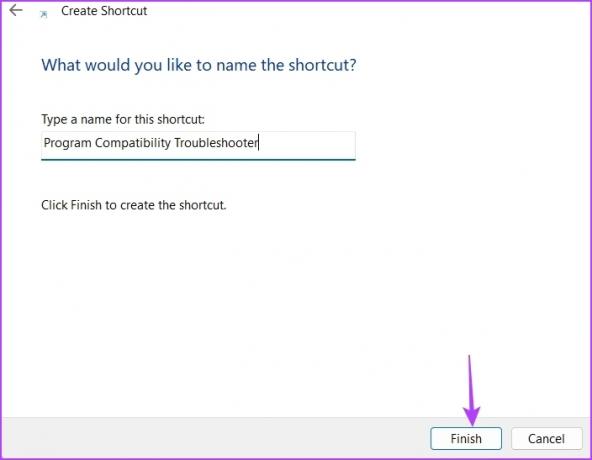
Intet problem med at køre gamle apps
Der kan være en lang liste af programmer, der ikke har modtaget nogen opdatering i lang tid, hvilket gør dem inkompatible med det nyeste Windows OS. Heldigvis eliminerer du hurtigt kompatibilitetsproblemet ved at køre Programkompatibilitetsfejlfinding ved hjælp af ovenstående metoder.
Sidst opdateret den 3. april, 2023
Ovenstående artikel kan indeholde tilknyttede links, som hjælper med at understøtte Guiding Tech. Det påvirker dog ikke vores redaktionelle integritet. Indholdet forbliver upartisk og autentisk.
Skrevet af
Aman Kumar
Aman er Windows-specialist og elsker at skrive om Windows-økosystemet på Guiding Tech og MakeUseOf. Han har en Bachelor i informationsteknologi og er nu freelanceskribent på fuld tid med ekspertise i Windows, iOS og browsere.