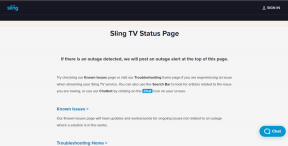Ret Valorant TPM 2.0-fejl i Windows 11 – TechCult
Miscellanea / / April 18, 2023
Opgradering til Windows 11 kan resultere i Valorant TPM 2.0-fejl under lancering af spillet. Vi har en detaljeret guide til at rette denne Valorant TPM 2.0-fejl i Windows 11. Læs denne artikel til slutningen for at komme tilbage til at spille spillet uden nogen afbrydelser.
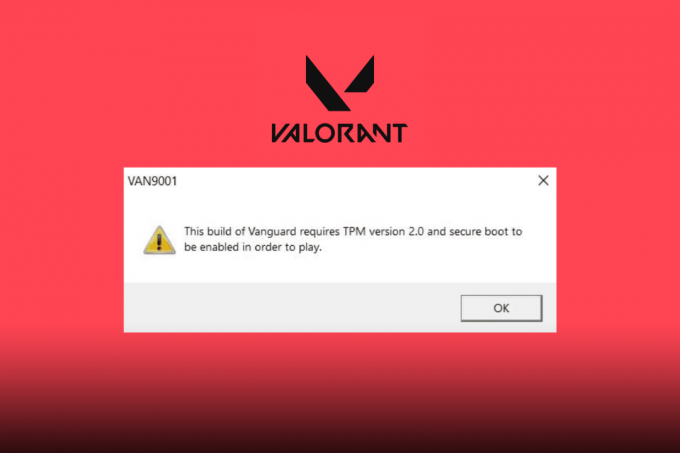
Indholdsfortegnelse
Sådan rettes Valorant TPM 2.0-fejl i Windows 11
Læs artiklen til slutningen for at rette Valorant TMP 2.0-fejl på din Windows 11-pc.
Hurtigt svar
Prøv at opdatere dit Windows 11 OS. Gå til Windows Indstillinger > Windows Update, og klik derefter på Søg efter opdateringer og følg instruktionerne for at opdatere Windows.
Hvad forårsager TPM 2.0-fejl i Valorant?
Lad os først definere TPM 2.0, og hvorfor det er så vigtigt. TPM 2.0 står for Trusted Platform Module 2.0, en hardwarebaseret sikkerhedsfunktion, der hjælper med at beskytte følsomme oplysninger på din computer, såsom adgangskoder og krypteringsnøgler. Det er beregnet til at forbedre system- og datasikkerhed, hvilket er særligt vigtigt, når det kommer til spil og online sikkerhed. Riot Games har altid arbejdet på at eliminere snyd og tilbyde det bedst mulige spilmiljø. Og Riot's Vanguard er et af de bedste anti-cheat-systemer derude. Med tilføjelsen af disse to elementer til deres liste over minimale krav, vil spillere finde det meget sværere at snyde i spillet på grund af det ekstra lag af sikkerhed, der håndhæves. Lad os nu se på de mulige årsager til TPM 2.0-fejlen i Valorant:
- TPM 2.0 og Secure Boot er ikke aktiveret: Hvis du vil spille Valorant på Windows 11, skal du bruge Secure Boot og TPM 2.0. Hvis en af funktionerne fejler, vil Valorant ikke fungere på dit system. Secure Boot er en af de nye Unified Extensible Firmware Interface (UEFI) funktioner, der beskytter brugere mod sikkerhedstrusler. TPM 2.0 er en hardwaresikkerhedsforanstaltning, der kræves for at køre Windows 11. For at spille Valorant skal både TPM 2.0 og Secure Boot være aktiveret, og hvis begge er deaktiveret, vil du ende med at modtage TPM 2.0-fejlen.
- TPM 2.0-chip mangler: Du kan muligvis opleve TPM 2.0-fejlen, hvis din maskine mangler en TPM 2.0-chip. Desværre er opgradering til en nyere computer med en TPM 2.0-chip den eneste mulighed i dette tilfælde.
- Konflikter med andre softwareprogrammer: Visse softwareprogrammer, såsom antivirus- eller firewallsoftware, kan være i konflikt med TPM 2.0-chippen og forårsage denne fejl. Brugere kan prøve midlertidigt at deaktivere deres antivirus- eller firewallsoftware for at se, om det løser problemet.
TPM 2.0-fejlen i Valorant kan være forårsaget af forskellige faktorer, men der er flere løsninger at prøve, som vi vil diskutere senere i denne artikel. Lad os nu vide, hvorfor siger Valorant, at jeg har brug for TPM 2.0, når jeg allerede har?
Hvorfor siger Valorant, at jeg har brug for TPM 2.0, når jeg allerede har?
TPM 2.0-fejlen kan forhindre dig i at spille Valorant. Forskellen mellem denne fejl fra andre fejl i Valorant er, at du ikke engang kan åbne Valorant med dette opstartsproblem. Da du har lært om de mulige årsager til denne Valorant TPM 2.0-fejl, kræver det, at TPM 2.0 og Secure Boot er aktiveret i din Windows 11-system, så hvis du allerede har TPM 2.0 i dit system, skal du blot kontrollere, om din TP 2.0 og Secure Boot er aktiveret som beskrevet. tidligere. Og dette er grunden til, at du støder på denne fejl, selv når du har TPM 2.0.
Nu er det tid til at kende nogle nemme rettelser til denne fejl, så lad os gå direkte til næste afsnit om at rette Valorant TPM 2.0-fejl Windows 11.
Denne TPM 2.0-fejl kan være frustrerende og forhindre dig i at nyde dit spil. Men frygt ej, vi har dækket dig med nogle tips til, hvordan du fejlfinder og løser dette problem, her er de.
Metode 1: Grundlæggende fejlfindingsmetoder
Her er nogle grundlæggende trin, du skal tage, hvis du oplever en fejl i Valorant.
1A. Genstart Riot Client
De fleste spillere anbefaler at lukke og genstarte din Riot Client eller Valorant flere gange for at se, om fejlen fortsætter. For at genstarte spillet skal du følge instruktionerne i vores Sådan genstartes Valorant Riot Client i Windows 10 guide.
1B. Kør Valorant i administratortilstand
Dette er super nemt, alt du skal gøre er at følge disse trin:
1. Højreklik på Valorant og vælg Kør som administrator.

Metode 2: Aktiver TPM 2.0
Følg disse trin for at kontrollere, at TPM 2.0 er aktiveret på en Windows 11-enhed:
Bemærk: Tjek, at din enhed understøtter TPM 2.0 og Secure Boot, før du aktiverer dem. Specifikationerne for din enhed kan findes på producentens hjemmeside eller i enhedens manual.
1. Trykke Windows + Rnøgler sammen for at åbne Løb dialog boks.
2. Type tpm.msc og klik på OKAY.

Hvis TPM allerede er aktiveret, vises en meddelelse med angivelse af TPM'en er klar til brug vil dukke op. Hvis TPM ikke er aktiveret, vises en meddelelse med angivelse af Kompatibel TPM kan ikke findes vil dukke op.
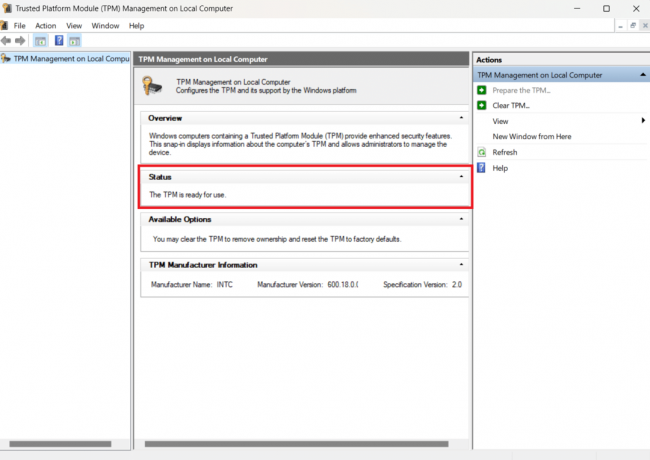
Læs også:Sådan bruger du Digital Vibrance i Valorant
Metode 3: Aktiver TPM 2.0 og Secure Boot
I denne metode, når du genstarter din pc, skal du aktivere TPM 2.0 og sikker opstart i dine BIOS-indstillinger. Før din pc starter, kan du konfigurere dit bundkort og dit system ved hjælp af BIOS-menuen. Før du fortsætter, anbefales det, at du slår BIOS-indstillingerne op på dit bundkort. Du skal selv navigere i menuen for at aktivere TPM 2.0 og Secure Boot. Her er trinene til at kontrollere dit bundkorts producent og modeldetaljer:
1. Type cmd ind i Windows søgelinjen og tryk Gå ind nøgle, at åbne Kommandoprompt.

2. Indtast følgende kommando wmic baseboard få produkt, Producent i kommandoprompt. Producenten og modellen af dit bundkort vil blive vist. Som vist nedenfor.
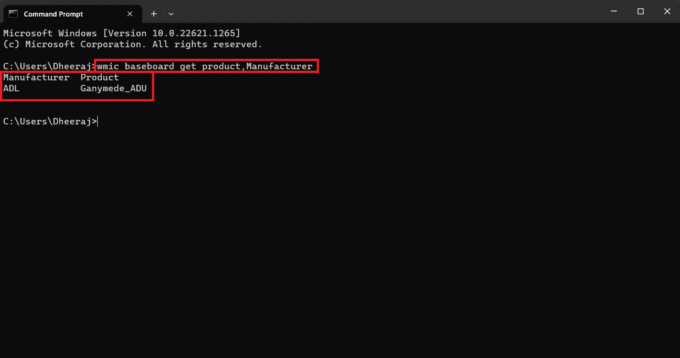
Følg nu disse nedenstående trin for at aktivere TPM 2.0 og Secure Boot:
Bemærk: Menuerne kan variere afhængigt af producenten og model af dit bundkort, så før du laver evt ændringer, skal du slå indstillingerne for dit bundkort op på producentens hjemmeside eller på enhedens brugervejledning.
1. Genstart din pc.
2. Du kan se skærmen splash for at identificere, hvilken tast du skal trykke på for at komme ind opsætningstilstand, og hvert mærkesystem definerer hvilke nøgler de er med.
Her er en liste over bios nøgle opsætninger i henhold til deres mærker.
- Dell: F2 eller F12.
- HP: ESC eller F10.
- Acer: F2 eller Slet.
- ASUS: F2 eller Slet.
- Lenovo: F1 eller F2.
- MSI: Slet.
- Toshiba: F2.
- Samsung: F2.
3. En gang i BIOS menu, gå til Sikker STØVEL og TPM 2.0 indstillinger og aktivere dem.

Metode 4: Opdater Windows
Det er altid en god ting at holde øje med eventuelle tilgængelige Windows-opdateringer. Hvis du tilfældigvis bruger en forældet version af Windows, kan dette resultere i TPM 2.0-fejlen. Så for at holde denne eller enhver form for fejl i skak, skal du opdatere din Windows til den seneste tilgængelige version. For at gøre det læs vores vejledning om Sådan downloades og installeres opdateringer på Windows 11.
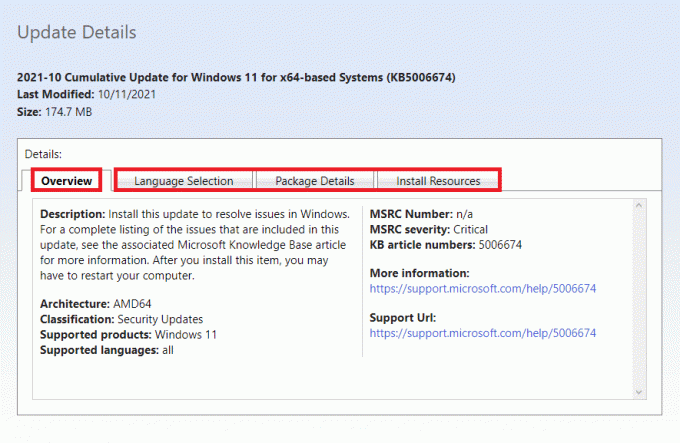
Læs også:Sådan repareres Valorant FPS-dråber
Metode 5: Deaktiver Discord Automatic Boot
Vi ved, at det kan lyde slukket, men at deaktivere Discords automatiske opstart kan nogle gange hjælpe dig med at slippe af med TPM 2.0-fejlen og få dig tilbage i spillet. Så her er trinene til at deaktivere Discords automatiske opstart:
1. Lancering Uenighed på din pc.
2. Klik på gear ikon for at få adgang til Discord-indstillingerne.
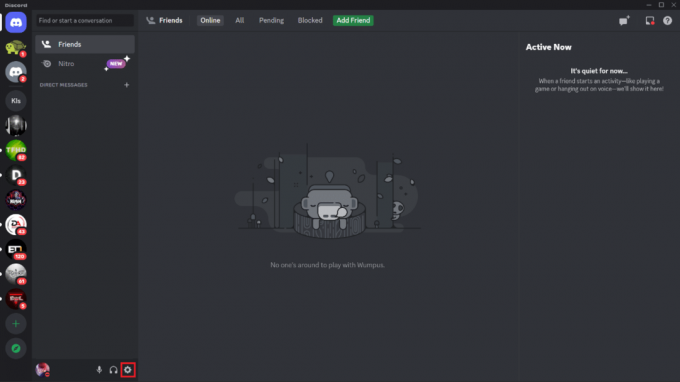
3. Rul ned og klik på Windows-indstillinger i menuen til venstre.
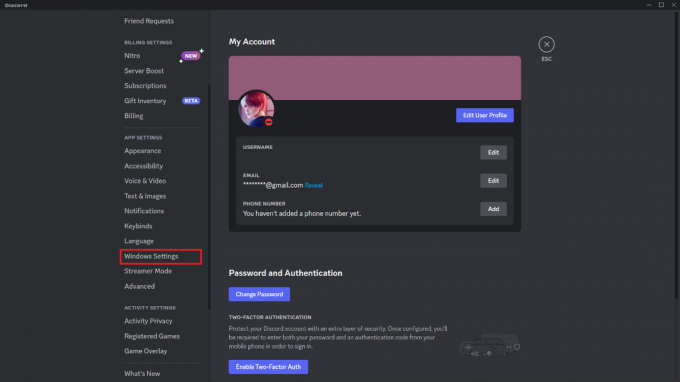
4. Skift til Åbn Discord kontakt af, hvis den er tændt.

Luk og genstart din pc, og start derefter Valorant, skulle fejlen være væk.
Metode 6: Luk alle Valorant-relaterede processer
En anden ting, du kan gøre, er at afslutte spillet og afslutte alle dets processer ved hjælp af Task Manager. For at lære, hvordan du lukker processer eller programmer, der kører i baggrunden, skal du følge nedenstående trin for at afslutte opgaven,
1. Lancering Jobliste på din Windows-pc.
2. Inde i Task Manager skal du fra fanen Processer navigere til Valorant.
3. Højreklik på Valorant.
4. Fra pop op-menuen skal du klikke på Afslut opgave.
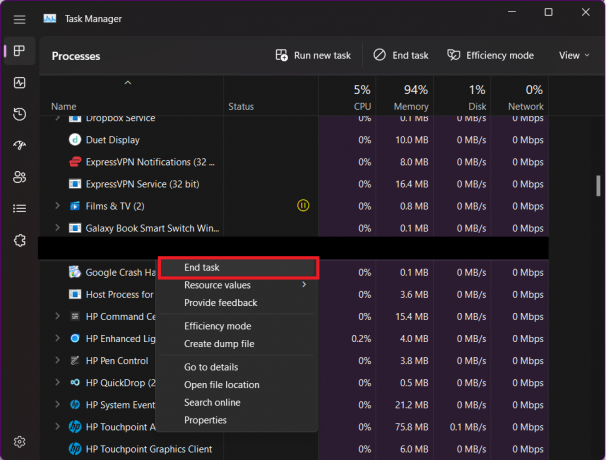
Læs også:Ret ugyldig adgang til hukommelsesplaceringsfejl i Valorant
Metode 7: Opdater grafikdriver
Programmet, der styrer din computers grafikhardware og -komponenter, kaldes en grafikdriver. For den bedste pc-ydeevne er det vigtigt at holde disse grafikdrivere opdaterede. Disse drivere kan påvirke Valorant og lejlighedsvis resultere i TPM 2.0-fejlen på dit Windows 11-system, hvis de er gamle eller har en defekt grafik. Følg trinene for at opdatere driverne:
1. Tryk på Windows nøgle og type Enhedshåndtering.
2. Dobbeltklik på Enhedshåndtering.

3. Klik på Skærmadaptere at udvide det.
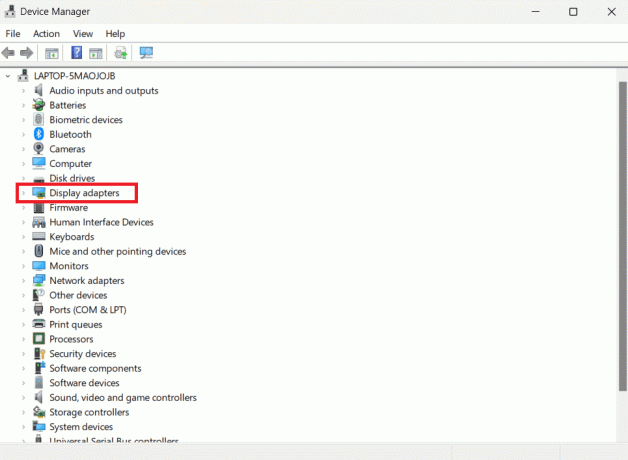
4. Højreklik nu på din Grafikkort (f.eks NVIDIA Geforce GTX 2050) og klik på Opdater driver.
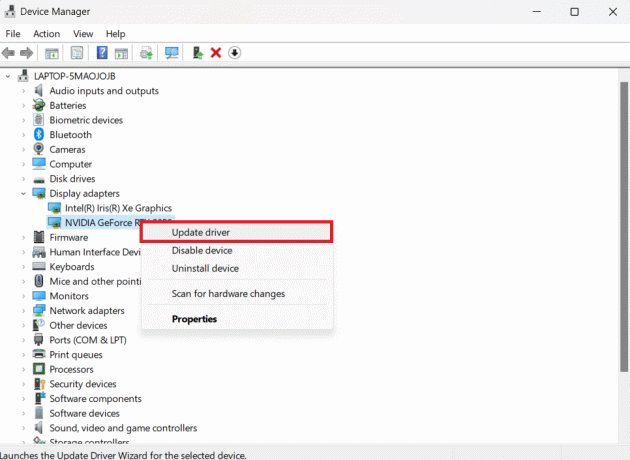
5. Klik på Søg automatisk efter drivere.
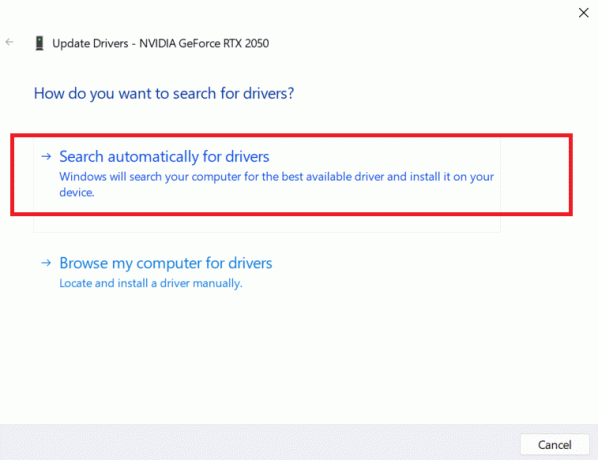
Hvis driveren er forældet, vil den automatisk blive opdateret til den seneste version.
Metode 8: Geninstaller Valorant
Vi forstår, at denne metode kan være generende, fordi du skal afinstallere og derefter geninstallere for at vende tilbage til spillet. Hvis alle andre muligheder er udtømt, og tidligere metoder har svigtet dig, bør du overveje denne mulighed. Så her er trinene til at afinstallere Valorant først:
1. Type Kontrolpanel i søgefelt og dobbeltklik på Kontrolpanel.

2. Klik på Afinstaller et program

3. Søge efter Valorant, højreklik på den og vælg Afinstaller.

Vent til afinstallationsprocessen er færdig, før du forsøger at geninstallere Valorant.
Nu for at geninstallere Valorant, her er trinene:
1. Åbn Riot klient app på din pc.
2. Skilti til din Riot konto.

3. Kig efter Valorant og klik på Valorant flise, og klik derefter på Installere.

Installationen vil tage flere minutter eller timer afhængigt af din internethastighed, så hav tålmodighed og kør spillet, når installationen er fuldført. Valorant TPM 2.0 fejl skal være væk nu.
Læs også:Ret Valorant-fejlkode 62
Metode 9: Kontakt Valorant Support
Valorant Support Center er den sidste mulighed. Hvis ingen af metoderne virker, er det altid bedst at kontakte Riot Support-teamet og informere dem om den fejl, du oplever. Sådan kommer du i kontakt med Riot Support.
1. I din webbrowser skal du navigere til Valorant Support-side.
2. Vælg en ANMODNINGSTYPE, som vist nedenfor.

3. Udfyld felterne med de nødvendige oplysninger og klik på INDSEND knap.

Nå, vi mener, at disse er tilstrækkelige muligheder at overveje, hvis du støder på TPM 2.0-fejlen. Prøv en af disse, og vi er sikre på, at du vil være i stand til at slutte dig til dine holdkammerater igen og genvinde dine sejre.
Anbefalede:
- 10 måder at rette CE 33987 0 fejlkode på PS4
- Hvor mange tegn er Fortnite-brugernavnet?
- Ret Valorant-fejlkode 29
- 12 bedste agent i Valorant for begyndere
At støde på TPM 2.0-fejl, mens du spiller Valorant på Windows 11, kan være frustrerende, men der er nemme rettelser nævnt i dette artikel, som at opdatere Windows 11 til den seneste version, aktivere TPM i BIOS-indstillingerne og mere er potentielle løsninger. Vi håber, at denne artikel hjælper dig med at løse problemet Valorant TPM 2.0-fejl på Windows 11 har hjulpet dig, og spillere kan genoptage at spille deres yndlingsspil uden afbrydelser. Hvis du har spørgsmål eller forslag, kan du efterlade dem i kommentarfeltet nedenfor
Elon er tech-skribent hos TechCult. Han har skrevet vejledninger i omkring 6 år nu og har dækket mange emner. Han elsker at dække emner relateret til Windows, Android og de nyeste tricks og tips.