7 hurtige måder at rette 'Sørg for, at din midlertidige mappe er gyldig'-fejl på Windows 11
Miscellanea / / April 19, 2023
Temp-mappen er en Windows-computermappe, der indeholder midlertidige filer, der er oprettet under appinstallation, brug eller afinstallation. Hvis denne mappe bliver korrupt, står du over for forskellige problemer, herunder fejlen 'Sørg for, at din midlertidige mappe er gyldig'.
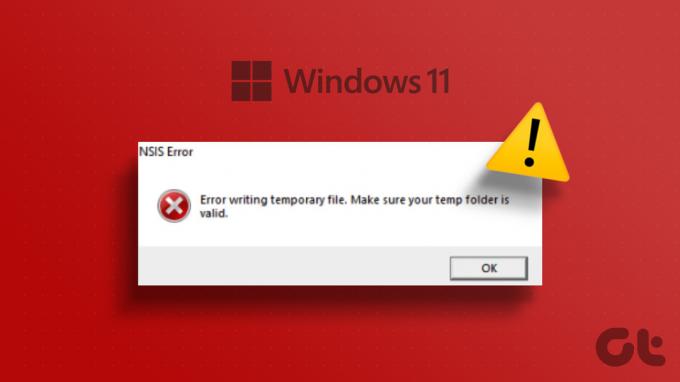
Fejlen vises normalt, når du forsøger at installere eller afinstallere et program, og den siger, at Windows ikke kan skrive data ind i Temp-mappen. Hvis det sker, hver gang du forsøger at installere eller fjerne en app, er du havnet på den rigtige side. Vi har kompileret løsninger til at rette fejlen 'Sørg for, at din midlertidige mappe er gyldig' på Windows 11.
1. Tillad administratorrettigheder til installationsprogrammet
Når du ser fejlen 'Sørg for, at din midlertidige mappe er gyldig', skal du prøve at genstarte installationsprogrammet med administrative rettigheder. Manglen på administrative tilladelser kan muligvis ikke give adgang til visse mapper og tjenester.
For at tackle denne situation skal du højreklikke på installationsprogrammet og vælge indstillingen Kør som administrator fra kontekstmenuen. Installationsprogrammet starter med alle administrative rettigheder. Tjek, om dette løser problemet.

2. Skift midlertidige mappetilladelser
Temp-mappen skal have al den nødvendige tilladelse, så Windows kan gemme filer i den. Men hvis Temp-mappen er indstillet til skrivebeskyttet, vil installationsprogrammet undlade at gemme filer i den og kaste fejlen.
Løsningen er i dette tilfælde at give fuld kontrol til Temp-mappen. Sådan gør du:
Trin 1: Tryk på Windows + E-tastaturgenvejen for at åbne File Explorer.
Trin 2: Naviger til følgende sted:
C:\Brugere\Brugernavn\AppData\Lokal
Trin 3: Rul ned for at finde Temp-mappen, højreklik på den, og vælg Egenskaber.

Trin 4: Klik på fanen Sikkerhed, når vinduet Temp Properties åbnes. Vælg derefter dit kontonavn fra sektionen "Gruppe eller brugernavne", og klik på Rediger.

Trin 6: Marker afkrydsningsfeltet Tillad ud for Fuld kontrol.
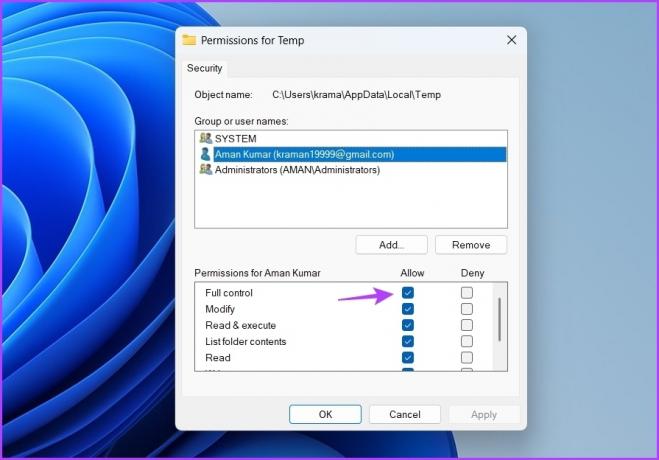
Trin 7: Klik på Anvend og derefter OK.
3. Skift status for Windows Installer Service
Window Installer er en vigtig tjeneste, der giver dig mulighed for at installere eller afinstallere programmer på din computer. Hvis denne tjeneste ikke kører, kan du få problemer, mens du installerer apps.
For at rette op på det skal du muligvis starte Windows Installer-tjenesten manuelt. Sådan gør du:
Trin 1: Tryk på Windows-tasten for at åbne menuen Start, skriv Tjenester i søgefeltet, og tryk på Enter.
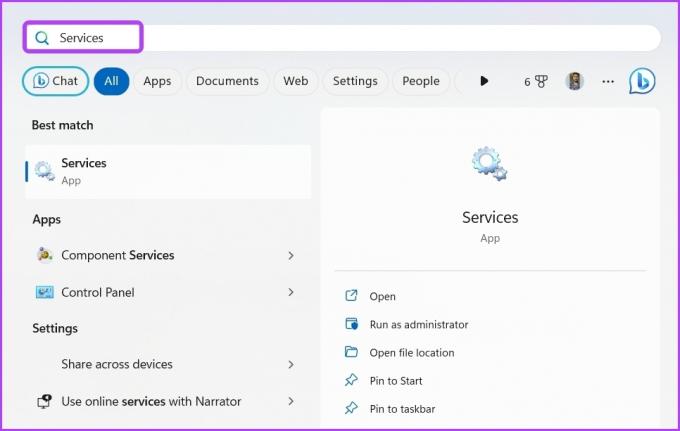
Trin 2: Rul ned for at finde Windows Installer-tjenesten, højreklik på den og vælg Start fra kontekstmenuen. Hvis den allerede er aktiv, skal du vælge Genstart.
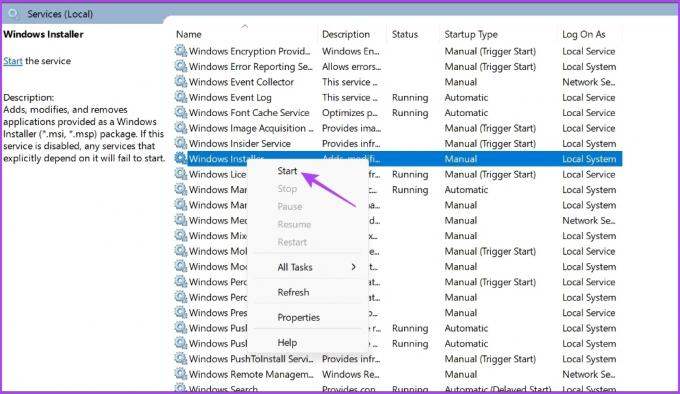
Efter at have startet (eller genstartet) tjenesten, skal du prøve at installere programmet for at kontrollere, om problemet fortsætter.
4. Rengør Temp-mappen
Rydder den midlertidige mappe er en anden hurtig måde at rette fejlmeddelelsen på. At gøre dette vil ikke kun skabe noget ekstra plads, men også fjerne enhver korruption, der kan forårsage fejlen. Du kan rydde den midlertidige mappe ved at følge disse trin:
Trin 1: Tryk på Windows + R-tasten for at åbne værktøjet Kør og skriv %Midlertidig% i søgefeltet, og klik på OK.

Trin 2: Vælg alt i den midlertidige mappe ved at trykke på tastaturgenvejen Control + A, og tryk derefter på Shift + Slet tastaturgenvejen for permanent at slette de valgte filer.

5. Lav en ny Temp-mappe
Hvis det ikke var nyttigt at rydde den midlertidige mappe, kan du oprette en ny midlertidig mappe og kontrollere, om det gør nogen forskel. Sådan opretter du en ny midlertidig mappe.
Trin 1: Tryk på Windows + I-tastaturgenvejen for at åbne appen Indstillinger.
Trin 2: Vælg System fra venstre sidebjælke, og klik derefter på Om fra højre rude.

Trin 3: Vælg indstillingen 'Avancerede systemindstillinger'.

Trin 4: Klik på knappen Miljøvariabler.

Trin 5: Dobbeltklik på TMP-variablen.

Trin 6: Type C:\Temp ud for sektionen Variabel værdi, og klik på OK.
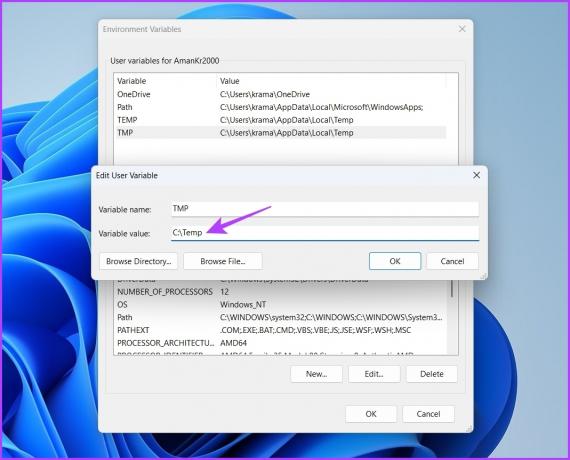
Genstart din computer for at anvende ændringerne og kontrollere, om du kan køre installationsprogrammet uden problemer.
6. Deaktiver midlertidigt sikkerhedsprogrammet
Den bedste måde at beskytte dine systemer mod vira og malware er at installere en sikkerhedsapp på din computer. Men nogle gange kan de endda blokere applikationer og forårsage fejlen 'Sørg for, at din midlertidige mappe er gyldig'.
Hvis du har tillid til applikationen, kan du deaktivere dit sikkerhedsprogram og tillade, at appen installeres.
Hvis du ikke har et antivirus- eller sikkerhedsprogram, kan du overveje at deaktivere Windows Security-appen midlertidigt ved at bruge disse trin:
Trin 1: Tryk på Windows-tasten for at åbne menuen Start, skriv Windows sikkerhed i søgefeltet, og tryk på Enter.

Trin 2: Vælg 'Virus- og trusselbeskyttelse' fra venstre sidebjælke.

Trin 3: Klik på Administrer indstillinger.

Trin 4: Deaktiver til/fra-knappen under indstillingen Realtidsbeskyttelse.

Hvis du bruger en tredjeparts sikkerhedsapp, så tjek dens brugermanual for at se, hvordan du deaktiverer den. Når du har deaktiveret sikkerhedsprogrammet, skal du tjekke for problemet. Hvis det fortsætter, skal du genaktivere sikkerhedsprogrammet og gå til den næste løsning.
7. Udfør en Clean Boot
Du kan blive udsat for fejlen 'Sørg for, at din midlertidige mappe er gyldig' på grund af konflikt mellem opstartsprogrammer og Windows Stifinder. Du skal starte din computer i ren opstartstilstand at løse problemet.
I ren opstartstilstand vil din computer starte med et minimalt sæt af drivere og opstartsprogrammer. Sådan udfører du en ren boot:
Trin 1: Tryk på Windows-tasten for at åbne menuen Start, skriv msconfig i søgefeltet, og tryk på Enter.
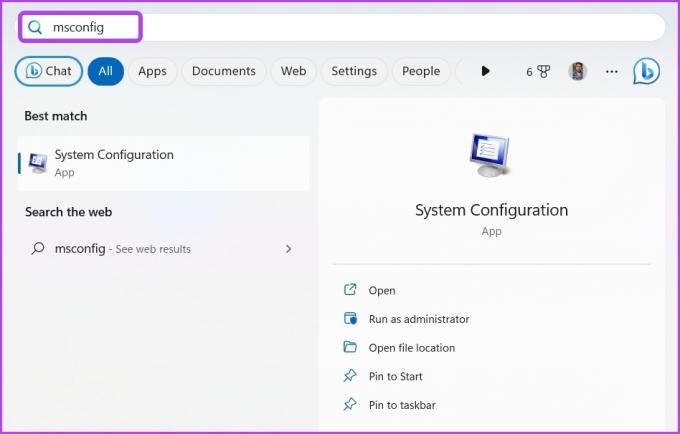
Trin 2: Vælg knappen Selektiv opstart, og klik på fanen Tjenester.
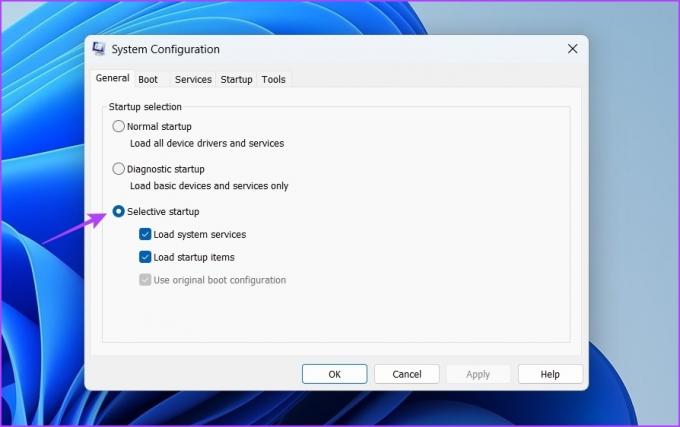
Trin 3: Marker afkrydsningsfeltet 'Skjul alle Microsoft-tjenester', klik på knappen Deaktiver alle og derefter OK.
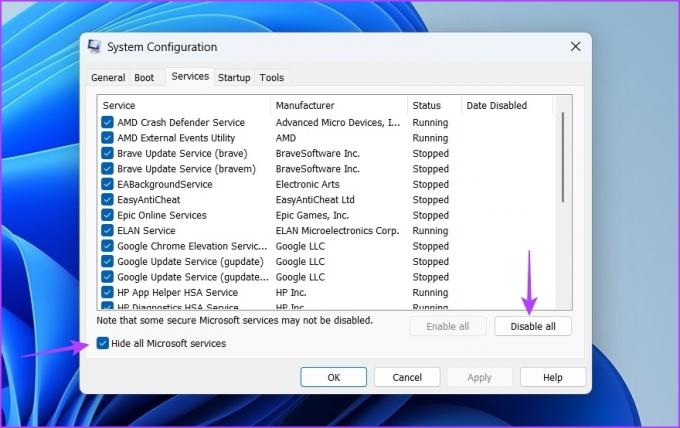
Når du genstarter en computer efter dette, starter den i ren opstartstilstand. Prøv at installere det program, der forårsagede fejlen. Hvis appen bliver installeret uden problemer, var det en af de tjenester, du deaktiverede, der forårsagede fejlen.
Gentag ovenstående trin for at påpege den problematiske tjeneste, mens du langsomt genaktiverer tjenesterne, indtil fejlen dukker op igen. Når du har indsnævret denne tjeneste, skal du downloade dens driveropdatering.
Reparation af Temp Folder-fejlen
Disse var alle arbejdsmetoderne til at rette fejlen 'Sørg for, at din midlertidige mappe er gyldig'. Fortæl os, hvilke af ovenstående løsninger der hjalp dig med at rette fejlen. Du kan også dele enhver anden metode, som du mener kan være nyttig i situationen.
Sidst opdateret den 3. april, 2023
Ovenstående artikel kan indeholde tilknyttede links, som hjælper med at understøtte Guiding Tech. Det påvirker dog ikke vores redaktionelle integritet. Indholdet forbliver upartisk og autentisk.
Skrevet af
Aman Kumar
Aman er Windows-specialist og elsker at skrive om Windows-økosystemet på Guiding Tech og MakeUseOf. Han har en Bachelor i informationsteknologi og er nu freelanceskribent på fuld tid med ekspertise i Windows, iOS og browsere.



