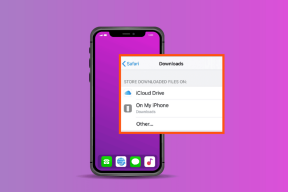Sådan optager du faner og skærm direkte fra Chrome
Miscellanea / / December 02, 2021
Der er så mange ting, du kan lave i Chrome at det nogle gange føles som om det er et eget operativsystem. Det er fordi det er. Nå, på en måde (hej Chromebook-brugere). Efter ting som billedredigering, tilføj muligheden for at optage enten en enkelt Chrome-fane eller hele pc-skærmen til listen.

Der er to udvidelser, der kan hjælpe dig med at gøre dette. Lad os se.
1. Screencastify
Den mest alsidige og funktionsrige mulighed er Screencastify. Når du installerer udvidelsen, skal du give appen tilladelse til at få adgang til din mikrofon og det frontvendte kamera. Dette er naturligvis frivilligt. Men hvis du giver adgang, vil udvidelsen være i stand til at optage din stemme og dit ansigt, der så vil blive vist i et lille vindue nederst til højre.

Hvis du optager walkthroughs for nogen, er dette en fantastisk funktion at have aktiveret.
Mens Screencastify er gratis at bruge, kan du kun optage 10-minutters videoer med den gratis plan. Og de har et Screencastify-vandmærke øverst til højre. For at fjerne begrænsningerne skal du betale et engangsgebyr på 20 €.
For at komme i gang med at optage skal du klikke på Screencastify ikonet fra udvidelseslinjen. Du vil se en rullemenu med en liste over muligheder.
Herfra kan du vælge, om du vil optage kun en fane, hele skærmen eller kameraet.
Nedenfor finder du muligheder for at aktivere lyden, vælge lydstyrken, aktivere videoen og angive kvaliteten af videoen. Klik på forneden Start optagelsen knappen for at komme i gang.

Optagelsen starter nu, og du vil se en lille forhåndsvisning i nederste højre hjørne. Nederst til venstre kan du se muligheder for annoteringer og visning af en markør. Pop op-vinduet lader dig også sætte videoen på pause.
For at stoppe videoen skal du klikke på udvidelsesknappen igen og klikke Stop optagelsen.

Du vil nu se en forhåndsvisning af videoen. Herfra kan du dele videoen, gemme den på den lokale disk eller på Google Drev.

Sikker browsing med Chrome: Tjek ud top 9 sikkerhedsfokuserede Chrome-udvidelser. Mens du er i gang, finder du ud af det bare hvem der sporer dig online vil heller ikke skade.
2. TechSmith Snagit
Hvis du leder efter en helt gratis og en enklere mulighed, Snagit er for dig. Snagits begrænsning er, at det kun lader dig gemme videoer på Google Drev. Lokal lagring understøttes ikke. Så hvis du ikke altid har en stabil bredbåndsforbindelse, er Snagit måske ikke noget for dig.

Snagit understøtter både screenshots og screencasts. Men kun screencasts kan optage hele skærmen.
Alt om skærmbilleder: tjek det bedste ud Chrome- og iOS-udvidelser for at tage helsides skærmbilleder.
For at komme i gang skal du klikke på Snagit ikonet fra udvidelseslinjen. En sidebjælke med muligheder vises. Vælg her Video og fra pop op-vinduet skal du vælge det område, du vil optage. Det kan være hele skærmen eller et hvilket som helst af de åbne vinduer.

Når du er færdig, skal du blot klikke på udvidelsesikonet igen og klikke på firkanten Hold op knap.

Forhåndsvisningen af videoen vises, og udvidelsen vil bede dig om at logge ind på din Google-konto, så den kan gemme videoen i en "TechSmith"-mappe i dit Google Drev.
Walkthroughs for livet
Hvis du har haft venner eller familie, der fejler dig om de samme webproblemer igen og igen, ved du, hvor irriterende det kan være. Send dem nu bare en videogennemgang.
Hvad vil du bruge screencast til? Del med os i kommentarerne nedenfor.