Sådan laver du en indholdsfortegnelse i Google Docs
Miscellanea / / April 20, 2023
En indholdsfortegnelse hjælper med at give seerne en oversigt over dit dokument. Den fremhæver alle overskrifter og arrangerer dem sammen med de tilsvarende sidetal. Hvis det er nødvendigt, giver det også brugerne mulighed for at navigere direkte til en bestemt side, hvilket er praktisk til længere dokumenter. fascineret? Sådan laver du en indholdsfortegnelse i Google Docs og redigerer den.

Før du laver en indholdsfortegnelse i Google Docs, skal du sikre dig, at dit dokuments overskrifter er formateret i overensstemmelse hermed. Fordi indholdsfortegnelsen opfanger overskrifterne fra hele dokumentet, hvis de er formateret i forskellige overskriftsstile, vil indholdsfortegnelsen også afvige tilsvarende. For at sikre, at dette ikke sker, skal du indstille dine overskriftsstile ensartet, før du starter.
Når dette er gjort, skal du følge nedenstående trin for at oprette, redigere eller slette en indholdsfortegnelse i Google Docs.
Bemærk: I modsætning til Microsoft Word kan du ikke oprette en tilpasset indholdsfortegnelse i Google Docs. Sørg desuden for, at du er logget ind på din Google-konto, før du fortsætter.
Sådan tilføjer du en indholdsfortegnelse i Google Docs
Selvom du ikke kan tilføje en indholdsfortegnelse i Google Docs Android-appen, er det muligt at gøre det i Google Docs iOS-appen. Derudover kan du også få adgang til Google Docs på dit skrivebord for at indsætte det i dine dokumenter. Sådan gør du det.
Brug af Google Docs Web
Trin 1: Åbn Google Docs og klik på det relevante dokument.
Åbn Google Docs på webbrowser
Trin 2: Klik derefter på Indsæt i menulinjen.
Trin 3: Gå her til 'Indholdsfortegnelse', og de tilgængelige muligheder vil være synlige.

Her har du tre muligheder. Lad os få et kort kig på dem alle.
Mulighed 1 – almindelig tekst
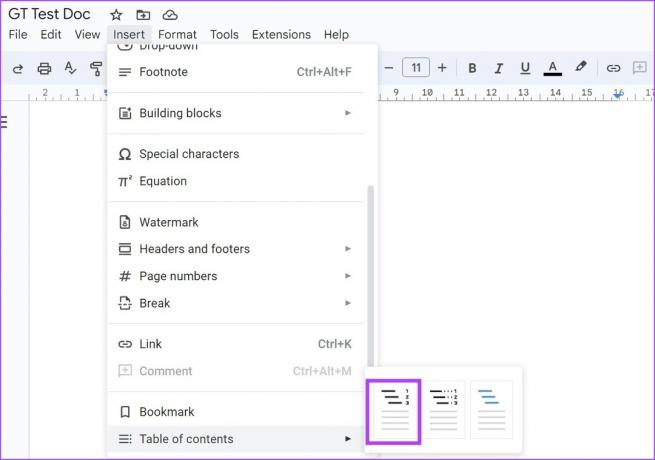
Ved at klikke på denne mulighed oprettes en grundlæggende indholdsfortegnelse i Google Docs.

Mulighed 2 – Stiplet
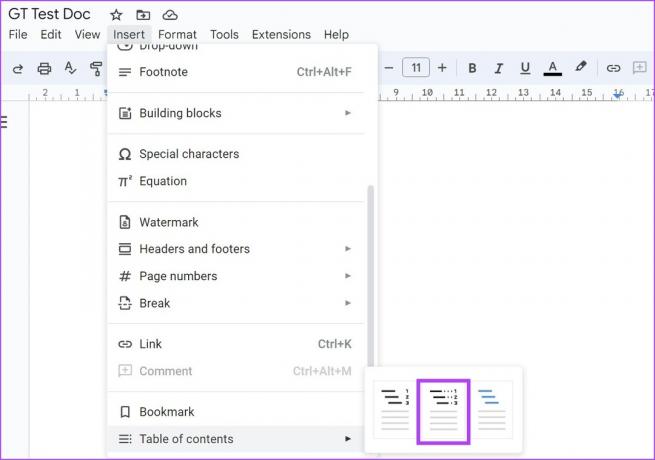
Lidt anderledes end den første mulighed vil dette sikre, at der er en stiplet linje, der forbinder overskriften og sidetallet. Det kan også være ideelt, hvis du ønsker at udskrive dette dokument.

Mulighed 3 – Links

Hvis du ønsker, at din indholdsfortegnelse skal linke til et bestemt punkt i dokumentet, kan du vælge denne mulighed. Den er ideel til dokumenter beregnet til online visning. Du kan tilføje, redigere og slette linket ved blot at klikke på overskriftsindstillingen.

Afhængigt af hvilken mulighed du vælger, vil du være i stand til at oprette en grundlæggende, prikket eller klikbar indholdsfortegnelse i Google Docs.
Læs også: Tjek disse ud 3 nemme måder at tilføje rutediagrammer og diagrammer i Google Docs.
Brug af Google Docs-appen på iPhone
Trin 1: Åbn Google Docs iOS-appen, og gå til det relevante dokument.
Åbn Google Docs iOS-appen
Trin 2: Tryk her på blyantikonet for at få dokumentet i redigeringstilstand.
Trin 3: Gå derefter til det punkt i dokumentet, hvor du ønsker at tilføje indholdsfortegnelsen, og tryk på +-ikonet.


Trin 4: Når menuen Indsæt er åbnet, skal du trykke på 'Indholdsfortegnelse'.

Trin 5: Tryk her på 'Med sidetal', hvis du ønsker at tilføje en grundlæggende indholdsfortegnelse med sidetallet synligt foran.
Trin 6: Alternativt kan du også trykke på 'Med blå links' for at oprette en klikbar indholdsfortegnelse. Tryk derefter på hver af overskrifterne for at tilføje, redigere eller slette linkene efter behov.

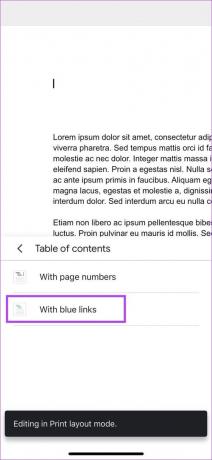
Dette vil indsætte en indholdsfortegnelse i dit Google Docs-dokument.
Sådan opdaterer du indholdsfortegnelse i Google Docs
Du kan altid gå tilbage og foretage ændringer i dine Google Docs. Det betyder også, at dokumentindholdet også bliver anderledes. Så i stedet for at oprette en ny indholdsfortegnelse, hver gang du foretager ændringer i dit dokument, kan du blot opdatere eller formatere indholdsfortegnelsen i Google Docs. Følg nedenstående trin for at gøre det.
Brug af Google Docs Web
Trin 1: Åbn Google Docs og klik på det relevante dokument.
Trin 2: Klik her på den indholdsfortegnelse, du ønsker at redigere.

Trin 3: Hvis du nu vil ændre udseendet, skal du klikke på ikonet med tre prikker og klikke på Flere muligheder i menuen.
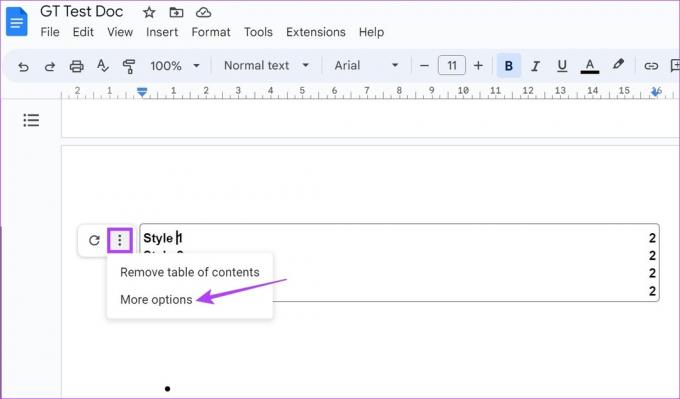
Trin 4: Når indholdsfortegnelsens sidebjælke åbnes, skal du bruge indstillingerne her til enten at ændre typen af tabelindholdet eller ændre overskriftsstilen for den valgte overskrift.

Trin 5: Alternativt kan du også klikke på den enkelte overskrift i indholdsfortegnelsen for at redigere indstillinger som hvor overskriften vil linke til og endda ændre navnet på overskriften i tabellen over indhold.

Tip: Du kan også lave en grundlæggende indholdsfortegnelse på vej til en klikbar i Google Docs. Du skal blot vælge overskriften og bruge Ctrl + K eller Command + K tastaturgenvejene til henholdsvis Windows og macOS. Dette giver dig mulighed for at tilføje et link til den valgte overskrift.
Trin 6: Hvis du blot vil opdatere indholdsfortegnelsen, skal du klikke på opdateringsikonet.

Dette vil automatisk gennemse dokumentet for eventuelle yderligere overskrifter og opdatere indholdsfortegnelsen i overensstemmelse hermed.
Brug af Google Docs iOS-appen
Trin 1: Åbn Google Docs iOS-appen, og gå til det dokument, du ønsker at redigere.
Trin 2: Tryk på blyantikonet for at åbne redigeringskontrollerne.
Trin 3: Tryk derefter på indholdsfortegnelsen og foretag manuelt de ønskede ændringer.
Trin 4: Derudover kan du også trykke på Fjern link, hvis du ønsker at fjerne eventuelle uønskede links fra indholdsfortegnelsen.
Trin 5: Når ændringerne er foretaget, skal du trykke på ikonet Udført.


Dette vil gemme dine ændringer og lukke redigeringsvinduet. Selvom de tilgængelige muligheder på Google Docs iOS-appen bestemt er begrænsede, kan de være tilstrækkelige, hvis du skal foretage mindre ændringer på farten.
Sådan sletter du indholdsfortegnelse i Google Docs
Hvis indholdsfortegnelsen ikke længere er påkrævet i dit Google Docs-dokument, har du også mulighed for at slette den. Følg nedenstående trin for at gøre det ved hjælp af Google Docs-desktop- og iOS-appen.
Brug af Google Docs Web
Trin 1: Åbn Google Docs, og klik på det dokument, du vil redigere.
Trin 2: Klik derefter på indholdsfortegnelsen.

Trin 3: Når menuindstillingerne vises, skal du klikke på ikonet med tre prikker.
Trin 4: Klik derefter på 'Fjern indholdsfortegnelse'.

Dette vil øjeblikkeligt slette indholdsfortegnelsen fra Google Docs.
Brug af Google Docs iOS-appen
Trin 1: Åbn Google Docs iOS-appen, og tryk på det relevante dokument.
Trin 2: Tryk derefter på blyantikonet. Dette åbner redigeringsvinduet.
Trin 3: Her skal du trykke længe og vælge hele indholdsfortegnelsen.
Trin 4: Brug slette- eller tilbagetasten på dit tastatur for at slette. Tryk derefter på ikonet Udført for at lukke redigeringsvinduet.


Ofte stillede spørgsmål om tilføjelse af indholdsfortegnelse i Google Docs
Du vil kun være i stand til at oprette en indholdsfortegnelse, hvis dit dokument har overskrifter med de passende overskriftsstile. Når overskrifterne er tilføjet, skal du følge ovenstående trin for at lave en indholdsfortegnelse i Google Docs.
Selvom der ikke er nogen separate skabeloner tilgængelige til at tilføje en indholdsfortegnelse, kan du gå efter skabeloner til andre funktioner, der også giver dig mulighed for at tilføje en indholdsfortegnelse i Google Docs.
Den eneste måde at lave en indholdsfortegnelse i Google Docs er ved at bruge de ovennævnte metoder. Først derefter vil det blive tilføjet til dine dokumenter. Du kan ikke automatisk tilføje indholdsfortegnelsen.
Organiser dine dokumenter
En indholdsfortegnelse er en fantastisk måde at forstå et dokument på et øjeblik. Så vi håber, at vores artikel hjalp dig med at lave en indholdsfortegnelse i Google Docs. For at gøre dit dokument mere omfattende, kan du også tjekke vores guide på hvordan man hyperlinker i Google Docs.



