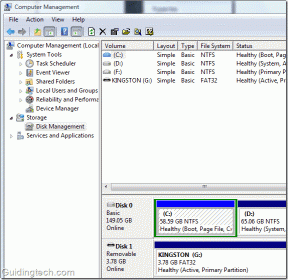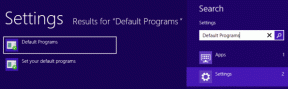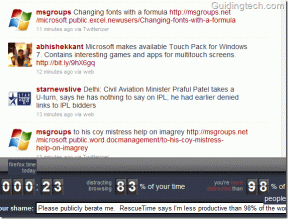Sådan rydder du Twitter-cache fra Android, iOS eller internettet
Miscellanea / / April 22, 2023
Hvis du er Twitter-bruger, har du måske af og til bemærket, at Twitter-appen fryser, langsom indlæsning, gentagne indholdsanbefalinger eller nogle funktioner, der ikke fungerer korrekt. En af de nemmeste og bedste måder at løse disse problemer på er at rydde cachen. I denne artikel viser vi dig, hvordan du rydder din Twitter-cache på Android, iOS og internettet.
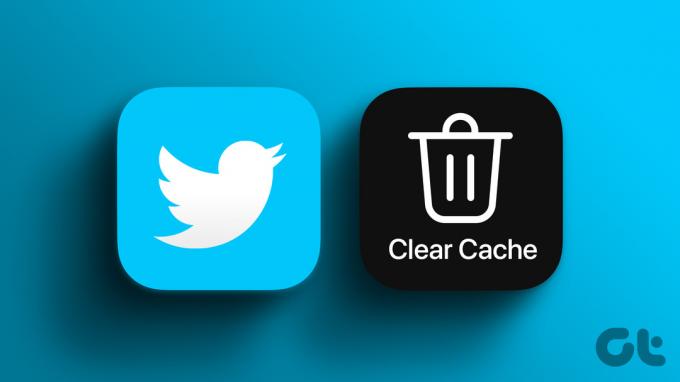
Har du lagt mærke til, hvordan Twitter optager så meget lagerplads? Jamen, hvorfor sker det? Nå, Twitter-appen gemmer data fra tidligere sessioner, såsom billeder og websider, for at fremskynde indlæsningsprocessen, næste gang du får adgang til den. Disse cachelagrede filer akkumuleres dog over tid og bruger værdifuld lagerplads på din enhed, hvilket resulterer i langsommere ydeevne.
Rydning af cachen kan frigøre plads og forbedre Twitters ydeevne. Du kan også se på nogle af de rettelser, vi allerede har dækket, før du rydde Twitter-cachen:
- Sådan repareres links, der ikke åbner eller fungerer på Twitter-appen
- Ret Twitter-videoer, der ikke afspilles på iPhone og Android
- Ret Twitter-meddelelser, der ikke virker på mobilappen
Men hvis du har prøvet alt, og problemet fortsætter, skal du gå videre til følgende afsnit.
Sådan sletter du Twitter-cache på Android
Rydning af Twitters Android-cache ligner enhver anden app. Afhængigt af den enhed, du bruger, kan mulighederne variere, men generelt vil trinene være de samme. Følg nedenstående trin.
Bemærk: Til demonstration vil vi bruge OnePlus 7T, der kører OxygenOS 12.1 baseret på Android 12.
Trin 1: Start appen Indstillinger på din Android-enhed, og vælg Apps.
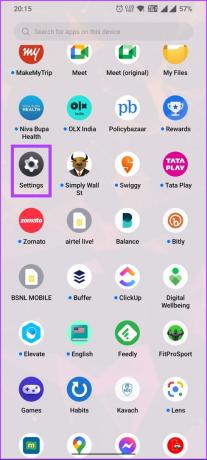
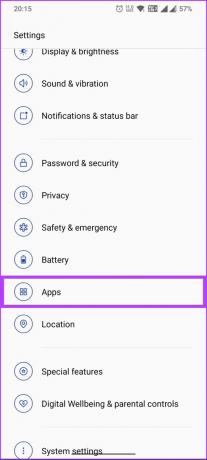
Trin 2: Gå til App-administration, og rul ned for at vælge Twitter.
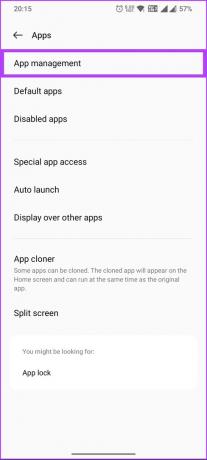

Trin 3: Tryk på Lagerbrug, og tryk på Ryd cache på den næste skærm.
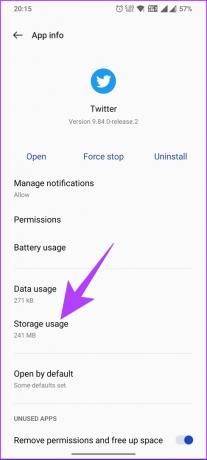
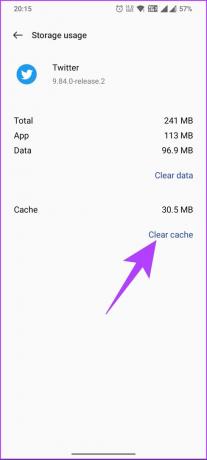
Cachen bliver ryddet øjeblikkeligt, og fjerner alle uønskede filer fra Twitter-appen uden problemer. Derudover kan du klikke på Ryd data for at spare mere lagerplads på din enhed ved at rydde gemt indhold og data på Twitter-appen.
Hvis du ikke er en Android-bruger og vil rydde Twitter-cachen på iOS, skal du gå til den næste metode.
Sådan rydder du Twitter-cache på iOS
Rydning af cache fra Twitter på iOS er lidt anderledes end Android. Vi vil bruge Twitters indbyggede mulighed til at rydde dets junk eller browserdata og opdatere din oplevelse, hvilket sparer noget lagerplads på din enhed. Følg instruktionerne nedenfor.
Bemærk: Trinnene kan variere afhængigt af versionen af Twitter-appen, du bruger. Du kan tjekke om app har brug for en opdatering før du fortsætter med nedenstående trin.
Trin 1: Start Twitter-appen på din iPhone, og tryk på dit profilbillede fra øverste venstre hjørne.
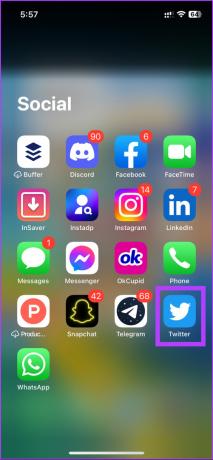
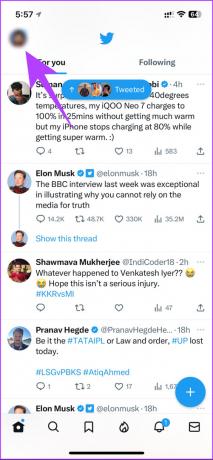
Trin 2: Fra sidebjælken, tryk på 'Indstillinger og support' og vælg 'Indstillinger og privatliv'.

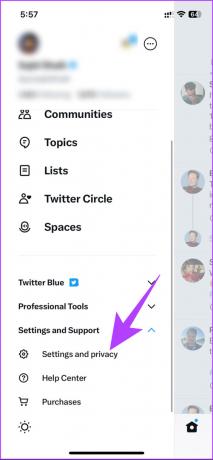
Trin 3: Under indstillingsskærmen skal du trykke på indstillingen 'Tilgængelighed, visning og sprog', og på den næste skærm skal du trykke på indstillingen Dataforbrug.
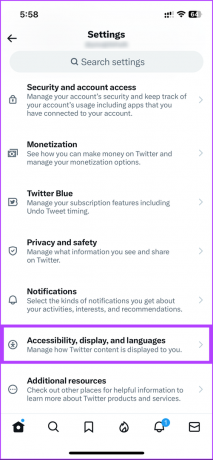
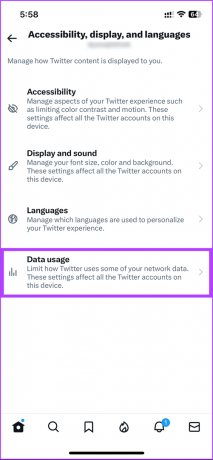
Trin 4: Under sektionen Lager, vælg Medielagring og tryk på knappen 'Ryd medielagring'.
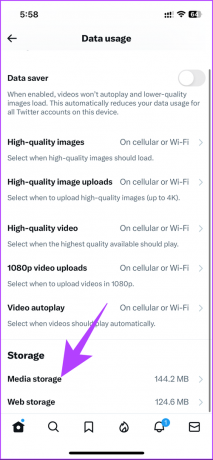
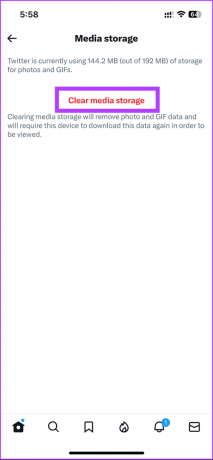
Trin 5: Fra det nederste ark skal du vælge 'Ryd medielager' for at bekræfte. Du vil blive ført tilbage til indstillingen Dataforbrug.

Trin 6: Tryk nu på Weblager, og på den næste skærm skal du trykke på knappen 'Ryd al weblagring'.
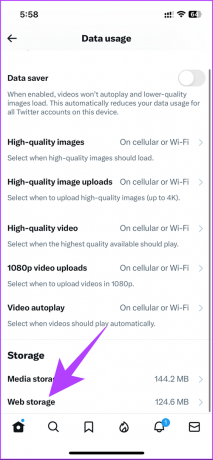
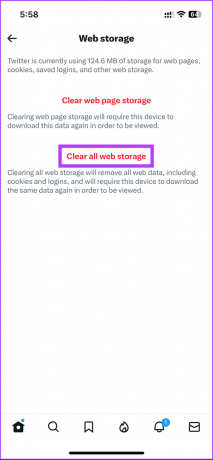
Trin 7: Fra det nederste ark skal du vælge 'Ryd al weblagring'.

Værsgo. Du har ryddet cachen fra Twitter-appen på din iPhone. Hvis det ikke er en iPhone, du vil rydde cachen på, men fra din browser, spring til næste metode.
Sådan rydder du Twitter-cache på nettet
At rydde cachen er ret ligetil, hvis du bruger Twitter på nettet ved hjælp af din foretrukne browser. Der er dog to måder at gøre det på; en måde er at rydde al cachen fra din browser, hvilket vi har forklaret i vores artikler, der dækker Google Chrome, Firefox, og Safari.
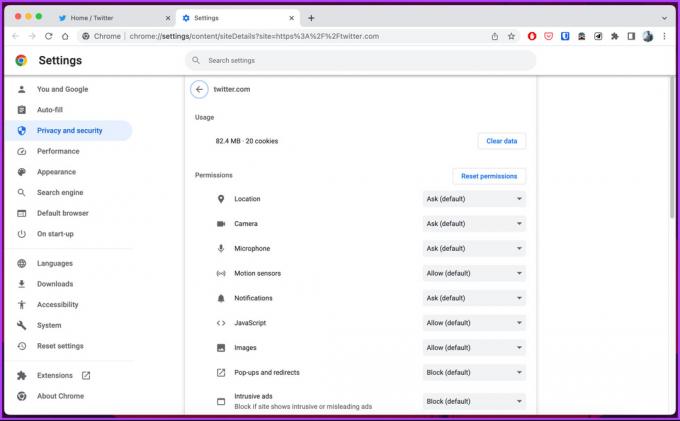
Den anden måde er kun at rydde Twitter-cachen fra din browser. Hvis du undrer dig, kan du rydde cachen fra en bestemt side i din browser. Vi har dækket en dybdegående guide vedr hvordan man rydder cache for et websted på Google Chrome, men trinene forbliver stort set de samme for Firefox eller Safari.
Hvis du vil gå et skridt videre og rydde Twitter-søgningerne, så tjek følgende metode.
Sådan rydder du Twitter-søgehistorik
Twitter-søgninger gemmes til din reference og for hurtigere søgeresultater, som du kan slette, når du vil. Følg nedenstående trin for at rydde din Twitter-søgecache.
Trin 1: Gå til Twitter fra din foretrukne browser og log ind på din konto.
Gå til Twitter

Trin 2: Klik på søgefeltet i øverste højre hjørne.
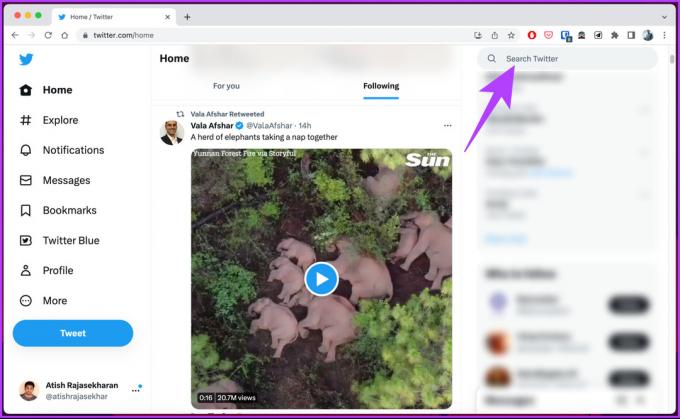
Trin 3: Klik på Ryd alt i rullemenuen.
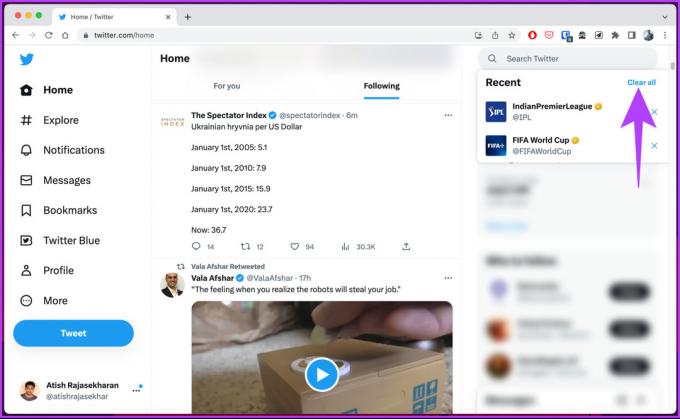
Trin 4: Vælg Ryd i pop op-vinduet for 'Ryd alle seneste søgninger?'.

Der har du det. Du ryddede søgehistorikken/cachen fra Twitter. Du vil ikke længere se historikken eller modtage de samme søgeforslag. Hvis du har spørgsmål, som vi savnede at behandle i denne artikel, så tjek FAQ-sektionen nedenfor.
Ofte stillede spørgsmål om Rydning af Twitter-cache
Twitter-cacheindhold og anden information i en kort periode, normalt mellem et par minutter til flere timer til dage. Cachens varighed afhænger af forskellige faktorer, såsom brugerens enhed, browserindstillinger og internethastighed. Desuden kan Twitter justere cachetiden for specifikke typer indhold, såsom billeder eller videoer, for at optimere brugeroplevelsen.
Rydning af cachen kan hjælpe med at forhindre sporing i et vist omfang. Når du rydder cachen, slettes de lagrede data, såsom webstedspræferencer og browserhistorik, fra din enhed. Eventuelle sporingsdata, der måtte være blevet gemt i din cache, vil også blive slettet.
Rydning af cachen garanterer dog ikke fuldstændig beskyttelse mod sporing. Andre sporingsmetoder, som f.eks cookies og enhedsfingeraftryk, kan stadig bruges.
Genopliv oplevelsen
Nu hvor du ved, hvordan du rydder Twitter-cache fra dine enheder, skal du gå videre og gøre det for at forbedre appens ydeevne, fjerne unødvendige data og rette eventuelle fejl eller problemer, du måtte opleve. Du kan også tjekke ud hvordan man slår direkte beskeder fra på Twitter.