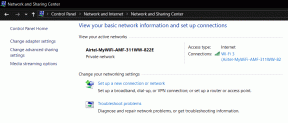Skift drevbogstav i Windows til ekstern USB
Miscellanea / / February 11, 2022
Har du nogensinde haft en situation, da du tilsluttede dit USB-drev, og det ikke dukkede op i Denne computer-området sammen med andre drev. En af årsagerne til dette problem kan være drevbogstavet.

Faktisk tildeler Windows bogstaver til drevet, når du tilslutter det til computeren. Det kan være muligt, at Windows forsøgte at tildele det bogstav, som allerede er tildelt til en anden enhed, og derfor forårsagede det, at det nye drev ikke dukkede op.
Den bedste løsning på dette problem er at ændre drevbogstavet manuelt. Før du tildeler drevbogstavet, skal du vide dette - du kan ikke ændre drevbogstavet for systemvolumen eller bootvolumen. Så hvis Windows er installeret under C-drev, kan du ikke ændre C-drevbogstavet til et andet bogstav.
Da mange MS-DOS-baserede og Microsoft Windows-baserede programmer er afhængige af drevbogstaver, så kan ændring af drevbogstavet føre til, at visse programmer ikke fungerer. Så vær lidt forsigtig her.
Her er den trinvise proces med at ændre drevbogstavet på eksternt USB-drev (processen er den samme for at ændre drevbogstavet for enhver diskenhed eller partition).
1. Klik på knappen "Start". Type computer i søgefeltet. Klik på "Computerstyring", som kommer som et resultat af din søgning.
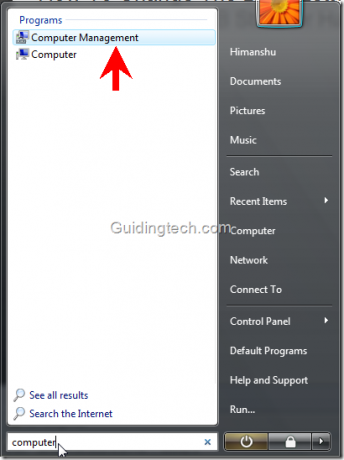
2. Vinduet Computerstyring åbnes. Klik på "Diskhåndtering" i venstre rude. Det vil vise dig alle drevene på din computer, inklusive eksterne drev (tilsluttet computer). I mit tilfælde viser det Kingston USB-drev, og et bogstav (G) er tildelt det.
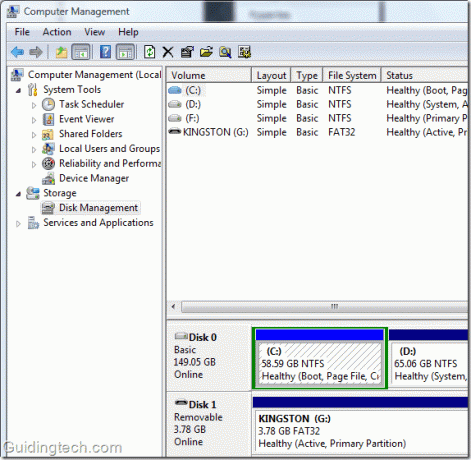
3. Du kan ændre drevbogstav for enhver partition eller USB-stick ved at højreklikke på den og vælge "Skift drevbogstav og stier" fra kontekstmenuen.

4. Klik på knappen "Skift".

5. Klik nu på drop down som vist i figuren nedenfor. Du kan tildele et hvilket som helst af de givne bogstaver. Bemærk, at bogstavet "C, D, E" mangler i rullemenuen. Dette skyldes, at disse bogstaver allerede er tildelt andre partitioner og drev.

6. Når du nu tildeler et andet bogstav til drevet, vil en meddelelse dukke op, der viser, at nogle programmer, der er afhængige af drevbogstaver, muligvis ikke kører korrekt. Klik på "Ja" for at fortsætte.
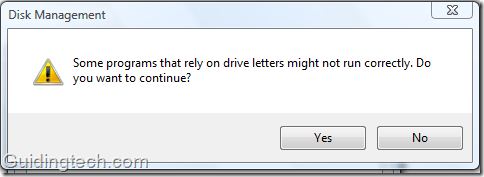
Det er det. Vi er færdige.
Du kan også bruge diskhåndteringskonsollen til at udføre nogle vigtige aktiviteter som f.eks skabe ekstra partitioner, formatering af disk osv.
Har du nogensinde ændret drevbogstavet for at løse dine USB-drevproblemer? Del dine oplevelser i kommentarerne.
Sidst opdateret den 5. februar, 2022
Ovenstående artikel kan indeholde tilknyttede links, som hjælper med at understøtte Guiding Tech. Det påvirker dog ikke vores redaktionelle integritet. Indholdet forbliver upartisk og autentisk.