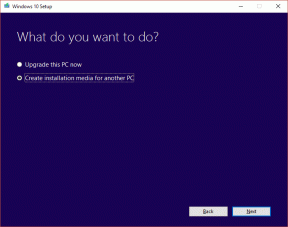Top 9 måder at løse NVIDIA GeForce Overlay, der ikke virker på Windows
Miscellanea / / August 24, 2023
NVIDIA GeForce Experience er et værktøj, der hjælper dig med at holde GPU-driverne opdaterede. Derudover tilbyder den yderligere funktioner såsom spiloptimering og overlejringer til sporing af spilydelse, at fange gameplayetog udsende det til et større publikum. Men nogle brugere står over for problemet 'NVIDIA GeForce Overlay Fungerer ikke' i appen på Windows 10 eller Windows 11.
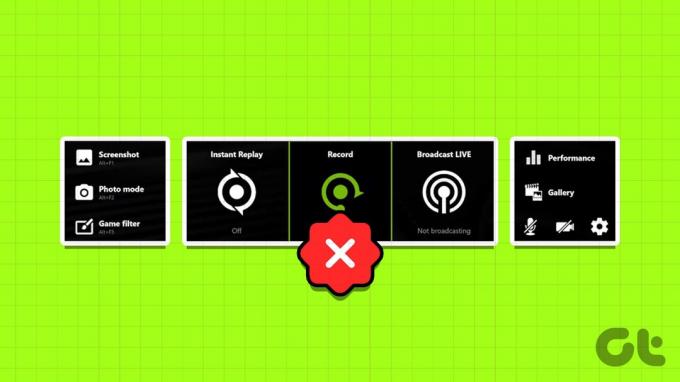
De potentielle årsager til dette problem omfatter forkert konfigurerede overlejringsindstillinger, fejlbehæftede NVIDIA-tjenester, manglende mediefunktionspakke og en korrupt eller forældet NVIDIA-klient. Prøv disse ni metoder til at løse problemet og få NVIDIA GeForce-overlayet til at fungere igen på din Windows 10- eller Windows 11-computer.
1. Genstart NVIDIA GeForce Experience
Før du afprøver avancerede rettelser, skal du lukke helt NVIDIA GeForce Experience og start den derefter igen. Sådan gør du:
Trin 1: Tryk på Ctrl + Shift + Escape-tastaturgenvejen for at åbne Task Manager.
Trin 2: Rul ned og find NVIDIA GeForce Experience-appen på listen. Højreklik på den, og vælg indstillingen Afslut opgave.

Trin 3: Luk Task Manager.
Trin 4: Tryk på Windows-tasten for at åbne menuen Start. Type NVIDIA GeForce Experience i søgefeltet og klik på Kør som administrator mulighed.

2. Tjek Overlay-indstillinger
Hvis GeForce-overlejringen i spillet er deaktiveret, vil du ikke se den, når du trykker på Alt-tasten + Z-tastaturgenvejen. Det samme gælder for andre overlejringer som Performance-overlayet. Så du skal aktivere GeForce-overlejringen og også kontrollere dens indstillinger. Sådan gør du:
Trin 1: Tryk på Windows-tasten for at åbne menuen Start. Type NVIDIA GeForce Experience i søgefeltet og tryk på Enter.

Trin 2: Klik på ikonet Indstillinger i øverste højre hjørne.

Trin 3: Rul ned, og slå kontakten ved siden af In-Game Overlay til for at aktivere overlejringen.
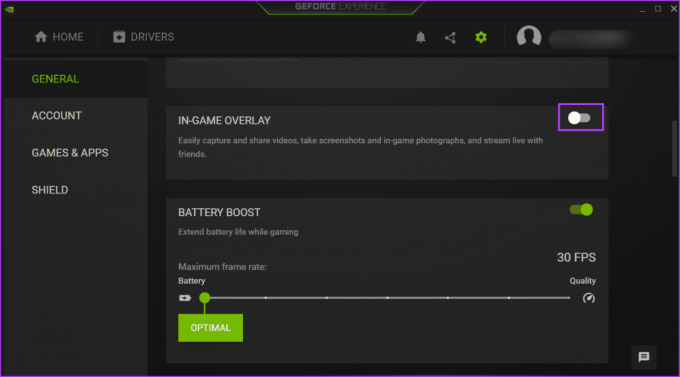
Trin 4: Klik på knappen Indstillinger.

Trin 5: Klik på indstillingen HUD-layout.
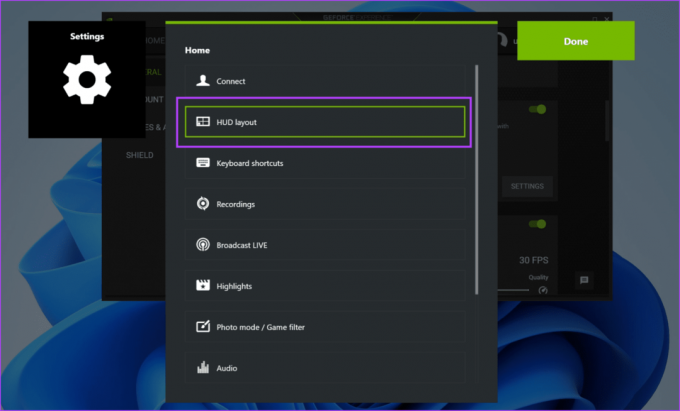
Trin 6: Klik på ydeevneoverlejringen. Vælg en hvilken som helst overlejringstype, og klik derefter på det område, hvor du vil have det vist.
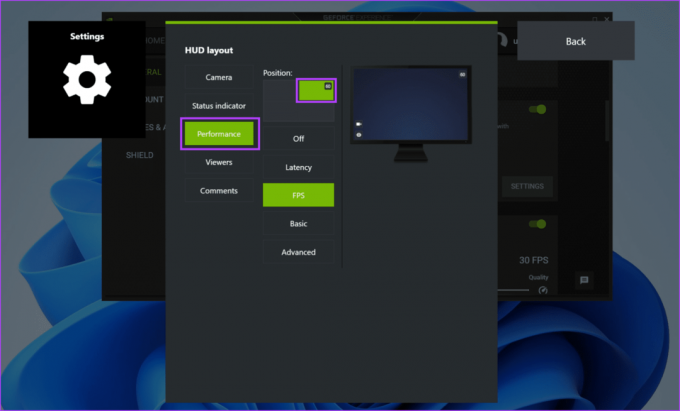
Trin 7: Gentag det samme for andre overlejringer, der er angivet i HUD-layoutsektionen.
Trin 8: Klik på knappen Tilbage.

Trin 9: Klik på knappen Udført for at gemme ændringerne.

3. Tjek NVIDIA Services
NVIDIA Kontrolpanel og NVIDIA GeForce Experience er afhængige af flere tjenester for at fungere korrekt. Hvis nogen af disse tjenester holder op med at fungere, vil du få problemer med appen. Sådan kontrollerer og sikrer du, at disse NVIDIA-tjenester fungerer:
Trin 1: Tryk på Windows-tasten for at åbne menuen Start. Type Tjenester i søgefeltet og tryk på Enter.
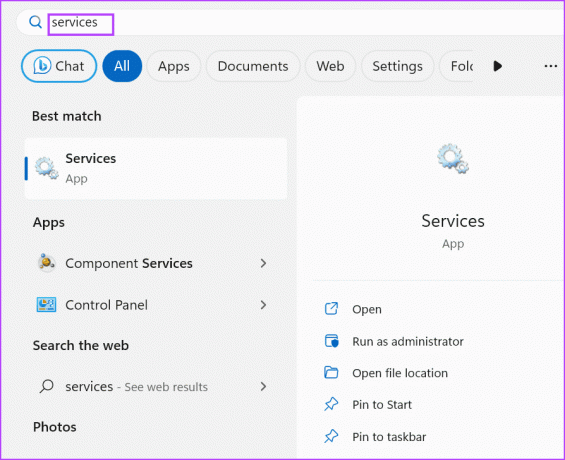
Trin 2: Rul ned og find 'NVIDIA Display Container LS'-tjenesten. Højreklik på den og vælg genstart.

Trin 3: På samme måde skal du genstarte 'NVIDIA FrameView SDK' og 'NVIDIA LocalSystem Container'-tjenesterne.
Trin 4: Luk hjælpeprogrammet Services.
4. Aktiver eksperimentelle funktioner
Nogle brugere var i stand til at rette, at GeForce-overlayet i spillet ikke fungerede i NVIDIA GeForce Experience ved at aktivere de eksperimentelle funktioner i indstillingerne. Gentag følgende trin:
Trin 1: Tryk på Windows-tasten for at åbne menuen Start. Type NVIDIA GeForce Experience i søgefeltet og tryk på Enter.

Trin 2: Klik på ikonet Indstillinger.

Trin 3: Klik på "Aktiver eksperimentelle funktioner". En GeForce Experience-opdatering kan være påkrævet' afkrydsningsfelt.

Du skal muligvis opdatere appen, hvis den er forældet.
5. Reparer Visual C++ Redistributable Installation
Spil og apps har brug for forskellige Visual C++ Runtime-biblioteker for at fungere uden problemer på Windows 10 og Windows 11. Men hvis den eksisterende installation af Visual C++ Runtime-bibliotekerne er korrupt, skal du reparere den. Sådan gør du:
Trin 1: Tryk på Windows-tasten for at åbne menuen Start. Type appwiz.cpl i søgefeltet, og tryk på Enter for at åbne siden Programmer og funktioner i Kontrolpanel.
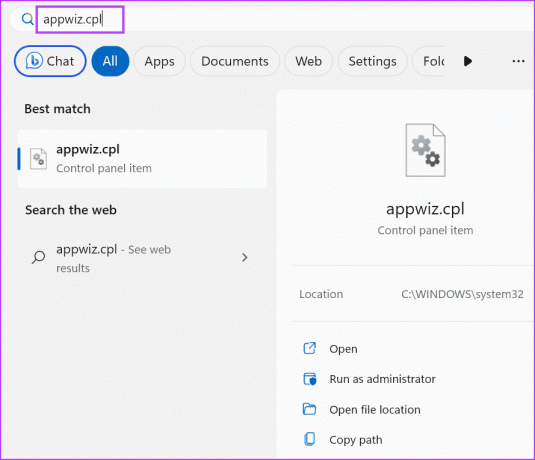
Trin 2: Højreklik på Visual C++ Runtime-pakken, og klik på indstillingen Skift.

Trin 3: Klik på knappen Reparer.

Trin 4: Vinduet Brugerkontokontrol åbnes. Klik på knappen Ja.

Trin 5: Vent på, at reparationsprocessen er fuldført. Klik derefter på knappen Luk.
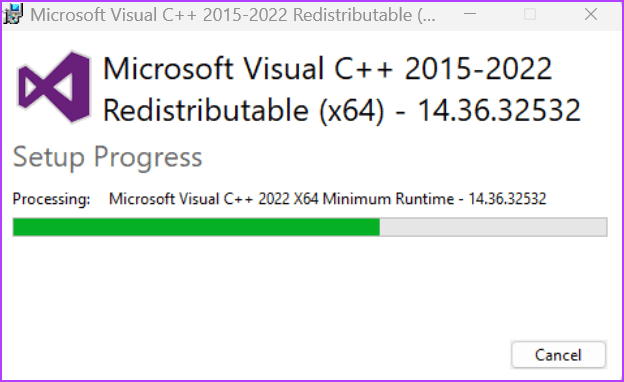
Trin 6: Klik på Genstart-knappen.

6. Deaktiver NVFBC Capture i Steam
Hvis du bruger Steam fjernafspilning, kan NVFBC-optagelsesfunktionen forstyrre NVIDIA GeForce-overlayet. Desværre, NVFBC-support er blevet udfaset på Windows 10 (version 1803) og nyere versioner.
Så du bliver nødt til at deaktivere NVFBC-optagelsesfunktionen i Steam for at sikre, at den ikke forstyrrer spillets GeForce-overlejring i spil. Sådan kan du gøre det:
Trin 1: Tryk på Windows-tasten for at åbne menuen Start. Type Damp i søgefeltet, og tryk på Enter for at åbne Steam-klienten.

Trin 2: Klik på Steam-knappen. Klik derefter på indstillingen Indstillinger.

Trin 3: Klik nu på indstillingen Remote Play.

Trin 4: Find indstillingen 'Brug NVBFC-optagelse på NVIDIA GPU'. Klik på knappen for at deaktivere den.

Trin 5: Luk Steam-appen.
7. Installer den passende mediefunktionspakke
Windows 10 og Windows 11's N-udgave og KN-udgave har ikke Windows Media Feature Pack forudinstalleret. Så hvis du bruger en af disse Windows udgaver, skal du installere den relevante mediefunktionspakke for at rette NVIDIA-overlayet, der ikke viser FPS-problemet. Sådan gør du:
Trin 1: Tryk på Windows-tasten for at åbne menuen Start. Type funktioner i søgefeltet, og tryk på Enter for at åbne siden Valgfrie funktioner.

Trin 2: Klik på knappen Vis funktioner.
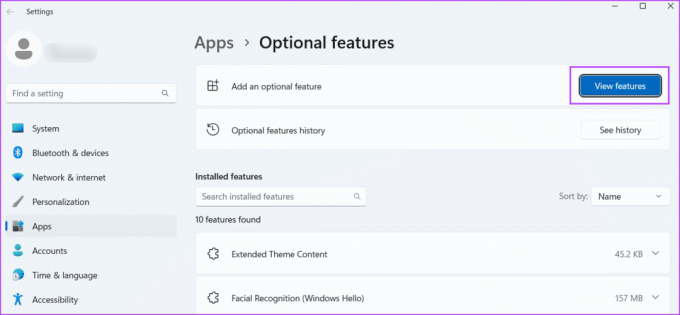
Trin 3: Find Media Feature Pack på listen, og klik på afkrydsningsfeltet for at vælge det. Klik derefter på knappen Næste.

Trin 4: Klik på knappen Installer.

Trin 5: Vent på, at funktionen er installeret. Genstart din pc.
8. Opdater Windows
En forældet version af Windows 10 eller Windows 11 version kan også give problemer med apps og funktioner. Hvis du har undgået Windows-opdateringer i lang tid, skal du kontrollere og download de seneste opdateringer. Sådan gør du:
Trin 1: Tryk på Windows-tasten for at åbne menuen Start. Type Søg efter opdateringer i søgefeltet og tryk på Enter.
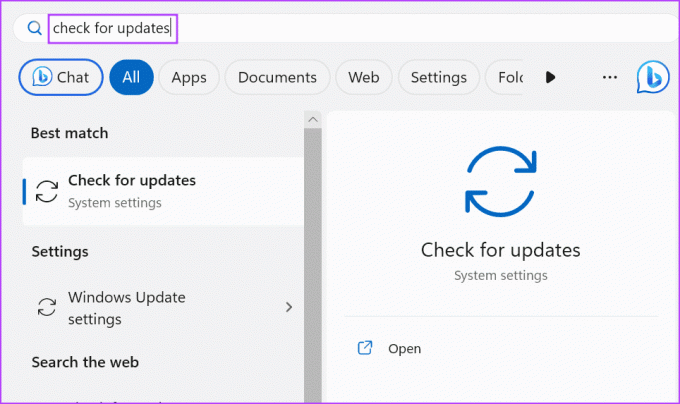
Trin 2: Vent på, at hjælpeprogrammet søger efter opdateringer. Klik på knappen Download og installer.

Trin 3: Genstart din pc for at anvende opdateringen.
9. Geninstaller NVIDIA GeForce Experience
Hvis ingen af de ovennævnte metoder løste problemet 'Nvidia-overlejring fungerer ikke i fuld skærm', skal du geninstallere NVIDIA GeForce Experience-appen. Sådan gør du:
Trin 1: Tryk på Windows-tasten for at åbne menuen Start. Type NVIDIA GeForce Experience i søgefeltet og klik på indstillingen Afinstaller.
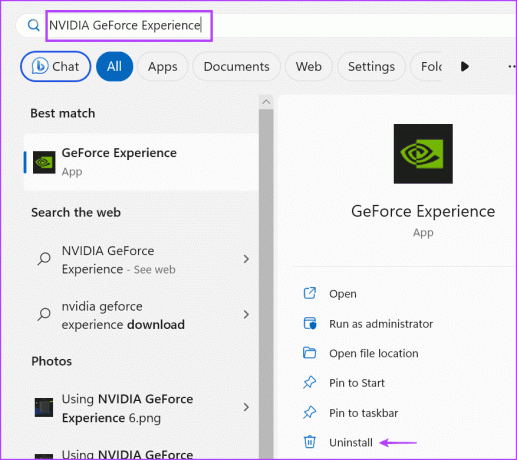
Trin 2: Højreklik på NVIDIA GeForce Experience-programmet og vælg indstillingen Afinstaller/Skift.

Trin 3: Vinduet Brugerkontokontrol vises. Klik på knappen Ja.
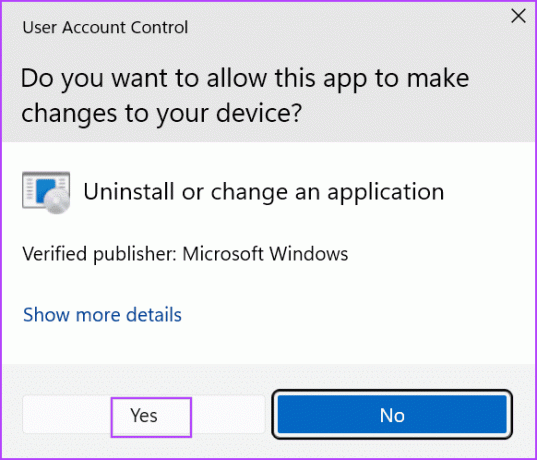
Trin 4: Følg instruktionerne på skærmen for at fjerne programmet.
Trin 5: Download den seneste version af NVIDIA GeForce Experience-appen.
Download GeForce Experience
Trin 6: Installer appen på din pc, og aktiver overlejringsfunktionen.
Løs problemet med NVIDIA GeForce Overlay
Nvidia GeForce-overlay virker ikke på Windows 10 eller Windows 11 PC forhindrer brugerens forsøg på at vise ydeevnestatistik på skærmen og fra at bruge andre funktioner. Tjek overlejringsindstillingerne, genstart alle NVIDIA-tjenesterne, og aktiver eksperimentelle funktioner i appen. Derefter skal du installere Media Feature Pack, deaktivere NvFBC-optagelse i Steam og geninstallere appen.
Sidst opdateret den 31. juli 2023
Ovenstående artikel kan indeholde tilknyttede links, som hjælper med at understøtte Guiding Tech. Det påvirker dog ikke vores redaktionelle integritet. Indholdet forbliver upartisk og autentisk.

Skrevet af
Abhishek holdt sig til Windows-operativsystemet, lige siden han købte Lenovo G570. Hvor indlysende det end er, elsker han at skrive om Windows og Android, de to mest almindelige, men fascinerende operativsystemer, der er tilgængelige for menneskeheden. Når han ikke udarbejder et indlæg, elsker han at binge OnePiece og hvad Netflix har at tilbyde.