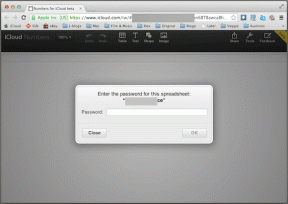Sådan konverteres GPT-disk til MBR-disk i Windows 10
Miscellanea / / November 28, 2021
MBR står for Master Boot Record, som bruger standard BIOS-partitionstabellen. I modsætning hertil står GPT for GUID Partition Table, som blev introduceret som en del af Unified Extensible Firmware Interface (UEFI). Selvom GPT anses for at være bedre end MBR på grund af begrænsningerne ved MBR, hvilket er, at det ikke kan understøtte diskstørrelse større end 2 TB, kan du ikke oprette mere end 4 partitioner på en MBR-disk osv.

Nu understøtter ældre operativsystemer stadig MBR-partitionsstil, og hvis du bruger et gammelt system, så har dit system allerede en MBR-diskpartition. Hvis du også vil bruge 32-bit Windows, så virker det ikke med GPT-disken, og i så fald skal du konvertere din disk fra GPT til MBR. I hvert fald, uden at spilde nogen tid, lad os se, hvordan man konverterer GPT Disk til MBR Disk i Windows 10 ved hjælp af nedenstående vejledning.
Indhold
- Sådan konverteres GPT-disk til MBR-disk i Windows 10
- Metode 1: Konverter GPT Disk til MBR Disk i Diskpart [Datatab]
- Metode 2: Konverter GPT Disk til MBR Disk i Disk Management [Datatab]
- Metode 3: Konverter GPT-disk til MBR-disk ved hjælp af MiniTool Partition Wizard [Uden datatab]
- Metode 4: Konverter GPT-disk til MBR-disk ved hjælp af EaseUS Partition Master [Uden datatab]
Sådan konverteres GPT-disk til MBR-disk i Windows 10
Sørg for at oprette et gendannelsespunkt bare hvis noget går galt.
Metode 1: Konverter GPT Disk til MBR Disk i Diskpart [Datatab]
1. Åbn kommandoprompt. Brugeren kan udføre dette trin ved at søge efter 'cmd' og tryk derefter på Enter.

2. Type Diskpart og tryk på Enter for at åbne Diskpart-værktøjet.

3. Skriv nu følgende kommando en efter en og tryk på Enter efter hver enkelt:
listedisk (noter nummeret på den disk, du vil konvertere fra GPT til MBR)
vælg disk # (Erstat # med nummeret, som du noterede ovenfor)
clean (Hvis du kører clean-kommandoen, slettes alle partitioner eller diskenheder på disken)
konvertere mbr
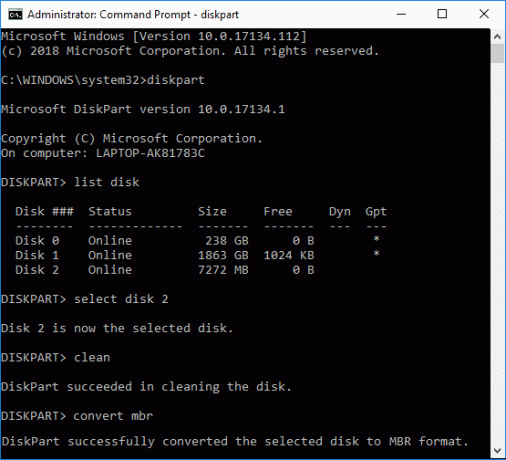
4. Det "konvertere mbr” kommando vil konvertere en tom grundlæggende disk med GUID Partition Table (GPT) partitionsstil ind en grundlæggende disk med partitionsstilen Master Boot Record (MBR).
5. Nu skal du oprette en Nyt simpelt bind på den ikke-allokerede MBR-disk.
Dette er Sådan konverteres GPT Disk til MBR Disk i Windows 10 uden hjælp fra tredjepartsværktøjer.
Metode 2: Konverter GPT Disk til MBR Disk i Disk Management [Datatab]
1. Tryk på Windows-tasten + R og skriv derefter diskmgmt.msc og tryk på Enter for at åbne Diskhåndtering.

2. Under Diskhåndtering skal du vælge den disk, du vil konvertere, og sørg for at højreklikke på hver af dens partitioner og vælge SletPartitioner eller slet volumen. Gør dette, indtil der kun er ikke-allokeret plads tilbage på den ønskede disk.

Bemærk: Du vil kun konvertere en GPT-disk til MBR, hvis disken ikke indeholder nogen partitioner eller volumener.
3. Højreklik derefter på den ikke-allokerede plads og vælg "Konverter til MBR-disk" mulighed.

4. Når disken er konverteret til MBR, og du kan oprette en Nyt simpelt bind.
Metode 3: Konverter GPT-disk til MBR-disk ved hjælp af MiniTool Partition Wizard [Uden datatab]
MiniTool Partition Wizard er et betalt værktøj, men du kan bruge MiniTool Partition Wizard Free Edition til at konvertere din disk fra GPT til MBR.
1. Download og installer MiniTool Partition Wizard Free Edition fra dette link.
2. Dobbeltklik derefter på programmet MiniTool Partition Wizard for at starte det, og klik derefter på Start applikation.

3. Fra venstre side, klik på "Konverter GPT Disk til MBR Disk” under Konverter disk.

4. I det højre vindue skal du vælge den disk # (# er disknummeret), som du derefter vil konvertere klik på Anvend knappen fra menuen.
5. Klik Ja for at bekræfte, og MiniTool Partition Wizard vil begynde at konvertere din GPT Disk til MBR Disk.
6. Når du er færdig, vil den vise den vellykkede meddelelse, klik på OK for at lukke den.
7. Du kan nu lukke MiniTool Partition Wizard og genstarte din pc.
Dette er Sådan konverteres GPT Disk til MBR Disk i Windows 10 uden tab af data ved hjælp af MiniTool Partition Wizard.
Metode 4: Konverter GPT-disk til MBR-disk ved hjælp af EaseUS Partition Master [Uden datatab]
1. Download og installer EaseUS Partition Master Gratis prøveversion fra dette link.
2. Dobbeltklik på EaseUS Partition Master-applikationen for at starte den, og klik derefter på menuen i venstre side på "Konverter GPT til MBR” under Drift.

3. Vælg disknummeret (# er disknummeret), der skal konverteres, og klik derefter på ansøge knappen fra menuen.
4. Klik Ja for at bekræfte, og EaseUS Partition Master vil begynde at konvertere din GPT-disk til MBR-disk.
5. Når du er færdig, vil den vise den vellykkede meddelelse, klik på Ok for at lukke den.
Anbefalede:
- Konverter MBR til GPT-disk uden datatab i Windows 10
- Aktiver eller deaktiver håndhæv diskkvotegrænser i Windows 10
- Sådan bruges Diskoprydning i Windows 10
- Aktiver eller deaktiver diskkvoter i Windows 10
Det er det, du med succes har lært Sådan konverteres GPT-disk til MBR-disk i Windows 10 men hvis du stadig har spørgsmål vedrørende denne tutorial, er du velkommen til at stille dem i kommentarfeltet.