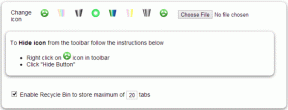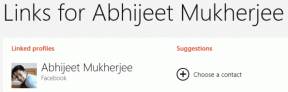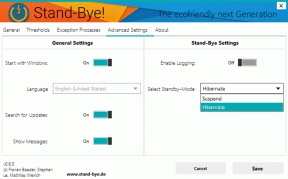6 bedste måder at løse 'undtagelsesbrudpunkt er nået'-fejl i Windows 11
Miscellanea / / April 25, 2023
Det er næsten umuligt at holde Windows fejlfri. Du skulle tro, du har set det hele, indtil en anden frustrerende fejlmeddelelse vises. En sådan fejl er fejlen 'Undtagelsesbrudpunkt er nået', der vises ved åbning af eksekverbare filer eller lukning af systemet.

Korruption i dine systemfiler, en midlertidig fejl i appen og en overclocket GPU er de sædvanlige syndere bag denne fejl. Hvis du kæmper med fejlen 'Undtagelsesbrudpunkt er nået', kan du prøve nedenstående løsninger for at fejlfinde fejlen for altid.
1. Kør Disk Checker
Hver gang du støder på fejlen 'Undtagelsesbrudpunkt er nået', skal du kontrollere din harddisks tilstand. For at gøre det, bliver du nødt til det kør CHKDSK-scanningen.
Det er et kommandolinjeværktøj, der hurtigt opdager og eliminerer fragmenterede data og andre dårlige sektorer på diskoverfladen, der kan forårsage fejlen. Sådan kører du CHKDSK-scanningen på Windows 11:
Trin 1: Tryk på Windows-tasten for at åbne startmenuen.
Trin 2: Type Kommandoprompt i søgefeltet og vælg Kør som administrator fra højre rude.

Trin 3: Indsæt følgende kommando i kommandopromptvinduet, og tryk på Enter:
chkdsk C: /r

Når scanningen er fuldført, skal du genstarte din computer og kontrollere for problemet.
2. Kør SFC og DISM Scan
Systemfilerne kan ofte blive ødelagt på grund af pludselige nedlukninger eller virusangreb. Disse korrupte filer kan forårsage forskellige problemer, herunder fejlen 'Exception breakpoint 0x80000003'. Du kan hurtigt opdage og fjerne korruption fra disse filer ved at køre en SFC-scanning.
For at køre en SFC-scanning skal du starte Kommandoprompt med administrative rettigheder, skriv sfc /scannow, og tryk på Enter. Processen kan tage noget tid, afhængigt af hvor mange filer den skal scanne. Efter det, tjek for problemet. Hvis det fortsætter, skal du køre DISM-scanningen.

Deployment Image Servicing and Management (DISM)-scanning hjælper dig med at rette systemfilerne ved at matche dem med Windows-billedet. For at køre DISM-scanningen skal du udføre følgende kommandoer én efter én i det forhøjede kommandopromptvindue.
DISM /Online /Cleanup-Image /CheckHealth. DISM /Online /Cleanup-Image /ScanHealth. DISM /Online /Cleanup-Image /RestoreHealth

3. Deaktiver GPU-overclocking
Overclocking kan gøre underværker, hvis det gøres korrekt. Det er dog også en grund til fejlen 'Undtagelsesbrudpunkt er nået'.
Tjek, om fejlen kun vises ved lancering af grafikintensive spil eller apps. Hvis ja, så er din overclockede GPU synderen. For at løse dette skal du deaktivere enhver GPU-overclocking.
Åbn dit overclocking-værktøj og fortryd alle de seneste ændringer i GPU-overclocking. Genstart derefter din computer og kontroller for fejlen.
4. Brug Memory Diagnostic Tool
Hukommelseslækage får også denne fejl til at hoste op på din Windows-computer. Når en applikation bruger mere hukommelse over tid uden at frigive den til andre applikationer, kan den ende med at tære på hukommelsesressourcer i det lange løb.
Det er, når du kan bruge Windows Memory Diagnostic-værktøjet til at kontrollere dit system for hukommelsesproblemer. Sådan bruger du det:
Trin 1: Type Windows Hukommelsesdiagnostik i startmenuens søgelinje, og tryk på Enter.

Trin 2: Vælg muligheden 'Genstart nu og kontroller for problemerne'.

Din computer vil nu starte i Windows Memory Diagnostic-værktøjsmenuen. Scanningsprocessen kan tage lidt tid, så hav tålmodighed. Når det er gjort, genstarter din computer automatisk og viser testresultatet.

Analyser resultatet og kontroller, om RAM'en er defekt. Hvis ja, prøv at skifte RAM-slot. Men hvis det ikke gør nogen forskel, skal du muligvis udskifte RAM'en i din computer.
5. Geninstaller den problematiske app
Hvis fejlmeddelelsen vises ved lancering af en app, kan du geninstallere den app for at løse problemet. Geninstallation af appen vil fjerne enhver midlertidig fejl eller fejl, der kan forårsage problemet. Følg disse trin for at geninstallere appen:
Trin 1: Tryk på Windows-tasten for at åbne menuen Start, skriv Kontrolpanel i søgefeltet, og tryk på Enter for at starte den.

Trin 2: Fra kontrolpanelvinduet skal du vælge Afinstaller et program under afsnittet Programmer.
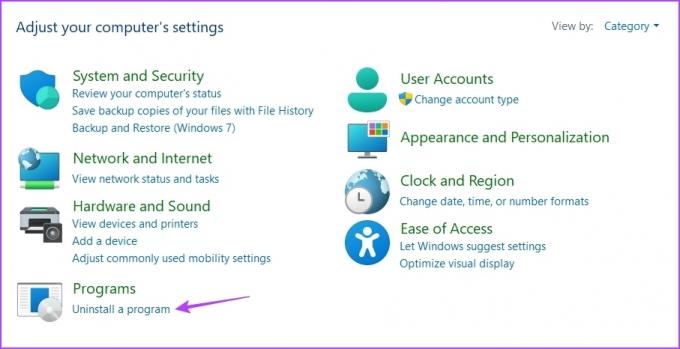
Trin 3: Højreklik på det problematiske program og vælg Afinstaller. Følg instruktionerne på skærmen for at fuldføre afinstallationsprocessen.

Derefter skal du downloade den seneste version af appen fra dens officielle hjemmeside.
6. Opret ny brugerkonto
Får du stadig fejlmeddelelsen? Hvis ja, er der sandsynligvis noget galt med din nuværende brugerprofil. Du skal oprette en ny brugerkonto i Windows for at løse problemet. Sådan kan du gøre det:
Trin 1: Tryk på Windows + I tastaturgenvej for at åbne appen Indstillinger.
Trin 2: Vælg Konti fra venstre sidebjælke, og vælg Andre brugere fra højre rude.

Trin 3: Klik på knappen Tilføj konto.

Trin 4: Klik på 'Jeg har ikke denne persons login-oplysninger' mulighed.

Trin 5: Vælg muligheden 'Tilføj en bruger uden en Microsoft-konto'.

Trin 6: Indtast detaljerne, og klik på Næste.

Du har oprettet en ny brugerkonto. Skift til det for at fjerne fejlen 'Undtagelsesbrudpunkt er nået'.
Start apps uden problemer
'Undtagelsesbrudpunktet er nået' er blandt de mange fejl, du kan støde på, når du starter et program på Windows 11. Heldigvis er det et almindeligt problem, og du kan hurtigt løse det ved hjælp af ovenstående rettelser. Men hvis ingen af løsningerne var nyttige, skal du sikre dig Windows 11 er aktivt på computeren.
Sidst opdateret den 11. april, 2023
Ovenstående artikel kan indeholde tilknyttede links, som hjælper med at understøtte Guiding Tech. Det påvirker dog ikke vores redaktionelle integritet. Indholdet forbliver upartisk og autentisk.
Skrevet af
Aman Kumar
Aman er Windows-specialist og elsker at skrive om Windows-økosystemet på Guiding Tech og MakeUseOf. Han har en Bachelor i informationsteknologi og er nu freelanceskribent på fuld tid med ekspertise i Windows, iOS og browsere.