13 måder at rette dine Twitch-udvidelser på, når de ikke virker - TechCult
Miscellanea / / May 19, 2023
Twitch-udvidelser er interaktive paneler og overlejringer, der giver dig muligheden for at være banebrydende i livestreams. Hvis du oplever, at et Twitch-overlay-udvidelsesproblem ikke virker, så har vi dækket dig. Fortsæt med at læse denne artikel for at få dine Twitch-udvidelser op at køre igen.

Indholdsfortegnelse
Twitch-udvidelser virker ikke? Sådan løser du det
Er du Twitch-bruger og ude af stand til at bruge udvidelserne? Bare rolig, dette er et almindeligt problem. Twitch-udvidelser er en fantastisk måde at forbedre din streamingoplevelse på, men de kan nogle gange være problematiske. Så vi bringer dig en perfekt guide til at hjælpe dig med at løse problemet med Twitch-overlay-udvidelsen, der ikke fungerer.
Hurtigt svar
Prøv at opdatere Twitch-udvidelserne på din browser. Følg disse trin for at gøre det:
1. Åben din webbrowser.
2. Gå til Udvidelser menu.
3. Klik derefter på Opdatering mulighed.
Introduktion til Twitch Extensions
Twitch-udvidelser er en gratis tilføjelsestjeneste, en funktion fra Twitch til sine brugere, der tillader 3rd festudviklere til at skabe tilføjelsestjenester, der kan integreres direkte i Twitch, kompatible med dens videoafspiller og deres software også. Disse udvidelser genererer brugertiltrækning af potentielle brugere ved at hæve platformens muligheder på flere måder.

Hvorfor dukker Twitch-udvidelser ikke op?
Der er et par gange, Twitch-udvidelser kan vise fejl, Twitch-overlejringsudvidelsen virker ikke. De mulige årsager kan være:
- Problemer med netværksforbindelse og hastighed
- Ustabil Twitch-server
- Problemer i browseren twitch brugt på
- Tilstoppede cookies, caches og midlertidige filer
- Forældet udvidelse
- Ødelagt udvidelsesfil
- Opbrugt antal tilladte forlængelser
Metode 1: Genstart pc'en
Den grundlæggende metode, du kan udføre, er at genstarte enheden, og det fungerer generelt på denne måde. De fleste gange er det ikke andet end en usædvanlig fejl i grænsefladen. Genstart af enheden får den øjeblikkeligt optimeret. Følg vores guide til genstart Windows-computeren.

Metode 2: Log ind igen på Twitch
Log ud af Twitch- eller Twitch-udvidelsen, der står over for fejlen. Log ind på det igen med dine Twitch-legitimationsoplysninger og kontroller, om du stadig står over for problemet.
Metode 3: Fejlfinding af internetforbindelse
Det er muligt med en substandard internetforbindelse, der kan være problemer med twitch-udvidelsen ved indlæsning og fremvisning. Tjek din internetdækning, og forbind din enhed med routeren eller datahubben igen. Twitch-udvidelsesproblem kan muligvis løses. Du kan følge vores artikel til fejlfinding af netværksforbindelse på Windows-pc.

Metode 4: Vent på Twitch Server Uptime
Oftest sker dette ofte, at en tjenestes servere går ned i et stykke tid. At udføre enhver fejlfinding er bare spild hovedpine, hvis serverne ikke fungerer fint. Besøg til Twitch status hjemmeside og tjek om alt kører fint. Hvis ikke, vent og fortsæt med at tjekke ind intervaller, indtil de fornyer serverinfrastrukturen.
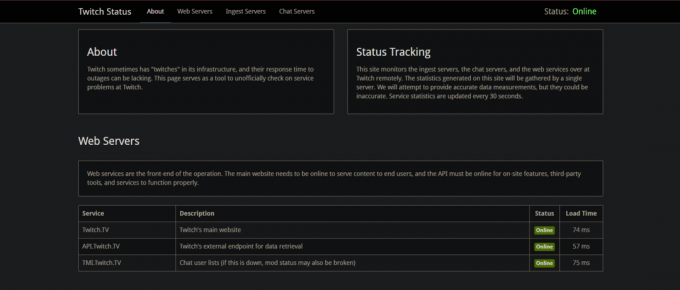
Læs også:12 nemme løsninger til problemer med Twitch-forsinkelse
Metode 5: Ryd browsercache og cookies
Browserhistorik, akkumulerede midlertidige filer som cache-data, cookies og andre midlertidige data kan være årsagen til overbelastning, serveren står over for. Du kan rydde dem ud og kontrollere igen, om problemet er løst. Hvis du bruger Twitch på Chrome, følg vores artikel for at ryd cache og cookies i Google Chrome.

Metode 6: Skift til en anden webbrowser
Hvis du bruger Twitch på en bestemt browser og finder problemerne vedvarende, selv efter at du har fulgt ovennævnte rettelser, kan du skifte browser og bruge Twitch fra den. Nogle gange er det browserens dysfunktionalitet, der begrænser udvidelser til at fungere problemfrit.
Metode 7: Opdater Twitch-udvidelser
Der er en mulighed for, at den gamle version af Twitch-udvidelser kan have en fejl eller kan være korrupte, og det er derfor, den ikke fungerer på nogen browser på din pc. Desuden forårsager forældede versioner også forsinkelser og virker ikke. Fjern udvidelsen og installer den fra den officielle hjemmeside igen for at kontrollere, om der var en fejl, der muligvis er blevet løst i den opdaterede. Du kan også følge disse trin for at opdatere dine udvidelser.
1. Åben Google Chrome på din enhed
2. Klik på Udvidelsesikon nær adresselinjen.

3. Klik på Administrer udvidelser fra menuen.
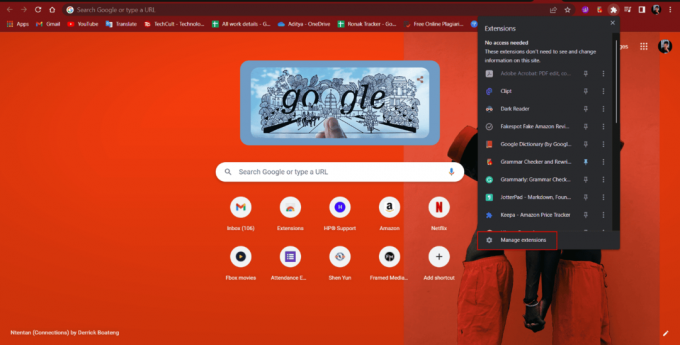
4. Fra øverste højre hjørne af udvidelseslistesiden skal du skifte til at slå til Udviklertilstand.
5. Klik på Opdatering mulighed.

6. Luk og genstart browseren.
Metode 8: Brug Twitch Client
Twitch-klient er en dedikeret desktop-app udviklet og optimeret til Windows. Der er store chancer for, at brug af Twitch-klientappen i stedet for webstedet på din browser ville forhindre det problem, du allerede står over for. Derudover fungerer det bedre med streams og er godt optimeret til OS. Følg disse trin for at installere Twitch Desktop-klienten.
1. Besøg Twitch hjemmeside og klik på Hent knappen på Twitch Studio Beta app i Desktop-apps afsnit.
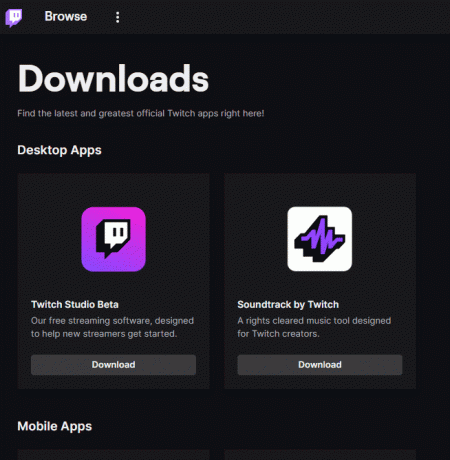
3. Når appen er downloadet, skal du dobbeltklikke på den for at køre installationsfilen.
4. Klik på Installere knappen på guiden og følg instruktionerne i vinduet for at fuldføre installationen.
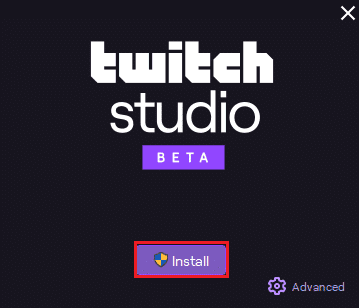
Læs også:Ret AdBlock, der ikke virker på Twitch
Metode 9: Deaktiver uønskede udvidelser
Hvis der er en konflikt mellem en anden udvidelse og twitch-udvidelsen, kan det føre til, at twitch-udvidelserne ikke virker. Det er dog svært at opdage præcis, hvilke udvidelser der er i konflikt. Vi råder dig til at deaktivere alle udvidelser på din browser én gang undtagen Twitch-en og kontrollere, om problemet er løst. Hvis problemet er løst, skal du gå til selektive kontroller for at finde ud af den problematiske udvidelse.
Metode 10: Deaktiver Windows Defender (anbefales ikke)
Windows Defender er standard antivirus udviklet af Windows forudinstalleret på din pc. Windows-sikkerhedsprogrammet udløser nogle gange fejlen på overlejringsapps. Se vores guide vedr Sådan deaktiveres Windows 10 Firewall.

Metode 11: Tillad Twitch-udvidelser i firewall
Hvis du finder standard Windows Firewall-beskyttelse som den skyldige, der forårsager fejl, og du vil bruge Twitch og dens udvidelser, men du vil ikke deaktivere Windows Antivirus på din pc, kan du stadig gøre en undtagelse for, at Twitch og udvidelsesadministratoren ikke er beskyttet af det, og kontroller, om det forhindrer i at forårsage fejl. Du kan gennemgå vores guide på Sådan blokeres eller fjernes blokering af programmer i Windows Defender Firewall.
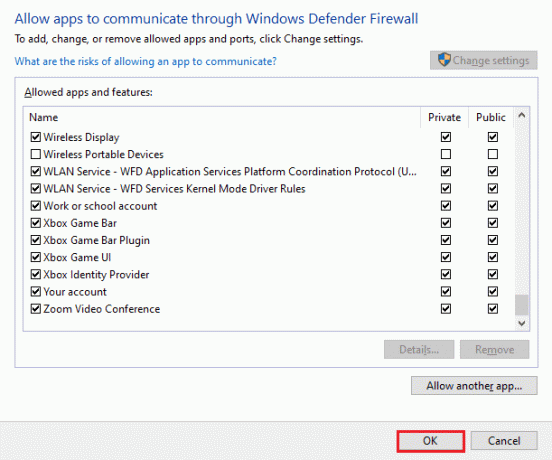
Metode 12: Deaktiver antivirus midlertidigt (hvis relevant)
Selvom tredjeparts antivirus spiller en væsentlig rolle i at holde din enhed sikker mod malware og virus, kan den lejlighedsvis også interagere med tjenesterne fra nogle få apps og deres udvidelser. Vi anbefaler dig ikke at deaktivere eller afinstallere dit tredjeparts antivirus, men at finde ud af årsagen af problemet, kan du prøve og kontrollere, om antivirussoftwaren blokerer din udvidelse tjenester. Her er vores guide vedr Sådan deaktiveres antivirus midlertidigt på Windows 10.

Du kan også prøve at afinstallere dit antivirus, men vi anbefaler ikke at gøre det. For Norton-brugere har vi en artikel om Sådan afinstalleres Norton fuldstændigt fra Windows 10. Avast-brugere kan henvise til vores guide vedr 5 måder at afinstallere Avast Antivirus helt i Windows 10 her.
Metode 13: Kontakt Twitch kundesupport
Hvis ingen af ovenstående metoder løser problemet for dig, foreslår vi, at du kontakter Twitch kundesupportside og de ville helt sikkert guide dig ud for at løse problemet med Twitch-overlay-udvidelsen, der ikke fungerer. Der kan være et større eller mindre programmeringsproblem med manglende vinduesfiler eller et ødelagt system. Besøg siden og angiv dine kontooplysninger, udvidelser du bruger og står over for problemer, indsend andre nødvendige oplysninger og vent på deres svar.

Liste over Top Twitch-udvidelser
Twitch streaming platform giver mulighed for at bruge op til 6 udvidelser af 2 komponenttyper, 1 overlay type udvidelse og 3 panel udvidelser. Vi har nedenfor nævnt nogle af vores foretrukne Twitch-udvidelser til dig under forskellige kategorier.
- Streamlabs værktøj (Overlay, mobil)
- Stream lukket billedtekst (Overlay, Panel)
- Lydvarsler (Komponent, panel, mobil)
- 7 TV (Komponent, Panel, Overlay, Mobil)
- MyEmotes (Loyalitet og anerkendelse)
- Prime abonnement og påmindelse om bytte (Komponent, Overlay)
- min ønskeseddel (Streamer-værktøjer)
- Top klip (Seerengagement)
- Dota 2 tracker (Udvidelse til spil, panel, mobil)
- Stream avatarer (Seerengagement)
Læs også:Sådan ser du Twitch på tv
Sådan aktiverer du Twitch-udvidelser
Twitch-streamingplatformen har en enorm base for udvidelser, der er udviklet overtid under forskellige typer og kategorier for at forbedre streamingen og seernes engagerende oplevelse. Det opgraderer også flere funktioner og udvider platformens muligheder. Vi vil lære dig, hvordan du perfekt aktiverer twitch-udvidelser for at undgå enhver form for fejl med udvidelsen.
1. Åbn din Twitch-hjemmeside, og klik på hoved ikon øverst til højre på siden.
2. Vælg Creator Dashboard mulighed.

3. Fra Creator Dashboard side, klik på de tre linjer Navigationsikon i øverste venstre hjørne.
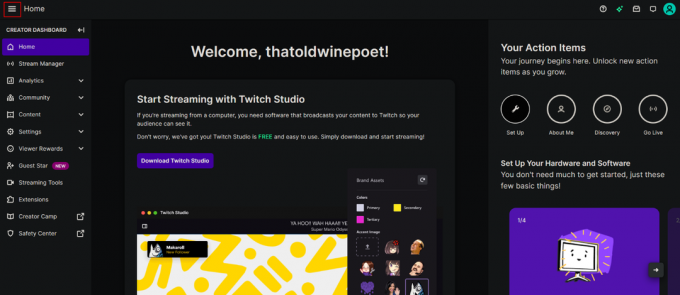
4. Klik på Udvidelser mulighed fra menuen.
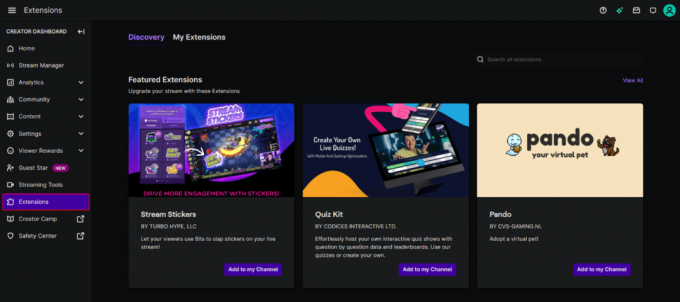
5. Fra fanen opdagelse, gennemse for de udvidelser fra forskellige kategorier, du vil installere.
6. Vælg udvidelsen og klik på Installere.
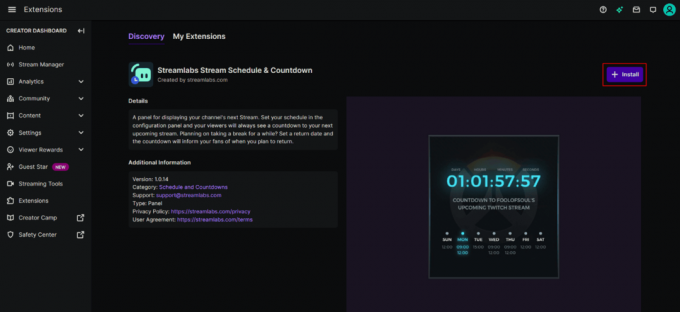
7. Konfigurer din udvidelse efter dine krav.
8. Klik på Aktiver.
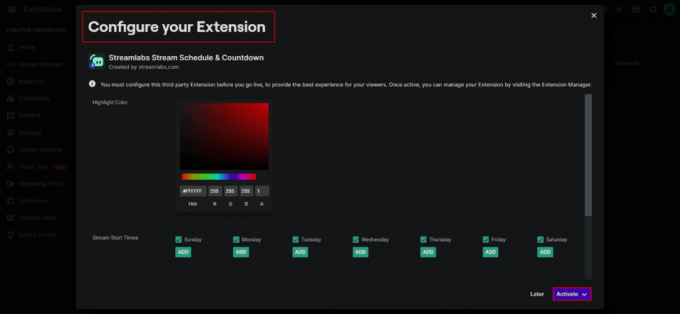
9. Fra rullemenuen, tildele den passende udvidelsesplads baseret på typen af udvidelse (f.eks. Overlay 1, Panel 1)
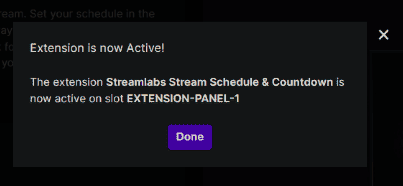
10. Når du har tildelt pladsen, vises udvidelsen.
Mens Twitch er blevet betroet, go-to, pålidelig og populær serverplatform for gamere, live streamere og for dets publikum, der interagerer på den ene eller den anden måde på deres hjemmeside eller app, muligheder for fejl og fejl er muligt. Vi håber, at denne vejledning var nyttig, og at du var i stand til at rette Twitch-udvidelser virker ikke problem. Fortæl os, hvilken metode der virkede bedst for dig. Hvis du har spørgsmål eller forslag, er du velkommen til at skrive dem i kommentarfeltet nedenfor.
Elon er tech-skribent hos TechCult. Han har skrevet vejledninger i omkring 6 år nu og har dækket mange emner. Han elsker at dække emner relateret til Windows, Android og de nyeste tricks og tips.



