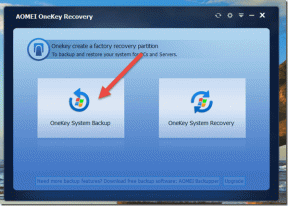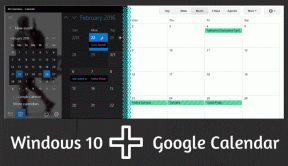9 bedste rettelser til Mac-kamera, der ikke fungerer i Google Meet
Miscellanea / / April 27, 2023
Google Meet er et fantastisk FaceTime-alternativ på din Mac, især til at oprette forbindelse til professionelle kontakter. Du kan også ændre baggrunden i Google Meet for at gøre det sløret eller tilføje et billede, der afspejler din virksomheds identitet. Bare tænd for Mac-kameraet og start din samtale.

Men for nogle brugere er denne almindelige proces mere kompleks, da deres Mac-kamera holder op med at fungere, når de er klar til at begynde deres Google Meet-opkald. Hvis du også står over for dette problem, er her nogle løsninger til at løse Mac-kameraet, der ikke fungerer i Google Meet.
1. Tjek Webcam Access for Browser
Først og fremmest skal din foretrukne webbrowser have adgang til din Macs webcam for at fungere under dine Google Meet-opkald. Sådan tjekker du det samme.
Trin 1: Tryk på Kommando + mellemrumstasten tastaturgenvej for at åbne Spotlight Search, skriv Systemindstillinger, og tryk på Retur.

Trin 2: Rul ned og klik på Privacy & Security fra venstre sidebjælke.

Trin 3: Rul ned og klik på Kamera.

Trin 4: Klik på knappen ved siden af din webbrowser for at aktivere adgang til webcam.

Trin 5: Luk Indstillinger, og åbn Google Meet i en webbrowser for at kontrollere, om problemet er løst.
2. Tjek kamerakilden i Google Meet
Du kan tjekke kamerakilden i Google Meet, selvom du har aktiveret webcam-adgang for din browser. Det er muligt, at din Macs webcam ikke er blevet valgt til videoopkald.
Trin 1: Åbn Google Meet-webstedet i en webbrowser på din computer.
Besøg Google Meet
Trin 2: Når du er logget ind på din konto, skal du klikke på ikonet Indstillinger i øverste højre hjørne.

Trin 3: Klik på Video i menuen til venstre.

Trin 4: Klik på rullemenuen for at vælge FaceTime HD Camera som kilde.

Trin 5: Luk derefter vinduet og kontroller, om problemet er løst.
3. Tjek din internetforbindelse
Hvis dit videofeed forbliver sløret under Google Meet-opkaldet, skal du gøre det tjekke din internethastighed. Tilslut din Mac til et Wi-Fi-netværk med en stærk internetforbindelse, ideelt set et 5 GHz frekvensbånd, hvis du har en dual-band router. Hvis du bruger din iPhone som et hotspot, kan du muligvis aktivere 5G, hvis din udbyder understøtter det.
4. Tjek webbrowsertilladelser
Når du starter et Google Meet-opkald i din browser, skal du tillade kamera- og mikrofonadgang på din Mac. Nogle gange kan du springe dette trin over eller lukke fanen uden at tillade disse tilladelser. Så hvis du står over for det samme problem, foreslår vi, at du tjekker dine webbrowsertilladelser.
Tjek på Google Chrome
Trin 1: Tryk på Kommando + mellemrumstasten tastaturgenvej for at åbne Spotlight Search, skriv Chrome, og tryk på Retur.

Trin 2: Åbn Google Meet-webstedet en Google Chrome-fane.
Besøg Google Meet
Trin 3: Klik på låseikonet i adresselinjen.

Trin 4: Klik på knappen ved siden af kameraindstillingen for at aktivere den.

Trin 5: Luk menuen og kontroller, om problemet er løst.
Kæmper for at få din stemme igennem. Se vores guide, når din Mikrofonen fungerer ikke i Google Meet på din Mac.
Tjek på Safari
Trin 1: Tryk på Kommando + mellemrumstasten tastaturgenvej for at åbne Spotlight Search, skriv Safari, og tryk på Retur.

Trin 2: Åbn Google Meet-webstedet på en fane i Safari.
Besøg Google Meet
Trin 3: Klik på Safari-menuen i øverste venstre hjørne på menulinjen, og vælg Indstillinger.

Trin 4: Klik på fanen Websteder.

Trin 5: Klik på Kamera i menuen til venstre.

Trin 6: Klik på rullemenuen ud for meet.google.com.

Trin 7: Vælg Tillad.

Trin 8: Luk vinduet og kontroller, om problemet er løst.
Tjek Firefox
Trin 1: Tryk på Kommando + mellemrumstasten tastaturgenvej for at åbne Spotlight Search, skriv Firefox, og tryk på Retur.

Trin 2: Klik på hamburgermenuikonet i øverste højre hjørne, og vælg Indstillinger i kontekstmenuen.

Trin 3: Klik på Privatliv og sikkerhed i menuen til venstre.

Trin 4: Rul ned og klik på Indstillinger ud for Kamera.
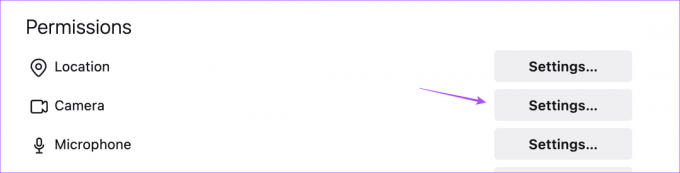
Trin 5: Type meet.google.com i søgefeltet.
Trin 6: Vælg søgeresultatet, og vælg Tillad i rullemenuen.
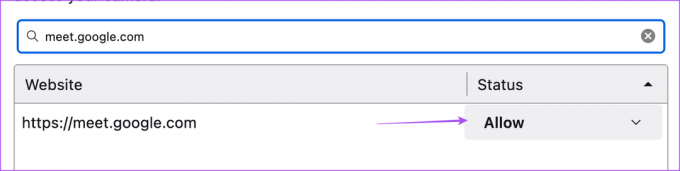
Trin 7: Klik på Gem ændringer nederst til højre.

Trin 8: Åbn Google Meet på en ny fane, og kontroller, om problemet er løst.
Besøg Google Meet
5. Aktiver hardwareacceleration
Hardwareacceleration giver din webbrowser mulighed for at bruge GPU'en i stedet for CPU'en til grafiktunge opgaver, herunder videoopkald på Google Meet. Så hvis Google Meet ikke kan finde dit Mac-kamera, skal du aktivere hardwareacceleration for din browser.
Google Chrome
Trin 1: Tryk på Kommando + mellemrumstasten tastaturgenvej for at åbne Spotlight Search, skriv Chrome, og tryk på Retur.

Trin 2: Klik på de tre lodrette prikker i øverste højre hjørne, og vælg Indstillinger.

Trin 3: Klik på System i menuen til venstre.

Trin 4: Klik på knappen ud for 'Brug hardwareacceleration, når tilgængelig' for at aktivere den.

Trin 5: Genstart browseren og kontroller, om problemet er løst.
Safari
Hardwareacceleration er aktiveret som standard i Safari på macOS Catalina 10.15 og nyere versioner. Hvis din Mac kører på en ældre version, kan du her se hvordan du aktiverer denne funktion.
Trin 1: Tryk på Kommando + mellemrumstasten tastaturgenvej for at åbne Spotlight Search, skriv Safari, og tryk på Retur.

Trin 2: Klik på Safari i øverste venstre hjørne, og vælg Indstillinger.

Trin 3: Klik på fanen Avanceret.

Trin 4: Klik på knappen ud for 'Brug hardwareacceleration' for at aktivere funktionen.
Trin 5: Luk Indstillinger og kontroller, om problemet er løst.
Firefox
Trin 1: Tryk på Kommando + mellemrumstasten tastaturgenvej for at åbne Spotlight Search, skriv Firefox, og tryk på Retur.

Trin 2: Klik på hamburgermenuikonet øverst til højre, og vælg Indstillinger i kontekstmenuen.

Trin 3: Rul ned og aktiver aktiveringen af 'Brug hardwareacceleration, når tilgængelig'.

Trin 4: Åbn Google Meet på en ny fane, og kontroller, om problemet er løst.
6. Nulstil SMC til Intel-baserede Macs
Hvis du bruger Mac med en Intel-processor, kan du prøve at løse problemet ved at nulstille SMC (System Management Controller). Det er en chip, der styrer og gemmer kritiske detaljer om forskellige hardwarefunktioner på din Mac. En af dem er regulering af det indbyggede kamera. Du kan læse vores indlæg for at lære om hvordan du nulstiller SMC på din Mac. For Mac'er med M-serie-chips er en simpel genstart lig med en SMC-nulstilling.
7. Opdater din browser
Der kan være en fejl eller fejl i den aktuelle version af din webbrowser. Så vi foreslår, at du opdaterer din respektive browser, hvis du stadig står over for det samme problem.
Opdater Chrome
Trin 1: Tryk på Kommando + mellemrumstasten tastaturgenvej for at åbne Spotlight Search, skriv Chrome, og tryk på Retur.

Trin 2: Klik på de tre lodrette prikker i øverste højre hjørne, og vælg Hjælp.

Trin 3: Vælg Om Google Chrome.

Trin 4: Hvis en ny version er tilgængelig, skal du downloade og installere den.
Trin 5: Åbn derefter Google Meet i en ny fane og kontroller, om problemet er løst.
Opdater Safari
For at opdatere Safari skal du installere en macOS-version.
Trin 1: Tryk på Kommando + mellemrumstasten tastaturgenvej for at åbne Spotlight Search, skriv Se efter softwareopdatering, og tryk på Retur.

Trin 2: Hvis en opdatering er tilgængelig, skal du downloade og installere den.
Trin 3: Start Safari og kontroller, om problemet er løst.

Opdater Firefox
Trin 1: Tryk på Kommando + mellemrumstasten tastaturgenvej for at åbne Spotlight Search, skriv Firefox, og tryk på Retur.

Trin 2: Klik på hamburgermenuikonet øverst til højre, og vælg Indstillinger i kontekstmenuen.

Trin 3: Rul ned og klik på Søg efter opdateringer.

Trin 4: Hvis en opdatering er tilgængelig, skal du downloade og installere den.
Trin 5: Åbn derefter Google Meet og kontroller, om problemet er løst.
8. Genstart det indbyggede kamera ved hjælp af terminal
Det indbyggede kamera på din Mac starter, hver gang du skifter til video i Google Meet. Men hvis det ikke sker for dig, kan du prøve at genstarte det indbyggede kamera ved hjælp af Terminal-appen manuelt. Sådan gør du.
Trin 1: Tryk på Kommando + mellemrumstasten tastaturgenvej for at åbne Spotlight Search, skriv Terminal, og tryk på Retur.

Trin 2: I Terminal-appen skal du skrive følgende kommando og trykke på Retur:
sudo killall VDCAassitant

Trin 3: Indtast din Mac-adgangskode, og tryk på Retur.

Trin 4: Luk Terminal, og åbn Google Meet i din browser for at kontrollere, om problemet er løst.
9. Tjek kamera-id og modelnavn i systemrapporten
Hvis ingen af de ovennævnte løsninger virker, er der en chance for, at den indbyggede kamerahardware er blevet beskadiget. For at kontrollere dette kan du gå til menuen Systemrapport på din Mac.
Trin 1: Tryk på Kommando + mellemrumstasten tastaturgenvej for at åbne Spotlight Search, skriv Systemoplysninger, og tryk på Retur.

Trin 2: Vælg Kamera i menuen til venstre.

Dit indbyggede kameras model-id og unikke ID vises på skærmen.

Hvis det ikke gør det, er din Macs kamera beskadiget eller utilgængeligt. Vi foreslår, at du besøger din nærmeste Apple Store for at få den repareret. Og hvis du skal tænde for din video i Google Meet, kan du det brug din iPhone som webcam på din Mac.
Videoopkald på Google Meet
Disse løsninger hjælper dig med at deltage i videoopkald i Google Meet på din Mac. Du kan også læse vores indlæg for at vide mere om bedste webcams til din Mac.