Sådan integreres Google Kalender i Windows 10 Calender App
Miscellanea / / February 12, 2022
Med Windows 10 har Microsoft fornyet Kalender-appen som med de fleste andre apps. Væk er den levende kalender-branding og den hæslige brugergrænseflade. Det, vi har i dag, er en enkel og elegant kalender-app, som folk sandsynligvis vil bruge. Men hvad nytter det, hvis du ikke kan integrere den mest brugte kalender, den Google Kalender, med det?

Vi har allerede gjort dette før i Live Mail, men det var en kompliceret affære. Heldigvis er tingene blevet bedre, og nu er det kun et par trins proces. Lad os se det.
Tilføj Google-konto
Trin 1: Åbn Kalender-appen ved at søge i den i menuen Start. Gå til Indstillinger > Administrer konti og klik på Tilføj konto.
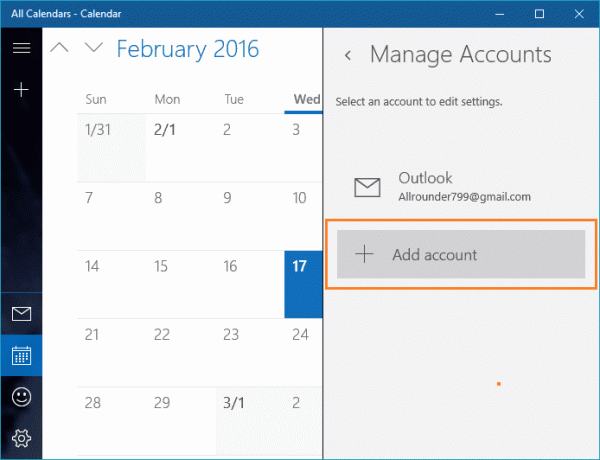
Trin 2:
I den nyligt åbnede dialogboks skal du vælge Google-kontoindstillingen og indtaste dine legitimationsoplysninger. hvis du
have 2-faktor-godkendelse aktiveret
den vil bede om en OTP.
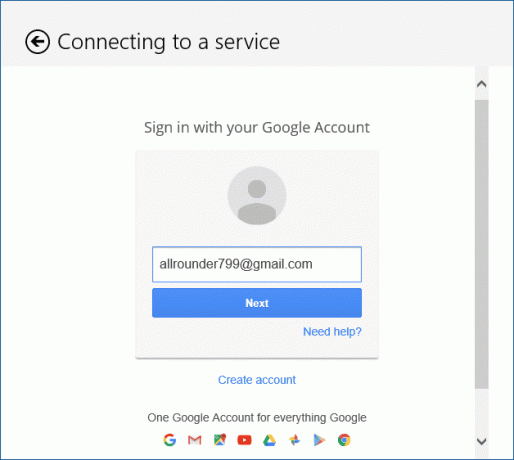
Trin 3:
Til sidst vil den bede om tilladelse til at oprette forbindelse. Klik på
Ja
.

Konfiguration af kalenderen
Der er en masse indstillinger, du kan justere til din smag for at tilpasse kalenderen. Klik på din e-mailadresse under Gmail-etiketten for at ændre farven på begivenhederne fra Google Kalender.
Holder e-mail adskilt

Når du tilføjer din Google-konto, synkroniserer den kalenderen samt e-mail som standard. Hvis du vil holde dem adskilt, kan du deaktivere det ved at gå til Kalenderindstillinger > Administrer konti > Google-konto > Skift indstillinger for postkassesynkronisering og deaktivering E-mail under Synkroniseringsmuligheder.
Tilføj begivenheder forsigtigt

Denne fik mig til at klø mig i hovedet, da jeg blev fumlet over, hvorfor de begivenheder, jeg tilføjede på Windows 10-appen, ikke dukkede op på Gcal. Svaret er, at du skal du vælge Google Kalender mens du tilføjer begivenheder, ellers dukker de ikke op i Google Kalender.
Diverse indstillinger
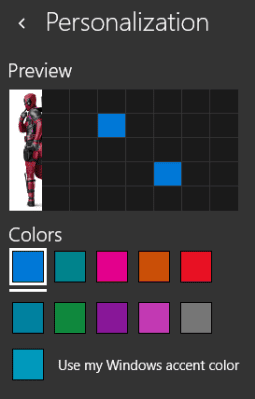
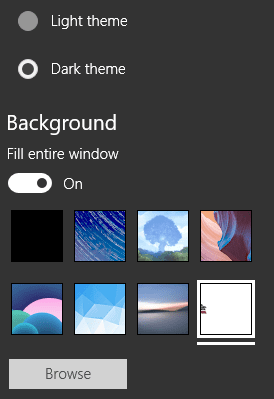
Andre indstillinger inkluderer, hvor ofte appen pinger Google for nye e-mails og kalenderopdateringer. Under Personalisering menu ind Indstillinger, kan du konfigurere farven på kalenderen, vælge et lyst eller mørkt tema og baggrundsbillede til sidepanelet.
Fejlfinding
Hvis begivenheder ikke synkroniseres, kan du prøve følgende:
Tjek, om du har installeret en antivirus/firewall, som muligvis blokerer den. Tilføj en undtagelse i firewallen eller i Windows Firewall. Fjern tilladelsen til Calender App ved at gå til Min konto > Log ind og sikkerhed > Forbundne apps og websteder, i Google og tilslut din konto igen. Prøv at skifte synkroniseringsfrekvens under Synkroniser kontakt og kalendere til manuelt og tilbage til 15 minutter.
Andre alternativer
Hvis du af en eller anden grund ikke kan lide standardkalenderappen, er der alternativer til dig. Selvom de tilbyder yderligere funktioner, men ikke kan udfylde tomrummet i tæt integration med Windows 10, tilbød de standardkalenderappen. De populære er Thunderbird, Rainlender, Microsofts egen Outlook & det fremragende VuMinder Kalender, som er mest funktionsrig, men betalt. Der er en gratis version tilgængelig, men har begrænsninger, hvoraf den ene kun er en måde, Google Kalender-synkronisering.
Fedt tip: Vil du have nogle forslag til, hvilken kalenderapp du skal bruge på din smartphone? Vi kan anbefale få af dem til begge Android og iOS.
Konklusion
Med Windows 10 har Microsoft givet lidt opmærksomhed til indbyggede apps for at mindske kompleksiteten. Håber dette strækker sig til andre områder, især afsnittet Windows Updates. Del dine tanker og kommentarer med os.
SE OGSÅ: Sådan løser du fastlåste Windows Update i Windows 10
Sidst opdateret den 2. februar, 2022
Ovenstående artikel kan indeholde tilknyttede links, som hjælper med at understøtte Guiding Tech. Det påvirker dog ikke vores redaktionelle integritet. Indholdet forbliver upartisk og autentisk.



