Reparer muserulning, der ikke virker på Windows 10
Miscellanea / / November 28, 2021
Reparer muserulning, der ikke virker på Windows 10: Hvis du står over for problemer med, at Mouse Scroll ikke fungerer korrekt, eller hvis du slet ikke kan få musen til at virke, så er denne guide noget for dig. Denne vejledning gælder også, hvis du ikke kan ændre museindstillinger, ruller for langsomt eller for hurtigt, eller du får fejlmeddelelsen "Nogle mus indstillinger virker muligvis ikke, før du tilslutter en Microsoft-mus til en USB-port på din computer eller opsætter en Microsoft-mus, der bruger Bluetooth teknologi."

Hovedspørgsmålet er, hvorfor problemet opstår i musescroll? Nå, der kan være en række årsager, såsom forældede eller inkompatible musedrivere, hardwareproblemer, støvtilstopning, konflikt med 3. parts software, problemet med IntelliPoint-software eller drivere osv. Så uden at spilde noget, lad os se, hvordan du løser Mouse Scroll Not Working On Windows 10-problemet ved hjælp af nedenstående guide.
Indhold
- Reparer muserulning, der ikke virker på Windows 10
- Metode 1: Udfør Clean Boot
- Metode 2: Tjek egenskaber for mus
- Metode 3: Start HID-tjenesten
- Metode 4: Opdater musedrivere
- Metode 5: Afinstaller musedrivere
- Metode 6: Geninstaller Synaptics
- Metode 7: Sørg for, at Windows er opdateret
Reparer muserulning, der ikke virker på Windows 10
Sørg for at oprette et gendannelsespunkt bare hvis noget går galt.
Før du følger nedenstående metoder, prøv først bare nogle grundlæggende fejlfinding for at se, om du kan løse problemer med muserulning:
- Genstart din pc og tjek igen.
- Tilslut din mus til en anden pc og se, om den virker eller ej.
- Hvis det er en USB-mus, så prøv at tilslutte den til en anden USB-port.
- Hvis du bruger en trådløs mus, skal du sørge for at udskifte musens batterier.
- Prøv at kontrollere muserulning i et andet program, se om rulningsproblemet opstår på hele systemet eller i nogle bestemte programmer eller applikationer.
Metode 1: Udfør Clean Boot
Nogle gange kan tredjepartssoftware være i konflikt med Windows og kan forårsage forsinkelsen i Mouse Scroll. For at reparere muserulning, der ikke virker på Windows 10, skal du udføre en ren boot på din pc og diagnosticer problemet trin for trin.

Metode 2: Tjek egenskaber for mus
1. Tryk på Windows-tasten + R og skriv derefter hovedcpl og tryk på Enter for at åbne Mus egenskaber.

2. Skift til fanen Hjul, og sørg for "Følgende antal linjer ad gangen” er indstillet til 5.

3. Klik på Anvend, og flyt derefter til Enhedsindstillinger eller Dell Touchpad-fanen og klik på Indstillinger.
4. Sørg for at klikke på Standard for at vende tilbage til indstillingerne Standard.

5. Skift derefter til Gestik og sørg for at aktivere "Aktiver lodret rulning" og "Aktiver vandret rulning.”
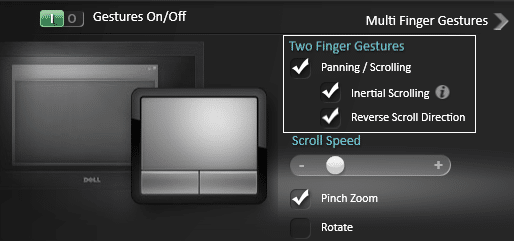
6. Klik på Anvend efterfulgt af OK.
7. Luk alt og genstart din pc. Se om du er i stand til det Reparer muserulning, der ikke virker på Windows 10.
Metode 3: Start HID-tjenesten
1. Tryk på Windows-tasten + R og skriv derefter services.msc og tryk på Enter.

2.Find Human Interface Device (HID) service på listen, og dobbeltklik på den for at åbne den Ejendomme vindue.

3.Sørg for, at opstartstypen er indstillet til Automatisk og hvis tjenesten ikke kører, klik på Start.
4. Klik på Anvend efterfulgt af OK.
5. Genstart din pc for at gemme ændringer og se, om du er i stand til at løse problemer med muserulning.
Metode 4: Opdater musedrivere
1. Tryk på Windows-tasten + R og skriv derefter devmgmt.msc og tryk på Enter for at åbne Enhedshåndtering.

2.Udvid Mus og andre pegeredskaber og højreklik derefter på din enhed og vælg Opdater driver.

3. Vælg først “Søg automatisk efter opdateret driversoftware” og vent på, at den automatisk installerer de nyeste drivere.

4. Hvis ovenstående ikke løser problemet, skal du igen følge ovenstående trin, undtagen men på skærmen Opdater driver skal du denne gang vælge "Gennemse min computer for driversoftware.“

5. Vælg derefter "Lad mig vælge fra en liste over tilgængelige drivere på min computer.“

6.Vælg den relevante driver, og klik på Næste for at installere den.
7. Genstart din pc for at gemme ændringer.
8. Hvis du stadig står over for problemet, skal du på siden for vælg driver vælge "PS/2-kompatibel mus” driver og klik på Næste.

9. Tjek igen, om du er i stand til det Løs problemet med muserulning virker ikke.
Metode 5: Afinstaller musedrivere
1. Tryk på Windows-tasten + R og skriv derefter devmgmt.msc og tryk på Enter for at åbne Enhedshåndtering.

2.Udvid Mus og andre pegeredskaber og højreklik derefter på din enhed og vælg Afinstaller.

3.Hvis du bliver bedt om bekræftelse vælg Ja.
4. Genstart din pc for at gemme ændringer, og Windows installerer automatisk standarddriverne.
Metode 6: Geninstaller Synaptics
1.Typ Styring i Windows-søgningen og klik derefter på Kontrolpanel.

2. Vælg derefter Afinstaller et program og finde Synaptics (eller din musesoftware for eksempel i Dell bærbare computere er der Dell Touchpad, ikke Synaptics).
3. Højreklik på den og vælg Afinstaller. Klik på Ja, hvis du bliver bedt om bekræftelse.

4.Når afinstallationen er fuldført, genstart din pc for at gemme ændringerne.
5. Gå nu til din mus/touchpad-producents hjemmeside og download de nyeste drivere.
6.Installer det og genstart din pc. Se om du er i stand til det Reparer muserulning, der ikke virker på Windows 10.
Metode 7: Sørg for, at Windows er opdateret
1. Tryk på Windows-tasten + I og vælg derefter Opdatering og sikkerhed.

2. Klik derefter igen Søg efter opdateringer og sørg for at installere eventuelle afventende opdateringer.

3. Når opdateringerne er installeret, genstart din pc og se, om du er i stand til det Løs problem med muserulning, der ikke virker.
Anbefalet til dig:
- Ret dette program er blokeret af gruppepolitikfejl
- Fix Mouse Scroll virker ikke i Start-menuen på Windows 10
- Sådan rettes Windows-opdateringsfejl 0x8024401c
- Ret NVIDIA Installer Failed-fejl på Windows 10
Det er det du har med succes Reparer muserulning, der ikke virker på Windows 10 men hvis du stadig har spørgsmål vedrørende denne vejledning, er du velkommen til at stille dem i kommentarens sektion.


