8 måder at ordne videresendelse af tekstbeskeder, der ikke vises på iPhone
Miscellanea / / April 29, 2023
Spørg en Apple-bruger, hvorfor de elsker Apple-produkter. Du vil højst sandsynligt høre, at det er økosystemet, der lader dem bruge problemfrit iPhone, iPad og Mac sammen. Men det er frustrerende, når sådanne funktioner går i stykker. For nylig delte mange brugere, at de ikke var i stand til at få adgang til tekstbeskeder modtaget på iPhones på andre Apple-enheder. Mere så blev tekstmeddelelsesvideresendelsesfunktionen ikke vist på deres iPhones. Hvis du også står over for det, så følg med.
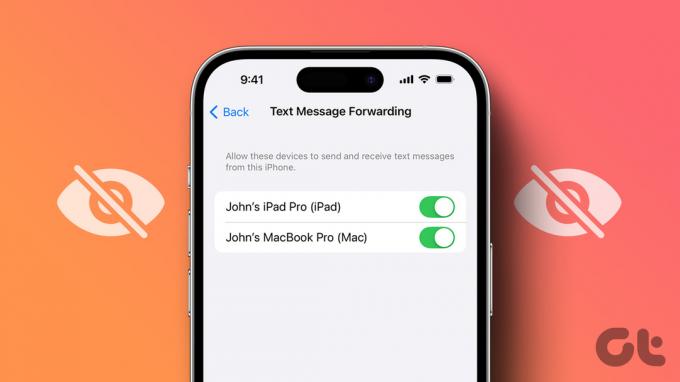
Det er faktisk praktisk at få adgang til alle de tekstbeskeder, du modtager på din iPhone, på din Mac, iPad eller andre Apple-enheder. Vi har skrevet en detaljeret artikel, der forklarer hvordan du synkroniserer beskeder fra din iPhone til din Mac. Som forklaret i det, skal du hovedsageligt aktivere to funktioner:
- iCloud-synkronisering til meddelelser.
- Videresendelse af tekstbeskeder på Indstillinger.
Mange brugere, inklusive os selv, har dog fundet ud af, at sidstnævnte skifte mangler på vores iPhones. Derfor prøvede vi et par metoder for til sidst at prøve at gendanne det igen. Her er otte måder at løse problemet på.
1. Tjek, om du bruger det samme Apple-id på andre enheder
For at se muligheden for videresendelse af tekstbeskeder på din iPhone med en liste over enheder, skal du sikre dig, at du har brugt det samme Apple ID på tværs af alle dine enheder. Denne funktion vil kun lade dig modtage tekstbeskeder på andre Apple-enheder, forudsat at de bruger det samme Apple ID.
For at tjekke Apple-id'et på din iPhone og iPad skal du åbne appen Indstillinger og trykke på den allerførste mulighed, der viser dine oplysninger.
På din Mac: Klik på Apple-ikonet øverst til venstre → vælg Systemindstillinger → tryk på dit navn. Se nu Apple-id'et på din enhed.


2. Slå iCloud Sync til for besked
Aktivering af iCloud-synkronisering til iMessage er en anden skifte, der synkroniserer dine beskeder på tværs af enheder med det samme Apple ID. Derfor er der chancer for, at indstillingen 'Videresendelse af tekstbeskeder' ikke vises på din iPhone, fordi denne kontakt er slået fra. Sådan slår du den til.
Trin 1: Åbn appen Indstillinger.
Trin 2: Tryk på den første mulighed, der viser dit navn og profilbillede.


Trin 3: Tryk på iCloud.
Trin 4: Under menuen 'APPS BRUGER ICLOUD' skal du trykke på Vis alle.


Trin 5: Tryk nu på Beskeder.
Trin 6: Slå kontakten til for 'Synkroniser denne iPhone'.

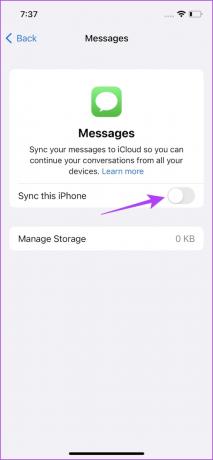
3. Sluk og tænd iMessage
Nogle gange er det at opdatere status for ethvert element på din iPhone løsningen på de fleste problemer. Hvis din iMessage sidder fast med en fejl, kan det hjælpe at slukke den og starte tjenesten igen. Dette kan hjælpe med at slippe af med fejlen og lade dig starte forfra. Derfor kan du overveje at gøre dette, hvis indstillingen 'Videresendelse af tekstmeddelelse' ikke vises på din iPhone.
Trin 1: Åbn appen Indstillinger.
Trin 2: Tryk på ikonet Beskeder.


Trin 3: Sluk kontakten for iMessage, og tænd den derefter igen.
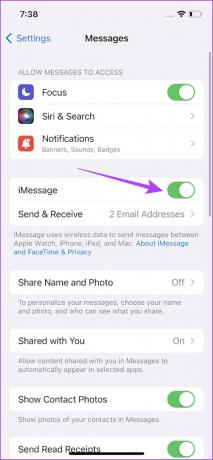
4. Tjek din netværksplan
Sørg for, at du har en aktiv internetforbindelse på din iPhone. Enhver tjeneste, der er afhængig af internettet, kan blive ødelagt, hvis du bruger en dårlig netværksforbindelse. Derfor er det det samme med muligheden for 'videresendelse af tekstmeddelelser', og der er chancer for, at den ikke vises på grund af en dårlig internetforbindelse.
Trin 1: Åbn appen Indstillinger, og vælg Wi-Fi.
Trin 2: Tjek nu, om det Wi-Fi-netværk, du er tilsluttet, har fuld styrke og ikke viser fejl som 'Ikke forbundet til internettet' eller 'Svag sikkerhed'.


Hvis du bruger mobildata, skal forbindelsen enten være på 4G eller 5G, der kører på stærk signalstyrke.
Trin 1: Åbn appen Indstillinger, og vælg Mobil.
Trin 2: Sørg for, at kontakten er slået til for mobildata. Sørg også for, at netværket er tilsluttet 4G/5G og har en god signalstyrke.


Trin 3: Hvis du ikke kan oprette forbindelse til et 4G- eller 5G-netværk, selvom du har en plan for det samme, skal du trykke på 'Mobildataindstillinger'.
Trin 4: Tryk nu på 'Stemme og data'. Vælg 4G eller 5G som dit standardnetværk.


5. Genstart iPhone
Genstart af din iPhone starter en ny session og vil sandsynligvis løse ethvert problem på din iPhone. Hvis 'Tekstbeskedvideresendelse'-tjenesten ikke er tilgængelig, er der chancer for, at den blev ramt af en fejl, og du har en god chance for at slippe af med problemet, efter du har genstartet din iPhone.
Trin 1: Sluk først din enhed.
- På iPhone X og nyere Tryk og hold lydstyrken nede og sideknappen.
- På iPhone SE 2. eller 3. generation, 7 og 8-serien: Tryk og hold sideknappen nede.
- På iPhone SE 1. generation, 5s, 5c eller 5: Hold tænd/sluk-knappen i toppen.

Trin 2: Træk nu strømskyderen for at slukke for enheden.
Trin 3: Tænd derefter din enhed ved at trykke og holde tænd/sluk-knappen nede.
6. Opdater iPhone
Hvis mange mennesker ikke kan få adgang til 'Text Message Forwarding'-tjenesten, vil Apple helt sikkert tage det til efterretning og frigive en rettidig opdatering for at rette fejlen. Sørg derfor for, at du kører den nyeste version af iOS på din iPhone.
Trin 1: Åbn appen Indstillinger, og åbn Generelt.
Trin 2: Vælg Softwareopdatering.


Trin 3: Sørg for, at du kører den nyeste version af iOS. Hvis ikke, får du mulighed for at 'Download & Installer' opdateringen.

7. Nulstil netværksindstillinger
Hvis der er problemer med dine netværkskonfigurationer, og dette forårsager yderligere problemet med 'Tekst Message Forwarding' ikke vises på din iPhone, kan du prøve at nulstille netværksindstillingerne på din iPhone.
Trin 1: Åbn appen Indstillinger.
Trin 2: Tryk på Generelt.

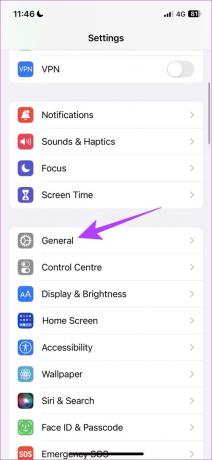
Trin 3: Tryk på 'Overfør eller nulstil iPhone'.
Trin4: Tryk på Nulstil.


Trin 5: Tryk nu på 'Nulstil netværksindstillinger'.

8. Nulstil iPhone
Hvis du har problemer med din iPhone, vil nulstilling af indstillingerne helt sikkert hjælpe. Dette skyldes, at alle konfigurationer på din iPhone vil blive nulstillet til deres standardindstillinger.
Dette betyder, at al din placering, startskærmlayout, privatlivsindstillinger og mere vil være tilbage til standard. Sådan gør du det.
Trin 1: Åbn appen Indstillinger.
Trin 2: Tryk på Generelt.


Trin 3: Tryk på 'Overfør eller nulstil iPhone'.
Trin 4: Tryk på Nulstil.


Trin 5: Tryk nu på 'Nulstil alle indstillinger' for at nulstille din iPhone eller iPad.

Værsgo. Det er alt, hvad du behøver at vide om, hvad du skal gøre, hvis 'Videresendelse af tekstbeskeder' ikke vises på din iPhone. Hvis du har yderligere spørgsmål, kan du se FAQ-sektionen nedenfor.
Ofte stillede spørgsmål om videresendelse af tekstbeskeder er ikke synlige på iPhone
Nej. iMessage er ikke tilgængelig på Android-enheder.
Du finder muligheden under Indstillinger -> Beskeder -> Videresendelse af tekstbeskeder.
Ja. Du kan bruge telefonlinket på din Windows-pc til at bruge iMessage. Tag et kig på den guide, vi udgav tidligere ved hjælp af iMessage på Windows-pc med telefonlink
Modtag nemt tekstbeskeder
Vi håber, at denne artikel hjalp dig med at modtage og sende tekstbeskeder på andre Apple-enheder med lethed. På denne måde kan du også reducere antallet af gange, du når ud til din telefon, mens du arbejder, og svare på vigtige tekster direkte fra din Mac!
Sidst opdateret den 27. april, 2023
Ovenstående artikel kan indeholde tilknyttede links, som hjælper med at understøtte Guiding Tech. Det påvirker dog ikke vores redaktionelle integritet. Indholdet forbliver upartisk og autentisk.



