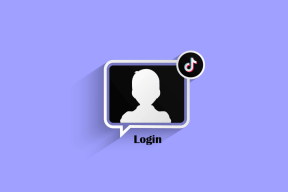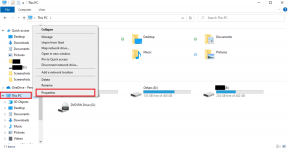Fix Omegle Error Server var ikke tilgængelig for længe – TechCult
Miscellanea / / April 29, 2023
Står du over for, at Omegle fejl, serveren var utilgængelig for længe? Denne fejl gør det ustabilt at bruge online chatwebstedet. Hvis du er frustreret, fordi du ikke er i stand til at bruge platformen til at socialisere med andre på internettet, så fortvivl ikke! I denne vejledning hjælper vi dig med at rette op på serveren, der var utilgængelig for lang fejl på Omegle på ingen tid.

Indholdsfortegnelse
Sådan rettes Omegle Error Server var ikke tilgængelig for længe
Omegle er en fantastisk måde at oprette forbindelse til fremmede over hele verden på. Du kan dog opleve serverproblemer på den, inklusive Omegle-fejlserveren var utilgængelig for længe. Hvis du kæmper med det samme, så læs vores vejledning indtil slutningen for at rette serveren var utilgængelig for længe på Omegle.
Hurtigt svar
Prøv at fejlfinde browserproblemet ved at følge nedenstående trin:
1. Ryd browsercachedata og cookies.
2. Åbn Omegle i fanen Privat.
3. Tilføj cookies til Omegle.
Hvorfor Omegle Error Server ikke var tilgængelig Alt for længe?
Du kan støde på nogle problemer fra Omegles ende eller på grund af din enhed, der kan resultere i server uopnåelige problemer. Lad os kort kort udforske årsagerne bag denne fejl nedenfor:
- Omegle-serverafbrydelse.
- Browserproblemer.
- IP-adresseforbud på grund af overtrædelse af Omegles servicevilkår.
- Svag eller ustabil internetforbindelse.
- Korrupt browsercache.
- Dataakkumulering på computeren på grund af Flash-plugin.
Serveren var uopnåelig fejl på Omegle kan rettes ved hjælp af nogle nyttige fejlfindingsmetoder, som du kan prøve i den rækkefølge, de er angivet nedenfor:
Metode 1: Grundlæggende fejlfindingstrin
Lad os først prøve at løse serverproblemerne i Omegle ved at prøve nogle almindelige metoder, der ikke kun er lette at prøve, men også er ekstremt nyttige.
1A. Vent på serveroppetid
Før du går videre til at prøve andre metoder, skal du tjekke ud, om Omegle er oppe eller ej. Normalt, hvis Omegle-servere er nede på grund af vedligeholdelse, eller der er nogle tekniske problemer, kan det udløse serverfejlen. Så besøg Neddetektor websted for at kontrollere serverstatussen for Omegle, og i tilfælde af at den er nede, vent på serverens oppetid og prøv at bruge den igen efter et stykke tid.

1B. Brug en anden browser
Hvis Omegle-fejlserveren ikke var tilgængelig for længe i den browser, du bruger, kan du prøve at bruge en anden browser til at få adgang til webstedet. Dette skyldes, at Omegle på grund af browserinkompetence eller interferens holder op med at fungere, hvilket du kan rette ved at åbne en anden browser. Du kan tjekke vores guide på Top 10 anonyme webbrowsere til privat browsing at opleve sikker og sund browsing.

1C. Brug en anden enhed
Brug af en anden enhed til at bruge Omegle kan også være til stor hjælp til at rette serverfejlen. Som du ved nu, spiller IP-adressen en vigtig rolle i forbindelse med adgang til Omegle. Hvis din IP-adresse bliver blokeret på grund af en overtrædelse af Omegles servicevilkår, vil det forhindre dig i at besøge siden. I dette tilfælde vil ændring af enheden hjælpe dig med at ændre IP-adressen. Så hvis du prøvede at bruge Omegle på din bærbare computer, skal du starte webstedet på din pc, mobil eller tablet nu for at rette op på, at serveren var en uopnåelig fejl.
Læs også:Sådan repareres Omegle-kamera, der ikke virker
1D. Fejlfinding af problemer med internetforbindelse
Du kan også løse det uopnåelige serverproblem på Omegle ved at oprette forbindelse til et andet Wi-Fi eller netværk for bedre internetstyrke og forbindelse. Hvis tilslutning til et andet netværk ikke løser problemet, så prøv at løse internetproblemer ved hjælp af vores guide på Fejlfinding af internetforbindelsesproblemer i Windows 10.

Metode 2: Ryd browsercache
Et andet alternativ til at rette Omegle-fejlserveren var utilgængelig for længe, er ved at rydde din browsers cache og cookies. Dette vil hjælpe dig med at slippe af med korrupte cache og cookies i browseren, der muligvis forstyrrer, mens du opretter forbindelse til Omegle. For at rydde Chrome-cache kan du tjekke vores grundige vejledning på Sådan rydder du cache og cookies i Google Chrome.
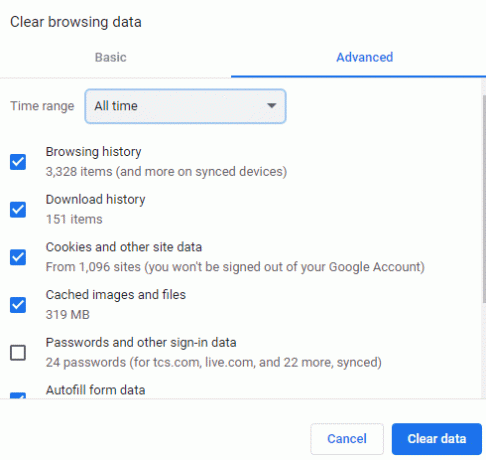
Læs også:Ret Omegle-fejl ved tilslutning til server
Metode 3: Brug VPN-server
VPN også kendt som Virtual Private Network er en tjeneste, der kan ændre eller skjule din IP-adresse for at gøre privat browsing mulig. Hvis du er i en Omegle-begrænset zone, eller din IP-adresse er blevet forbudt af webstedet, kan du bruge en VPN til at skjule din identitet og få adgang til Omegle. Der er flere gratis VPN-tjenester tilgængelige på internettet, som du kan bruge. Du skal dog bemærke, at det er ulovligt at bruge en VPN i nogle få regioner, så sørg for at være opmærksom på det. Det kan også være vanskeligt at bruge en VPN, så sørg for at konsultere din netværksudbyder, før du gør det. Tjek vores guide på bedste VPN'er til Windows.

Metode 4: Brug inkognitotilstand
Du kan også vælge inkognitotilstand eller privat browsing for at rette op på, at serveren var utilgængelig i for lang tid. Det er en anden enkel måde at omgå IP-adresserestriktioner. For at vide mere om, hvordan du bruger inkognitotilstand i Google Chrome-browseren, se vores vejledning om Sådan aktiveres inkognitotilstand i Chrome.

Metode 5: Slet Flash-browserdata
Omegle er en platform, der driver sine chatrooms ved hjælp af Flash-teknologi. Derfor kan nogle brugere stå over for problemer, der ikke kan nås på serveren på grund af fejlkonfigurationer. Ved at slette flash-browsingdata på din enhed kan du slippe af med denne fejl. Så følg trinene nedenfor for at slette flash-browsingdata:
1. Først, luk enhver åben browser på din enhed.
2. Næste, start Adobe Flash player.
3. Adgang Flash Player Settings Manager i den og åbn Opbevaring fanen.
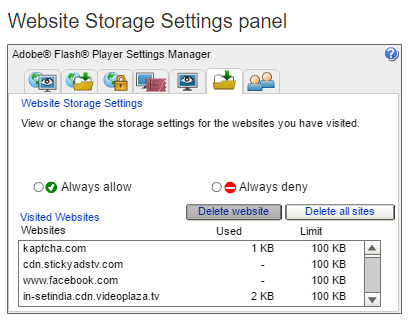
4. Klik derefter på Slet alt… knappen for at slette alle browserdata fra din enhed.
5. Endelig, genstart browseren og adgang Omegle for at se, om serverfejlen er løst.
Læs også:Sådan bliver forbudt på Omegle
Metode 6: Tilføj cookies til Omegle
Endelig kan du prøve at tilføje cookies til Omegle i den browser, du bruger, for at undgå, at Omegle-fejlserveren ikke var tilgængelig for længe. Du kan tilføje cookies til Omegle på enhver enhed, inklusive en bærbar computer, desktop eller smartphone. Udfør følgende trin på Google Chrome:
1. Åben Google Chrome og klik på tre prikker øverst for at starte sin Indstillinger.

2. Vælg nu Privatliv og sikkerhed fanen fra venstre rude.
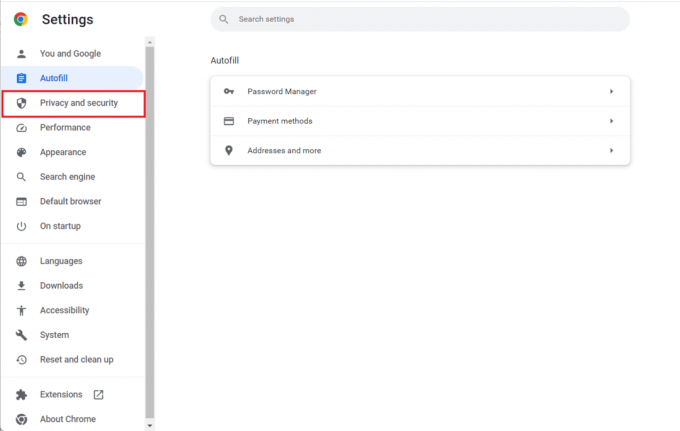
3. Klik derefter på Indstillinger for websted.
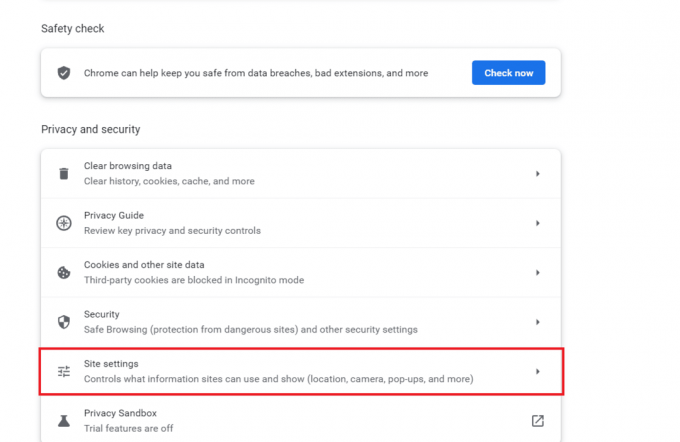
4. Klik derefter på Cookies og webstedsdata.
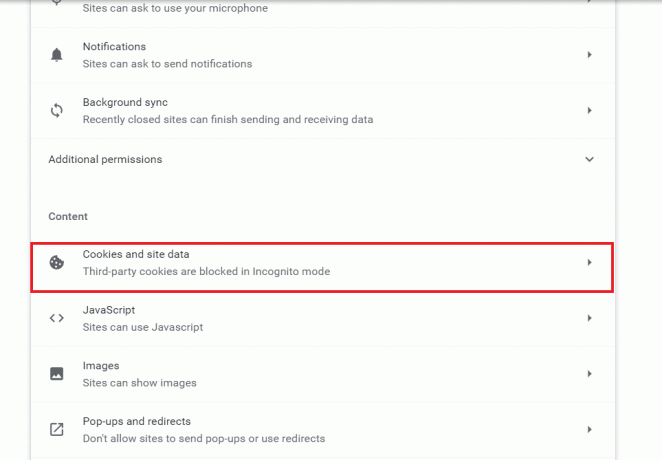
5. Rul nu ned til Tilpasset adfærd og klik på Tilføje ved siden af Websteder, der altid kan bruge cookies.

6. Indtast derefter https://www.omegle.com webadresse i det tomme felt.
7. Dernæst skal du markere afkrydsningsfeltet for Inklusive tredjepartscookies på denne side.
8. Klik til sidst videre Tilføje for at tilføje Omegle til listen.
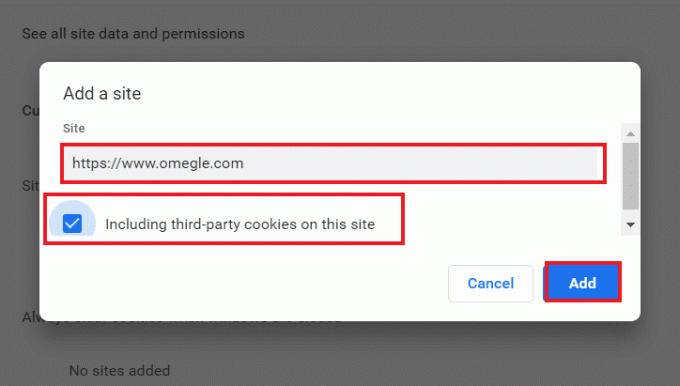
Når det er gjort, skal du genstarte Google Chrome og åbne Omegle og kontrollere, om serverfejlen er blevet rettet.
Ofte stillede spørgsmål (FAQ)
Q1. Hvad menes der med server utilgængelig?
Ans. Server utilgængelig betyder, at en netværksklient som en mobiltelefon eller en desktop er ude af stand til at etablere en netværksforbindelse til en server. Dette problem opstår, hvis serveren er offline eller på grund af et problem med netværksforbindelsen.
Q2. Kan jeg rette Omegle-fejlen på min telefon?
Ans. Ja, kan du rette Omegle-fejlen på din telefon ved at ændre netværket, bruge en VPN eller på grund af korrupte systemfiler.
Q3. Er Omegle forbudt i Indien?
Ans. Ingen, Omegle er ikke forbudt i Indien.
Q4. Hvorfor er jeg udelukket fra Omegle mobil?
Ans. Omegle kan forbyde dig, hvis mange mennesker droppe chats med dig.
Q5. Kan jeg bruge Omegle med VPN?
Ans. Ja, kan du bruge Omegle med VPN.
Anbefalede:
- Hvordan gendanner jeg min Moonton-konto
- Hvad er File Hash?
- 21 bedste websteder som Omegle
- Hvad betyder ASL på Omegle?
Dette bringer os til slutningen af vores guide om Omegle-fejlserveren var ikke tilgængelig for længe. Vi håber, at metoderne i vejledningen hjalp dig med at rette serverfejlen nemt. Du kan efterlade dine spørgsmål og forslag hos os i kommentarfeltet nedenfor.
Elon er tech-skribent hos TechCult. Han har skrevet vejledninger i omkring 6 år nu og har dækket mange emner. Han elsker at dække emner relateret til Windows, Android og de nyeste tricks og tips.