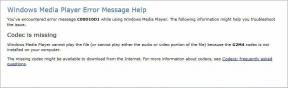Top 11 måder at ordne Microsoft Excel, der ikke gemmer ændringer på Windows
Miscellanea / / May 02, 2023
Microsoft Excel tilbyder samarbejde i realtid til Microsoft 365-abonnenter. Softwaren gemmer automatisk dine redigeringer, når du åbner en delt eller modtaget Excel-fil og foretager ændringer. Hvis Excel ikke gemmer ændringer ved afslutning, skal du læse fejlfindingstrinene for at løse problemet.
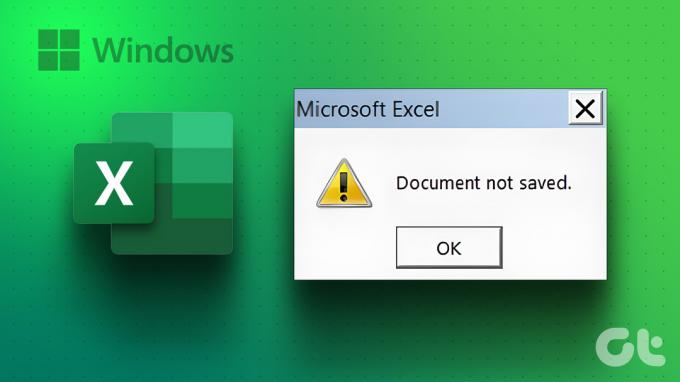
Hvis Microsoft Excel ikke gemmer ændringer, kan det føre til fejl og forvirring. Før det skaber flere kommunikationsproblemer blandt dit team, skal du bruge nedenstående tricks til at løse problemet ved at gemme ændringer i den delte Excel-fil.
1. Reparer filer fra File Explorer
hvis du åbne en korrupt Excel-fil på din pc, gemmer den muligvis ikke de seneste redigeringer. Du skal åbne og reparere en Excel-fil på din pc.
Trin 1: Åbn Microsoft Excel-appen på din computer.
Trin 2: Vælg Fil i øverste højre hjørne, og vælg Åbn.

Trin 3: Find en Excel-fil fra din computer, og udvid menuen Åbn.
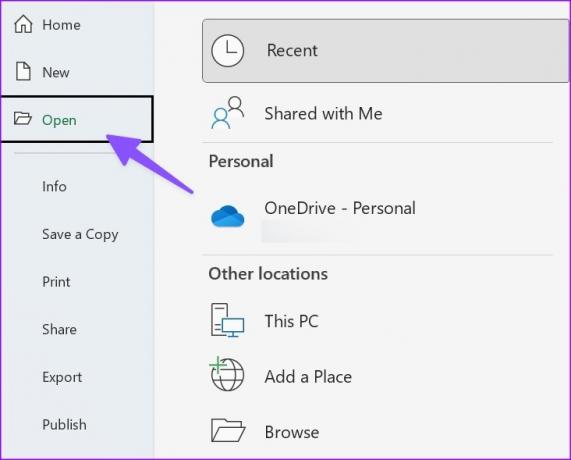
Trin 4: Vælg Åbn og reparer, og begynd at foretage ændringer.
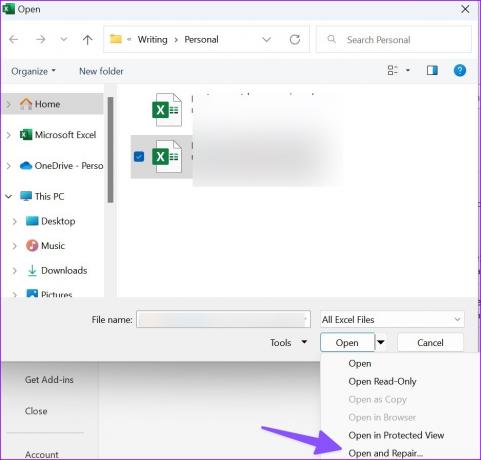
2. Deaktiver skrivebeskyttet tilladelse
Hvis en Excel-fil er indstillet som skrivebeskyttet, kan du ikke foretage ændringer i den. Du skal deaktivere skrivebeskyttet tilladelse fra filegenskaber. Sådan gør du.
Trin 1: Tryk på Windows-tasten + E tastaturgenvej for at starte File Explorer-appen på din Windows 11-computer.
Trin 2: Find en Excel-fil, og højreklik på den. Åbn Egenskaber.
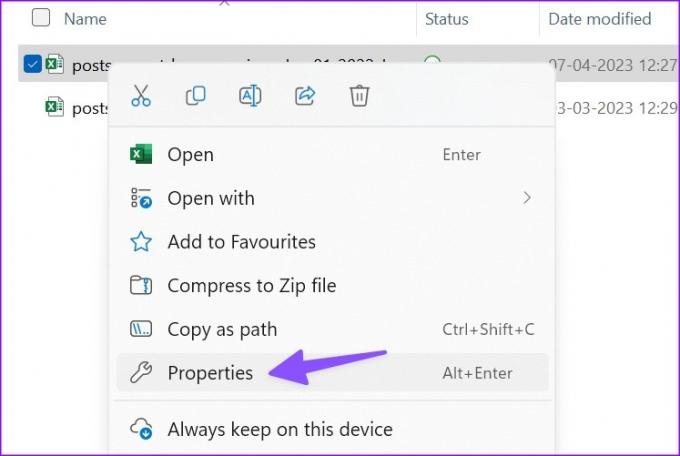
Trin 3: Fjern markeringen i feltet Skrivebeskyttet, og klik på Anvend. Tryk på OK.

Åbn den samme Excel-fil og begynd at foretage ændringer uden problemer.
3. Spørg om redigeringstilladelse
Forsøger du at foretage ændringer i en delt Excel-fil? Hvis administratoren har delt en fil med visningstilladelse, kan du ikke foretage nogen ændringer i den. Du skal bede personen om at dele filen med redigeringstilladelse.
4. Start Excel i fejlsikret tilstand
Hvis en af tilføjelserne forstyrrer Excel-funktioner på Windows, gemmer den muligvis ikke ændringer til filen. Du skal start Excel i fejlsikret tilstand og prøv igen.
Trin 1: Tryk på Windows + R tastaturgenvej for at åbne menuen Kør.
Trin 2: Type excel /sikker i boksen og klik på OK.

5. Deaktiver tilføjelser
Hvis Excel kører fint i fejlsikret tilstand, bekræfter det problemet med en af de installerede tilføjelser. Du kan deaktivere irrelevante Excel-tilføjelser og prøve igen.
Trin 1: Åbn en Excel-fil på din pc. Vælg Fil.

Trin 2: Åbn Indstillinger.

Trin 3: Vælg Tilføjelser, og tryk på Gå ved siden af Administrer-menuen.
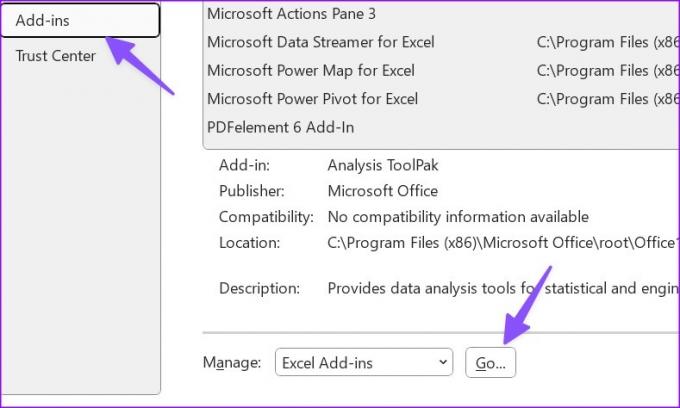
Trin 4: Sluk fluebenet ved siden af tilføjelser, og tryk på OK.

Du kan genstarte Excel og begynde at foretage redigeringer uden problemer.
6. Reparationskontor
Hvis Excel ikke gemmer ændringer, kan du reparere Microsoft Office og prøve igen.
Trin 1: Klik på Windows + I-tastaturgenvejen for at åbne appen Indstillinger.
Trin 2: Vælg Apps fra venstre sidebjælke, og vælg Installerede apps fra højre rude.
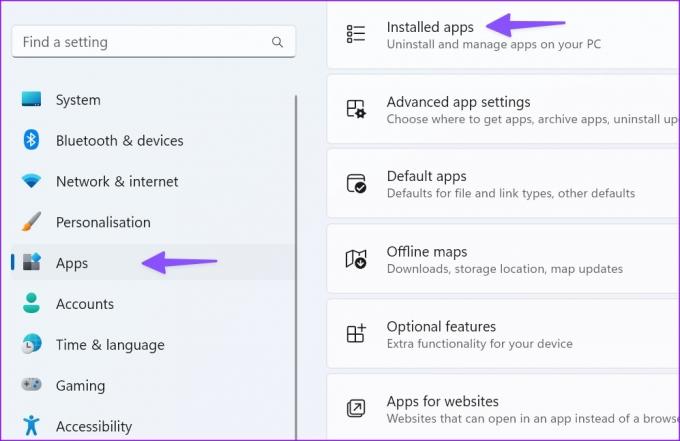
Trin 3: Rul til Microsoft 365, og klik på menuen med tre vandrette prikker ved siden af. Vælg Rediger i kontekstmenuen.
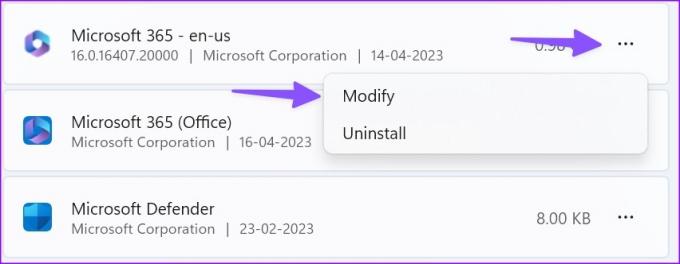
Trin 4: Klik på alternativknappen ved siden af Hurtig reparation, og vælg knappen Reparer.

Følg instruktionerne på skærmen for at fuldføre reparationsprocessen. Kør online reparationsværktøjet fra den samme menu, hvis problemet fortsætter.
7. Tjek OneDrive Storage
Microsoft Excel bruger virksomhedens OneDrive-lagerplads til at gemme og dele filer. Hvis din OneDrive-lagerplads er fuld, kan Excel muligvis ikke gemme ændringer på din pc. Du skal tjekke din OneDrive-lagerplads på nettet.
Trin 1: Besøg OneDrive online, og log ind med dine Microsoft-kontooplysninger.
Besøg OneDrive
Trin 2: Tjek lagerplads fra sidebjælken.

Du kan slette irrelevante filer for at frigøre plads på din pc.
8. Gem filen med et nyt navn
Hvis dit Excel-filnavn har ugyldige tegn, gemmer det muligvis ikke ændringerne. Du kan klikke på filnavnet øverst for at omdøbe den.
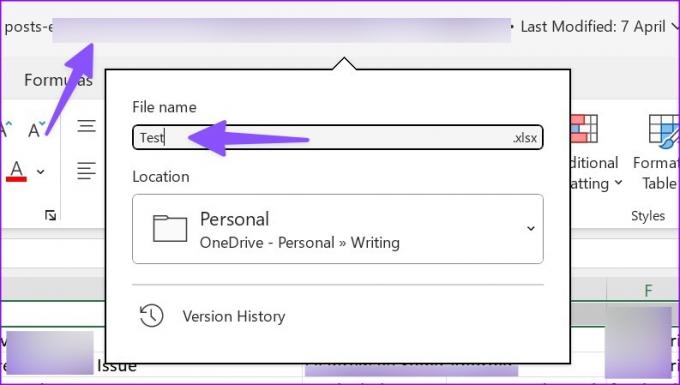
9. Flyt filplaceringen og prøv igen
Hvis du har flyttet filplaceringen i OneDrive eller pc, gemmer Excel ikke de seneste redigeringer til filen. Du skal genåbne filen fra samme placering og prøve at gemme den igen.
10. Gem en kopi manuelt offline
Har Excel stadig problemer med at gemme ændringer? Det er tid til at gemme en kopi på din pc manuelt. Sådan gør du.
Trin 1: Åbn en bekymrende Excel-fil, og tryk på menuen Filer i øverste venstre hjørne.

Trin 2: Vælg 'Gem en kopi'.
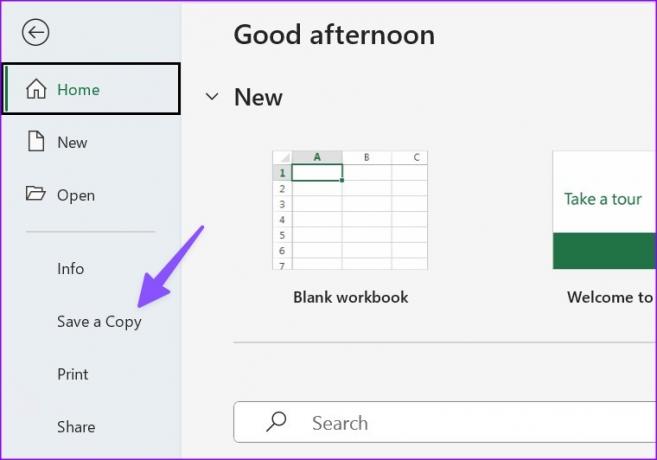
Trin 3: Gem Excel-filen i en relevant mappe.
11. Opdater Office
En forældet Microsoft Excel-app på Windows kan resultere i problemer som ikke at gemme ændringer ved afslutning. Sådan kan du opdatere Office og løse problemet.
Trin 1: Åbn en Excel-fil, og klik på menuen Filer i øverste venstre hjørne i Microsoft Excel.

Trin 2: Vælg Konto. Udvid Opdateringsindstillinger.
Trin 3: Vælg Opdater nu, og installer den nyeste version af Office-apps.

Nok af dette ark
Hvis Excel ikke gemmer ændringer på Windows, kan det ødelægge din arbejdsgang og ødelægge teamkommunikationen. Gå gennem trinene ovenfor, ret Excel, der ikke gemmer ændringer, og hold det opdateret for alle teammedlemmer. Hvis du står over for det samme Excel til Mac, tjek vores dedikerede indlæg for at løse problemet.
Sidst opdateret den 17. april, 2023
Ovenstående artikel kan indeholde tilknyttede links, som hjælper med at understøtte Guiding Tech. Det påvirker dog ikke vores redaktionelle integritet. Indholdet forbliver upartisk og autentisk.
Skrevet af
Parth Shah
Parth har tidligere arbejdet hos EOTO.tech med at dække tekniske nyheder. Han er i øjeblikket freelancer hos Guiding Tech og skriver om apps-sammenligning, tutorials, softwaretip og tricks og dykker dybt ned i iOS-, Android-, macOS- og Windows-platforme.