Sådan tvinges du til at afslutte Mac-applikationer med tastaturgenvejen
Miscellanea / / November 28, 2021
Der er tidspunkter, hvor programmerne på din Mac ikke reagerer på dine kommandoer, og du ikke er i stand til at annullere disse programmer. Nu behøver du ikke at gå i panik, hvis du støder på en sådan situation, da her er seks måder, hvorpå du kan afslutte en opgave eller et websted eller et program med blot en tastaturgenvej. Du må være i tvivl om, hvorvidt det er sikkert at forlade ansøgningerne med tvang eller ej? Så der er en forklaring på dine tvivl som følger:
At tvinge et program, der ikke reagerer, er det samme som at dræbe vira, når vi bliver syge. Du skal se et bredt blik på dette og forstå, hvad det egentlige problem er, og hvordan du kan tage hånd om det, så det aldrig sker igen.
Så grunden er, at du har ikke nok hukommelse i din mac (RAM er ikke nok). Dette sker, når din mac mangler nok hukommelse til at fungere med nye programmer. Så hver gang du kører opgaven på din mac, reagerer systemet ikke og fryser. Forestille vædder som et fysisk objekt, der har begrænset plads til at sidde eller opbevare noget, kan du ikke tvinge objektet til at justere nogle flere ting over det. Ligesom den RAM på din mac ikke kan betjene programmer mere end dens kapacitet.
Indhold
- Sådan tvinges du til at afslutte Mac-applikationer med tastaturgenvejen
- Metode 1: Du kan tvinge en app fra Apple-menuen
- Metode 2: Kommando + Alternativ + Escape
- Metode 3: Du kan lukke den nuværende aktive Mac-app ved hjælp af dit tastatur
- Metode 4: Du kan tvinge til at afslutte programmerne fra Dock
- Metode 5: Du kan bruge Activity Monitor til at tvinge apps til at afslutte
- Metode 6: Du kan bruge Terminal & kill-kommandoen
Sådan tvinges du til at afslutte Mac-applikationer med tastaturgenvejen
For at forhindre, at applikationer ikke reagerer, bør du altid blive ved med at slette de ting, du ikke har brug for mere fra din mac, eller du kan også gemme filerne på dit pendrev, så der er plads nok til at betjene flere applikationer. Ved ikke at gøre det, kan det også nogle gange resultere i at miste de gemte data. Så følgende er de seks måder, hvorpå du kan tvinge til at afslutte programmerne på din Mac, når de ikke reagerer:
Metode 1: Du kan tvinge en app fra Apple-menuen
Følgende er trinene til at anvende denne metode:
- Tryk på Shift-tasten.
- Vælg Apple-menuen.
- Efter at have valgt Apple-menuen for at vælge "Force Quit [Application Name]". Som på skærmbilledet nedenfor er navnet på applikationen "Quick Time Player".
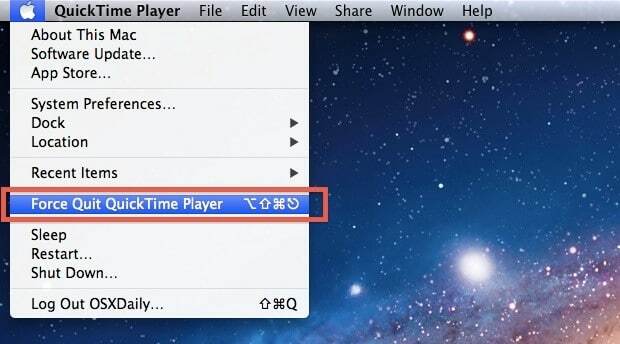
Dette er en af de nemmeste måder at huske på, men det er ikke den mest kraftfulde metode, fordi det kan ske, at applikationen ikke reagerer, og menuen ikke kan få adgang.
Metode 2: Kommando + Alternativ + Escape
Denne metode er meget nemmere end at bruge Activity Monitor. Dette er også et meget simpelt tastetryk at huske. Dette tastetryk giver dig mulighed for at annullere flere applikationer på én gang.
Dette tastetryk er den bedste genvej til at afslutte en opgave eller en proces eller et websted eller en dæmon med magt.
Dette er en af de nemmeste måder at annullere ansøgningerne på. Følgende er trinene til at anvende denne metode:
- Trykke Kommando + Alternativ + Escape.
- Vælg vinduet "Force Quit Applications".
- Vælg applikationsnavnet, og klik derefter på "Force Quit".
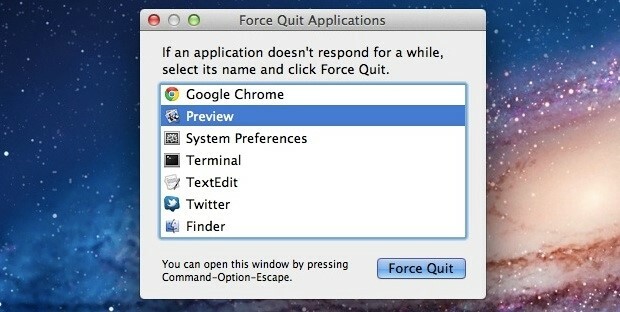
Dette vil helt sikkert hjælpe med at afslutte ansøgningen med det samme.
Metode 3: Du kan lukke den nuværende aktive Mac-app ved hjælp af dit tastatur
Husk, at du skal trykke på dette tastetryk, når det program, du vil lukke, er det eneste program på din Mac på det tidspunkt, da dette tastetryk vil tvinge til at afslutte alle de programmer, der er aktive på den tid.
Tastetryk: Kommando + Alternativ + Shift + Escape indtil appen tvangslukker.
Dette er en af de hurtigste, men nemmeste måder at lukke programmerne på din Mac på. Det er også et meget simpelt tastetryk at huske.
Læs også:Sådan slår du indstillingen Find min iPhone fra
Metode 4: Du kan tvinge til at afslutte programmerne fra Dock
Følg følgende trin for at anvende denne metode:
- Klik Option + Højreklik på applikationsikonet i docken
- Vælg derefter indstillingen "Force Quit" som vist på skærmbilledet nedenfor

Ved at bruge denne metode vil applikationen blive tvangsafslut uden nogen bekræftelse, så du skal være sikker, før du anvender denne metode.
Metode 5: Du kan bruge Activity Monitor til at tvinge apps til at afslutte
Activity Monitor er en af de mest kraftfulde måder at afslutte enhver app, opgave eller proces, som kører på din Mac. Du kan finde og klikke på det i applikationer eller hjælpeprogrammer, ELLER du kan blot åbne det ved at trykke på Command + Space og derefter skrive 'Activity Monitor' og derefter trykke på returtasten. Denne metode er meget effektiv. Hvis ovenstående metoder ikke tvinger applikationen til at afslutte, vil denne metode helt sikkert fungere. Det er også meget enkelt at bruge Activity Monitor. Følgende er trinene til at anvende denne metode:
- Vælg det procesnavn eller -id, du vil dræbe (apps, der ikke reagerer, vises som røde).
- Så skal du trykke på den røde "Force quit"-indstilling som vist nedenfor på skærmbilledet.
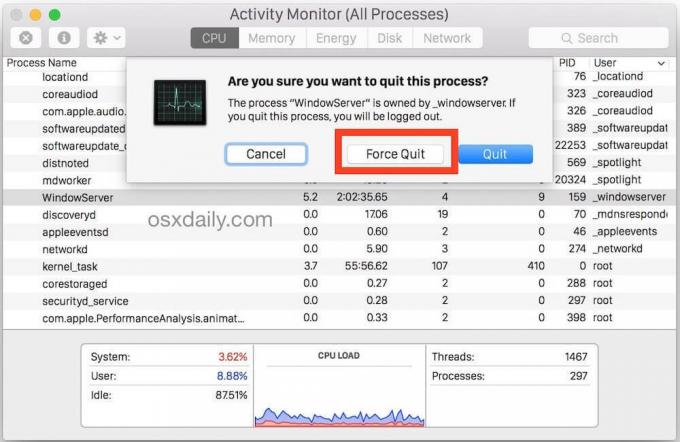
Metode 6: Du kan bruge Terminal & kill-kommandoen
I denne killall-kommando virker den automatiske lagringsmulighed ikke, så du skal være meget forsigtig med, at du ikke mister dine ikke-gemte betydelige data. Det fungerer normalt på systemniveau. Følgende er trinene til at anvende denne metode:
- Start først terminalen
- For det andet skal du skrive følgende kommando:
killall [applikationsnavn] - Klik derefter på enter.

Så disse var de seks måder, du kan tvinge til at afslutte programmerne på din mac, når de ikke reagerer. Hovedsageligt kan dine fastfrosne applikationer tvangsafbrydes ved hjælp af ovenstående metode, men hvis du stadig ikke er i stand til at tvinge applikationen ud, bør du besøge Apple Support.
Nu, hvis din mac stadig ikke er i stand til at tvinge applikationen ud, selv efter at du har anvendt alle disse metoder, skal du kontakte din mac-operatør. Du bør prøve at ringe til deres kundeservice, og hvis de ikke kan hjælpe dig, skal du kontakte Apple Support. Man kan konkludere, at der er et hardwarerelateret problem med din Mac, hvis alle de ovenfor nævnte metoder ikke virker.
Anbefalede: Ret iPhone kan ikke sende SMS-beskeder
Det er bedre at prøve hver metode, før du går til en byggemarked og udskyder penge unødigt. Derfor vil disse metoder hjælpe med at løse dit problem på den mest omkostningseffektive måde.



