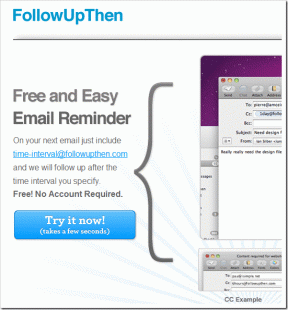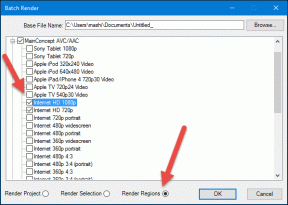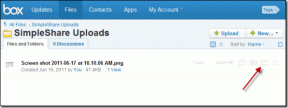4 bedste måder at tage skærmbilleder på hele siden i Firefox
Miscellanea / / May 03, 2023
Skærmbilleder har altid været et nyttigt værktøj til at fange din aktivitet på skærmen. Udfordringen med skærmbilleder er dog, at den kun fanger det synlige område af skærmen, og du skal muligvis scrolle ned og tage flere skærmbilleder. Heldigvis hjalp Firefox med at fjerne dette problem. I denne artikel viser vi dig, hvordan du tager helsides skærmbilleder på Firefox på Windows og Mac.
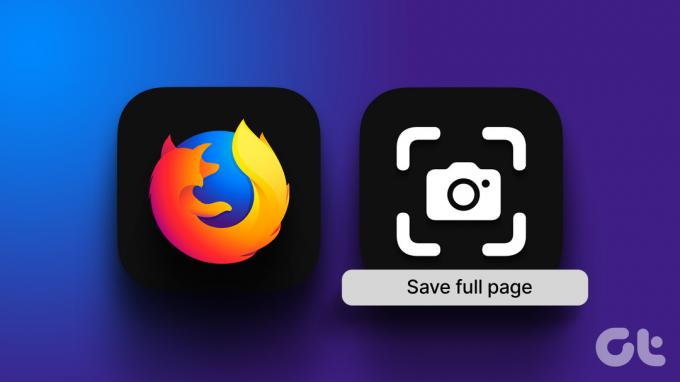
Vi har flere metoder til at gøre det, og i modsætning til Google Chrome har Firefox også en indbygget mulighed. Yderligere viser vi dig også, hvordan du bruger udviklermulighederne og installerer en tredjepartsudvidelse på Firefox for at tage et helsides skærmbillede. Og hvis du foretrækker et helsides skærmbillede i PDF-format, viser vi dig også, hvordan du gør det. Lad os begynde.
Bemærk: Vi har tidligere offentliggjort en artikel at tage helsides skærmbilleder på Android og iPhone. Du kan se på det, hvis du er interesseret i at gøre det samme på mobile enheder.
1. Brug den indbyggede mulighed til at tage skærmbilleder i fuld størrelse på Firefox
Dette er langt den nemmeste måde at fange hele siden på i Firefox-browseren. Følg nedenstående trin for at lære, hvordan du bruger den indbyggede mulighed.
Trin 1: Åbn den webside på Firefox, som du vil tage skærmbilledet af.
Trin 2: Højreklik hvor som helst på webstedet.
Trin 3: Klik på Tag skærmbillede.

Trin 4: Klik på 'Gem hele siden'.

Trin 5: Efter et par sekunder får du en forhåndsvisning af skærmbilledet, som du enten kan kopiere eller downloade.

Hvis du ikke finder denne funktion på Firefox, kan du overveje at opdatere den. Der er dog også tre alternativer mere. Lad os se, hvordan man tager et skærmbillede i fuld størrelse på Firefox ved hjælp af udviklerindstillinger.
2. Brug udviklerindstillinger til at fange hele siden
Firefox har en menu kaldet Web Developer Tools, der også hjælper dig med at tage et rullende skærmbillede af en webside. Lad os se, hvordan man gør det.
Trin 1: Åbn en webside, du vil fange i Firefox.
Trin 2: Klik på hamburgermenuikonet i øverste højre hjørne, og klik på Flere værktøjer.

Trin 3: Klik på Web Developer Tools.

Trin 4: Klik på ikonet med tre prikker på værktøjslinjen for udviklerværktøjer.

Trin 5: Vælg Indstillinger.

Trin 6: Marker afkrydsningsfeltet for 'Tag et skærmbillede af hele siden'.

Trin 7: Klik på kameraikonet.

Der går du – dette fanger hele skærmbilledet på Firefox-browseren.

Lad os derefter tage et kig på et andet alternativ, som er at tage et helsides skærmbillede på Firefox ved hjælp af en udvidelse.
3. Brug en tredjepartsudvidelse
Firefox lader dig installere tilføjelser for at udvide funktionaliteten og forbedre din brugeroplevelse på webbrowseren. Du kan nemt installere en udvidelse og tage et helsides skærmbillede på Firefox.
Der er dog en masse udvidelser, der gør dig i stand til at gøre det, så hvis du er splittet mellem forskellige valg, anbefaler vi at bruge FireShot. Det har over 150,00+ downloads. Sådan kan du installere og bruge det.
Trin 1: Åbn tilføjelsessiden på Firefox fra linket nedenfor.
Installer FireShot på Firefox
Trin 2: Klik på 'Tilføj til Firefox' > Tilføj > Okay.

Trin 3: Åbn nu det websted, du vil tage hele skærmbilledet for, og højreklik hvor som helst på siden.
Trin 5: Klik på Fireshot > 'Capture Entire Page'.

Trin 6: Din webside vil automatisk blive rullet ned, og hele siden vil blive fanget. Du vil nu blive omdirigeret til en anden fane for at gemme skærmbilledet.
Yderligere kan du også gemme det i flere muligheder, herunder en PDF, som vi fandt nyttig.

Men hvis ingen af ovenstående metoder af en eller anden grund ser ud til at virke, skal du blot udskrive siden som en PDF.
4. Udskriv siden som PDF på Firefox
Vi ved, at dette ikke ligefrem fanger et skærmbillede, men det fanger alle detaljerne på din skærm som en PDF-fil. Så teknisk set får du stadig, hvad du ønsker. Så her er, hvordan du udskriver en side som PDF på Firefox.
Trin 1: Åbn en webside, du vil fange på Firefox.
Trin 2: Klik på hamburgermenuen og klik på Udskriv.

Trin 3: Klik på destinationen og vælg 'Gem som PDF'.

Trin 4: Rul ned for at klikke på Flere indstillinger. Juster skalaen, så teksten ikke ser ufuldstændig ud. Yderligere kan du også markere afkrydsningsfeltet for Udskriv baggrunde for at sikre, at alle elementerne er til stede i din PDF.
Trin 5: Klik til sidst på Gem. PDF'en downloades nu til din pc eller Mac.

Værsgo. Det er alt, hvad du behøver at vide om, hvordan du optager helsides skærmbilleder på Firefox. Men hvis du har yderligere spørgsmål, så se på FAQ-sektionen nedenfor.
Ofte stillede spørgsmål om skærmbilleder i fuld størrelse på Firefox
Du får mulighed for at kopiere dem til udklipsholderen eller manuelt vælge placeringen.
Firefox-skærmbilleder gemmes som standard i PNG-format.
Tag skærmbilleder som en professionel
Vi håber, at denne artikel hjalp dig med at gemme skærmbilleder af hele websider på Firefox med lethed. Før vi opdagede disse metoder, ville vi sidde i længere timer for at sy flere skærmbilleder. Derfor redder værktøjer og muligheder som disse os helt sikkert fra alle sådanne besvær.
Sidst opdateret den 02. maj, 2023
Ovenstående artikel kan indeholde tilknyttede links, som hjælper med at understøtte Guiding Tech. Det påvirker dog ikke vores redaktionelle integritet. Indholdet forbliver upartisk og autentisk.
Skrevet af
Supreeth Koundinya
Supreeth er en ud og ud tech fanatiker, og har haft det sjovt omkring det, siden han var barn. Han gør i øjeblikket det, han elsker allerbedst – at skrive om teknologi hos Guiding Tech. Han er tidligere maskiningeniør og har arbejdet i el-industrien i to år.