Sådan konfigurerer og bruger Gmail som en professionel på iPhone
Miscellanea / / May 03, 2023
Selvom Apple Mail har fået et flot funktionsboost med den seneste iOS 16-opdatering på iPhone, foretrækker de fleste brugere tredjeparts alternativer som Gmail og Outlook for fortrolighed og en bedre oplevelse. Nu hvor du kan ændre standard-e-mail-appen på iPhone, er det nemmere end nogensinde at droppe standardløsningen for en egnet tredjeparts-e-mail-app. Sådan kan du konfigurere og bruge Gmail som en professionel på iPhone.

Da Google bruger den samme Gmail-grænseflade på iPhone, kan folk, der brugte Android tidligere, fortsætte den samme praksis med e-mail-administration på iOS. Med startskærmswidgets, låseskærmswidgets og flere andre funktioner er Gmail et ideelt valg for iPhone-brugere. Lad os sætte det op.
Hent Gmail-appen fra App Store
I modsætning til Android-telefoner er Gmail ikke forudinstalleret på en iPhone eller iPad. Heldigvis kan du downloade den officielle Gmail-app til din iPhone fra App Store.
Trin 1: Åbn App Store på din iPhone og få Gmail-appen.
Hent Gmail til iPhone
Trin 2:
Når Gmail-appen er installeret, skal du trykke på knappen Åbn og logge ind med dine e-mail-konti.
Gmail understøtter alle populære e-mail-udbydere som Outlook, iCloud, Hotmail, Office 365 og IMAP-konti.
Indstil Gmail som standard e-mail-app på iPhone
Når du har downloadet Gmail fra App Store og indstillet dine foretrukne e-mail-konti, er det tid til at indstille det som standard e-mail-app på din iPhone.
Trin 1: Åbn Indstillinger på din iPhone.

Trin 2: Rul til Gmail.

Trin 3: Åbn 'Standard Mail App.'

Trin 4: Vælg Gmail fra følgende menu.

Når du har indstillet Gmail som standard e-mail-app på din iPhone, vil iOS åbne Gmail i stedet for Apple Mail-appen på din iPhone, hver gang du klikker på en e-mailadresse.
Apple giver dig også mulighed for at slette udvalgte standardapps på din iPhone. Hvis du ikke længere har brug for Mail-appen, skal du bruge nedenstående trin til at fjerne den.
Trin 1: Tryk længe på Mail-ikonet, og vælg 'Fjern app'.

Trin 2: Tryk på 'Slet app', og du er godt i gang.

Det er også en praktisk måde at frigøre plads på iPhone. Læs hvordan frigør lagerplads uden at slette apps på din iPhone.
Brug Gmail-widgets til startskærmen på iPhone
Med iOS 16-opdatering understøtter Apple startskærmswidgets på iPhone. Som mange andre tredjepartsapps tilbyder Gmail widgets til startskærmen, så du kan se relevante oplysninger uden at åbne appen. Du skal dog konfigurere widgets for at vise e-maildetaljer. Sådan kan du indstille Gmail-startskærmswidgets på din iPhone.
Trin 1: Tryk længe på et hvilket som helst tomt rum på startskærmen.
Trin 2: Når app-ikonerne begynder at svinge, skal du trykke på + i øverste venstre hjørne.

Trin 3: Rul til Gmail.

Trin 4: Der er to mellemstore Gmail-widgets at vælge imellem. Du kan tilføje e-mail-opdateringer eller widgetten til hurtige e-mail-handlinger på startskærmen.

Email opdateringer: Den mellemstore widget viser ulæste e-mails og en skriveknap til hurtigt at lave kladder til e-mails fra iPhone-startskærmen.
Hurtige e-mailhandlinger: Giver dig mulighed for hurtigt at hoppe til den ulæste e-mail-indbakke, skrive en e-mail og søge efter meddelelser ved hjælp af widgetten.

Du kan også oprette en stak Gmail-widgets på iPhone-startskærmen for at spare lidt plads. Du skal blot trykke længe på en widget og placere den over en anden widget for at oprette en stak. Du kan stryge op eller ned for at bladre gennem Gmail-widgets.
Tilføj Gmail-låseskærm-widgets
Låseskærmswidgets er en del af den massive eftersyn af låseskærmen med iOS 16-opdateringen. Du kan nu tilpasse din iPhone-låseskærm med brugerdefinerede skrifttyper, farver, nye baggrunde og app-widgets. Du kan tjekke vores dedikerede indlæg til tilpas din iPhone-låseskærm som en professionel. Gå gennem trinene nedenfor for at indstille Gmail-widgets på låseskærmen.
Trin 1: Tryk længe på din iPhone-låseskærm.
Trin 2: Vælg Tilpas.

Trin 3: Tryk på Lås skærm.

Trin 4: Vælg widgetpladsen under uret.
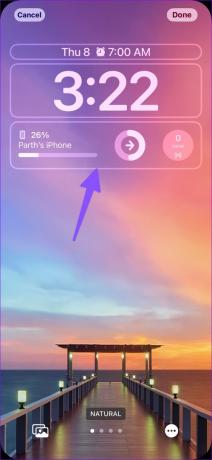
Trin 5: Rul til Gmail.

Trin 6: Du kan enten tilføje en lille ulæst widget eller en normal størrelse widget på låseskærmen.

Trin 7: Tryk på knappen Udført i øverste højre hjørne.

Herefter behøver du ikke åbne Gmail eller gå til startskærmen for at tjekke ulæste e-mails. Du kan også tjekke det samme fra iPhone-låseskærmen.
Administrer e-mails som en professionel på iPhone
Du behøver ikke nøjes med en e-mailoplevelse under gennemsnittet på iPhone. Gmail-appen kan levere en velkendt og tilpasselig e-mail-oplevelse på din iPhone. Hvilken e-mail-app foretrækker du på iPhone? Del dit valg i kommentarerne nedenfor.
Sidst opdateret den 8. december, 2022
Ovenstående artikel kan indeholde tilknyttede links, som hjælper med at understøtte Guiding Tech. Det påvirker dog ikke vores redaktionelle integritet. Indholdet forbliver upartisk og autentisk.
Skrevet af
Parth Shah
Parth har tidligere arbejdet hos EOTO.tech med at dække tekniske nyheder. Han er i øjeblikket freelancer hos Guiding Tech og skriver om apps-sammenligning, tutorials, softwaretip og tricks og dykker dybt ned i iOS-, Android-, macOS- og Windows-platforme.



