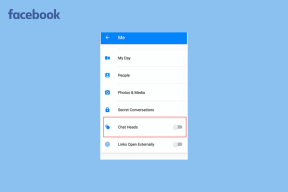Kan du annullere eller slette snaps på Snapchat
Miscellanea / / June 21, 2023
Snapchatting om dit daglige liv kan fortælle dine venner, hvad du har lavet. Eller, hvis du ikke er en regelmæssig, kan den lejlighedsvise 'vacay mode Snap' også fungere. Men hvad nu hvis du var i strømmen og ved et uheld sendte den forkerte snap? Hvis dette er sket for dig, og du spekulerer på, om du kan annullere afsendelsen eller slette Snaps på Snapchat, så fortsæt med at læse.

Først og fremmest kan du ikke afsende snaps på Snapchat. Men du kan slette snaps på Snapchat, som ligner funktionen Unsend og forhindrer modtageren i at få adgang til den. Der gælder dog nogle begrænsninger for sletning af Snapchat-snaps. Lad os udforske mere om det i næste afsnit.
Bemærk: Et slettet snap påvirker ikke streak-score. Men du bliver nødt til at sende endnu et snap for at holde snapstreaken i gang.
Ting at vide, før du sletter snaps
Som nævnt ovenfor er der et par ting at overveje, før du sletter snaps på Snapchat. Her er hvad du behøver at vide:
- Hvis den anden bruger kører en gammel version af Snapchat, er der en chance for, at Snap muligvis ikke bliver slettet fra deres ende.
- Sletning af visse Snaps vil udløse notifikationer, og dermed fortælle den anden bruger, at en Snap er blevet slettet.
- Snapchat sletter automatisk snapsene, når de udløber eller er set.
- Snapchat sletter uåbnede snaps efter 7 dage i gruppesamtaler og efter 31 dage i personlige (en-til-en) chats.
Sådan sletter du et snap fra Snapchat
Med det af vejen, her er forskellige metoder til at slette Snapchat-snaps. Derudover er trinene de samme for iOS- og Android-enheder. Lad os begynde.
1. Slet et billede fra chats på Snapchat
Snapchat giver dig mulighed for individuelt at slette sendte billeder og historier til dine venner. Det betyder, at hvis du sendte den forkerte snap til din ven via personlig chat, skal du slette den fra Snapchat-beskeden. Følg nedenstående trin på Android eller iPhone.
Trin 1: Åbn Snapchat-mobilappen.
Trin 2: Tryk her på Chat-ikonet.
Trin 3: Tryk derefter på den relevante bruger for at åbne deres chatvindue.
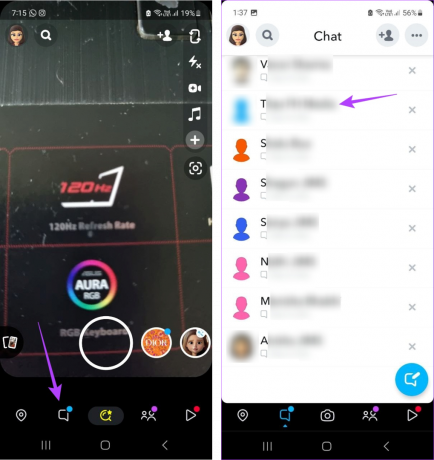
Trin 4: Tryk længe på det snap, du ønsker at slette.
Trin 5: Fra indstillingerne skal du trykke på Slet.
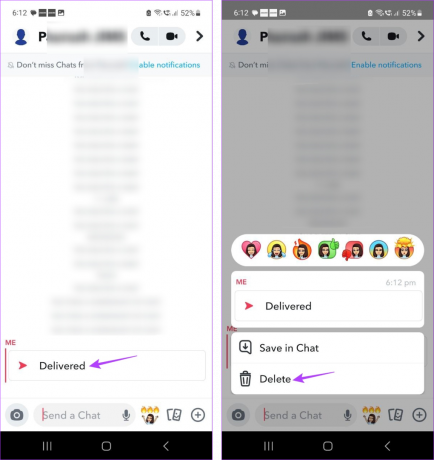
Trin 6: Tryk igen på Slet.
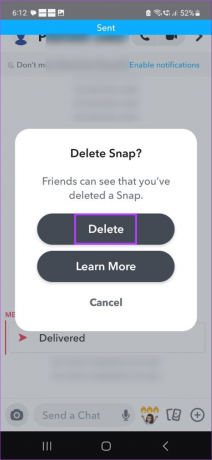
Dette vil straks slette de sendte snaps fra Snapchat. Mens den slettede snap ikke længere vil være tilgængelig, vil en besked om, at du har slettet en snap være synlig i chatvinduet, der informerer brugeren om, at en snap er blevet slettet.
Tip: Du kan også ændre chatindstillingerne for automatisk at slette snappet, efter at modtageren har set det. Tryk længe på vennens navn eller gruppe > vælg Chatindstillinger > Slet chats > vælg Efter visning.
2. Fjern et billede fra Snapchat-historien
Udover at uploade live Snaps, giver Snapchat også sine brugere mulighed for det tilføje kamerarullebilleder til deres Snapchat-historier. Dette betyder også, at hvis et forkert billede er valgt, vil det i sidste ende blive uploadet til din Snapchat Story. I så fald kan du gå til My Story-sektionen og individuelt slette Snaps fra din Snapchat Story. Sådan gør du det på iOS- og Android-enheder.
Trin 1: Åbn Snapchat-appen og tryk på dit profilikon.
Trin 2: Rul ned til afsnittet Min historie, og tryk på din historie.

Trin 3: Åbn det snap, du ønsker at slette, og tryk på ikonet med tre prikker.
Trin 4: Tryk her på Slet.
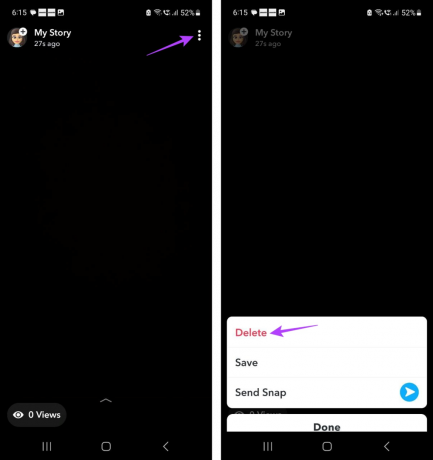
Trin 5: Tryk på Slet igen i pop op-vinduet for at bekræfte.
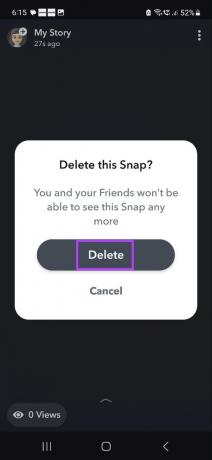
Dette vil fjerne billedet fra din Snapchat-historie. Du kan også gentage disse trin, hvis du ønsker at slette et andet billede fra din Snapchat-historie.
3. Fjern Snaps fra Memories
Normalt bliver Snapchat Stories og Snaps automatisk slettet 24 timer efter, at de er blevet uploadet. Du kan dog gemme visse snaps til dine Snapchat Memories. Men på bagsiden kan du ende med at bevidst spare tonsvis af Snaps, som du ikke længere har brug for. I så fald skal du åbne dine Snapchat Memories og slette alle de ekstra snaps. Sådan gør du det.
Tip: Tjek vores anden artikel, hvis du har problemer med at indlæse Snapchat Memories.
Trin 1: Åbn Snapchat-mobilappen.
Trin 2: Stryg nu op fra bunden af skærmen.
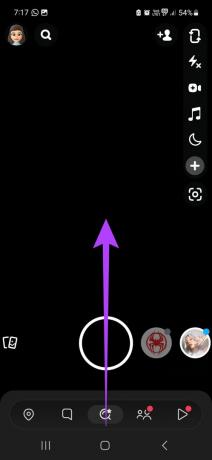
Trin 3: Når Snapchat Memories åbner, skal du rulle til det relevante Snap og trykke på det.
Trin 4: Tryk her på ikonet med tre prikker.
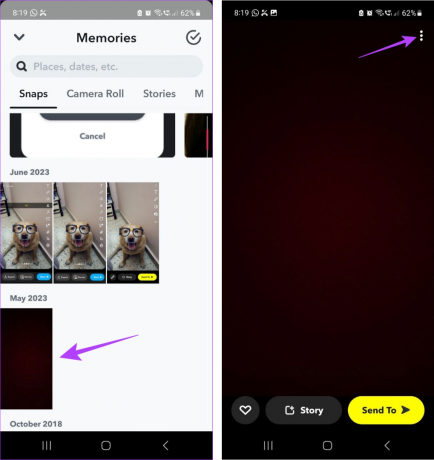
Trin 5: Tryk derefter på Slet Snap.
Trin 6: Tryk nu på Slet igen for at bekræfte.
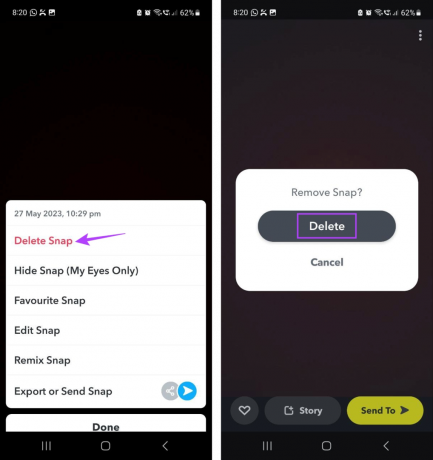
Dette vil slette de gemte billeder fra Memories på Snapchat.
4. Slet et billede fra Snap Map
Hvis du har besøgt et sted og vil dokumentere det, kan du også tilføje det til dit Snap Map. Dette Snap vil være synligt for andre personer, der tjekker det pågældende sted ud. Men hvis du ikke vil have, at andre skal vide, hvor du har været, udover at slå Ghost Mode til, kan du også slette det Snap fra dit Snap Map. Sådan gør du.
Trin 1: Åbn Snapchat.
Trin 2: I øverste venstre hjørne skal du trykke på dit profilikon.
Trin 3: På denne side skal du rulle ned til sektionen 'Spotlight & Snap Map'.
Trin 4: Tryk på Snap.

Trin 5: Når du åbner den relevante Snap, skal du trykke på ikonet med tre prikker.
Trin 6: Tryk her på Slet Snap.

Trin 7: Tryk på Slet for at bekræfte.

Dette vil slette billedet fra dit Snap Map. Du kan også gentage disse trin for at slette andre Snapchat-billeder fra Snap-kortet.
5. Slet din Snapchat-konto
En af de mest sikre måder at slette Snaps på Snapchat er ved at slette din Snapchat-konto. Dette sletter alle Snap, du har sendt. Derudover, hvis du sletter din Snapchat-konto, vil den anden bruger heller ikke få besked om, at en Snap er blevet slettet fra chatvinduet. For mere information, se vores forklaring på hvordan du sletter din Snapchat-konto.
Ofte stillede spørgsmål om sletning af snaps på Snapchat
Selvom du måske skal fjerne de fleste Snaps én ad gangen, kan du fjerne flere billeder fra Snapchat Memories. Du skal blot vælge alle billederne og slette dem i bulk ved hjælp af menuindstillingerne.
Slet disse snaps
Hvis du ved en fejl har sendt den forkerte Snap til den forkerte person, håber vi, at vores artikel var i stand til at hjælpe dig med at slette disse Snaps på Snapchat. Derudover, hvis du vil gå inkognito på Snapchat, skal du overveje ændre dit nuværende Snapchat-brugernavn eller visningsnavn.
Sidst opdateret den 20. juni 2023
Ovenstående artikel kan indeholde tilknyttede links, som hjælper med at understøtte Guiding Tech. Det påvirker dog ikke vores redaktionelle integritet. Indholdet forbliver upartisk og autentisk.

Skrevet af
Ankita er en forfatter i hjertet og elsker at skrive om Android- og Windows-økosystemer på Guiding Tech. I sin fritid kan hun udforske teknologirelaterede blogs og videoer. Ellers kan du fange hende lænket til sin bærbare computer, overholde deadlines, skrive manuskripter og se programmer (et hvilket som helst sprog!) generelt.