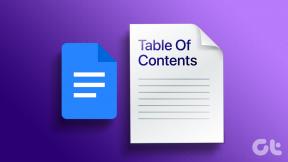Sådan eksporteres hele tekstsamtaler fra iPhone – TechCult
Miscellanea / / May 04, 2023
Med den stigende afhængighed af tekstbeskeder til både personlig og professionel kommunikation, er det blevet vigtigt at holde vigtige samtaler. Heldigvis kan iPhone-brugere nemt gemme hele deres teksttråde ved at eksportere dem. Denne artikel giver en trin-for-trin guide til, hvordan du eksporterer tekstsamtaler fra en iPhone og kopierer dem fra en Mac, hvilket sikrer, at dine vigtige chats er sikkert gemt til fremtidig reference. Fortsæt med at læse for at lære mere!

Indholdsfortegnelse
Sådan eksporterer du hele tekstsamtaler fra iPhone
Du kan modtage flere vigtige sms-beskeder, som du ikke ønsker at miste af personlige, professionelle eller juridiske årsager. Hvis du leder efter en måde at gemme dem på, vil du bemærke, at iPhone Messages-appen mangler en Gem-knap. Bare rolig, der er masser af måder, der hjælper dig med at vide, hvordan du eksporterer hele tekstsamtaler fra din iPhone.
Hurtigt svar
Følg disse trin for at eksportere hele tekstsamtaler fra iPhone:
1. I iMessage-appen, åbne samtalen du vil eksportere.
2. Tryk og hold besked boble at vælge Mere fra pop op-menuen.
3. Vælg beskeder og tryk på Del ikon.
Kan du gemme en hel tekstsamtale?
Ja, kan du gemme en hel tekstsamtale i iMessage. Vi vil gennemgå alle de måder, du kan lære, hvordan du kopierer hele teksttråden, og for at du kan få adgang til dem senere.
Sådan eksporterer du hele tekstsamtaler fra iPhone
Hvordan man gemmer hele tekstsamtale fra iPhone har været et spørgsmål for en flok mennesker, og her er vi til undsætning. Nedenfor er de metoder, du kan vælge for at løse dette problem.
Metode 1: Brug skærmbilleder
At tage skærmbilleder af din besked er en fantastisk og praktisk måde at gemme tekstbeskeder på. På denne måde kan du få en original kopi af alle dine tekstsamtaler. Så hvis du undrer dig over, hvordan du gemmer en hel tekstsamtale fra iPhone, er processen relativt enkel. Der er flere måder at tage et skærmbillede på en iPhone, da det er forskelligt for hver iPhone-model.
- En metode er at trykke på Strøm og Bindop knapper samtidigt, hvis du har en iPhone X eller nyere.
- Hvis din iPhone har en Hjem-knap, skal du trykke på Strøm og Hjemknap i stedet. Hurtigt og enkelt.
Metode 2: Send samtaler til et andet telefonnummer eller e-mail
En anden metode til at vide, hvordan man kopierer og eksporterer hele teksttråden fra iPhone, er at sende dem til et andet nummer eller e-mail. Sådan sender du samtaler:
1. Start iMessage app på din iPhone.
2. Find samtale som du vil gemme og åben det.
3. Tryk og hold på en besked boble i samtalen.
4. Tryk på Mere.. når menuen vises.
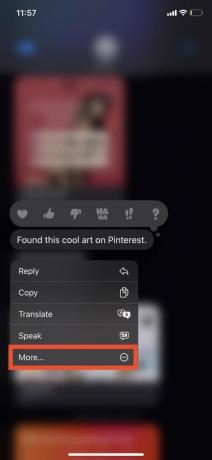
5. Vælg alle beskederne du vil gemme ved at trykke på cirklertil venstre af beskedboblerne.
6. Tryk på Delmulighed nederst til højre på skærmen.

7. Vælg nu, hvordan du vil dele samtalen.
Bemærk: Du kan sende den som en PDF-fil, kopiere den til udklipsholderen eller endda printe den ud.
Hvis du sender den som en PDF-fil, kan du vælge, hvor du vil gemme den iCloud, Google Drev, eller enhver anden cloud-lagringstjeneste, du bruger. Med disse enkle trin kan du gemme en hel tekstsamtale i iMessage og gemme den til fremtidig reference. Derfor løser man hvordan man kopierer hele teksttrådsproblemet.
Læs også: Sådan skærmoptages på iPhone med Siri på iOS 16.5
Metode 3: Brug skærmoptagelse
At tage skærmbilleder under en lang samtale er ikke den mest effektive måde at gemme samtalen på. Heldigvis er der en meget nemmere og mere effektiv måde at gemme disse vigtige samtaler på. Med skærmoptagelsesfunktionen på din iPhone kan du nemt optage hele samtalen og gemme den som en video i din Fotos-app. Sådan kommer du i gang:
Bemærk: Sørg for, at skærmoptagelse er tilføjet til dit kontrolcenter ved at gå til Indstillinger.
1. Åbn Kontrolcenter af din iPhone ved simpelthen stryge ned fra øverste højre hjørne af din.
2. Tryk på Skærmoptagelse styring.
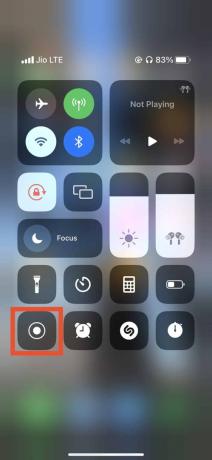
Bemærk: En tre-sekunders nedtællingstimer vises, hvorefter ikonet bliver hvidt og rødt, hvilket indikerer, at optagelsen er startet.
3. Når du er færdig, skal du blot åbne Kontrolcenter en gang til.
4. Tryk på skærmoptagelsesikon at stoppe det.
Rul gennem samtalen i dit eget tempo og sørg for, at alle de beskeder, du ønsker at blive set, er inkluderet i optagelsen. Optagelsen gemmes automatisk i din Fotos-app, hvilket gør den let tilgængelig til fremtidig reference. Sig farvel til ulejligheden ved at tage skærmbilleder og hej til enkelheden ved skærmoptagelse på din iPhone.
Læs også: Sådan henter du slettede tekstbeskeder på iPhone 11
Metode 4: Konverter tekstbeskeder til PDF på Mac
Hvis du var den mindste i tvivl, om vi ikke ville dække en måde at gemme hele tekstsamtale fra Mac, har vi dig. Her er de trin, du skal følge for at konvertere en chat til PDF:
1. Åbn iMessages app på dit Mac-system.
2. Vælg sms-samtale du vil gemme ved at klikke på den.
3. Vælg Fil.
4. Vælg derefter Print.
5. Fra rullemenuen skal du vælge filtype.
6. Vælg at Gem som PDF.
7. Nu VælgBeliggenhed hvor du vil gemme PDF'en.
8. Gemme filen.
Du skulle nu have en PDF med dine samtaletekster og billeder.
Afslutningsvis fremhæver artiklen vigtigheden af at gemme tekstsamtaler og besvarer forespørgslen videre hvordan man eksporterer hele tekstsamtaler fra iPhone ved at tilbyde forskellige metoder til at gøre det. Med den stigende afhængighed af tekstbeskeder er det vigtigt at have en registrering af samtaler til fremtidig reference. Ved at følge de metoder, der er nævnt i artiklen, kan brugere nemt gemme værdifulde chats på deres Apple-enheder.
Henry er en erfaren teknologiskribent med en passion for at gøre komplekse teknologiemner tilgængelige for hverdagens læsere. Med over ti års erfaring i teknologibranchen er Chris blevet en pålidelig kilde til information for sine læsere.