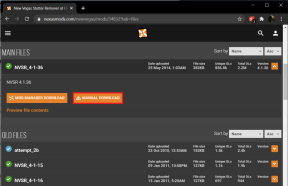Sådan synkroniseres Google Drev på Mac – TechCult
Miscellanea / / May 04, 2023
Google Drev til Mac er et kraftfuldt værktøj, der giver dig adgang til, gemme og dele filer og mapper på tværs af enhver enhed. Med dens enkle opsætning er det nemt at synkronisere softwaren på din Mac. Det giver dig også adgang til filerne offline. For at lære, hvordan du synkroniserer Google Drev på Mac, skal du fortsætte med at læse vores vejledning.
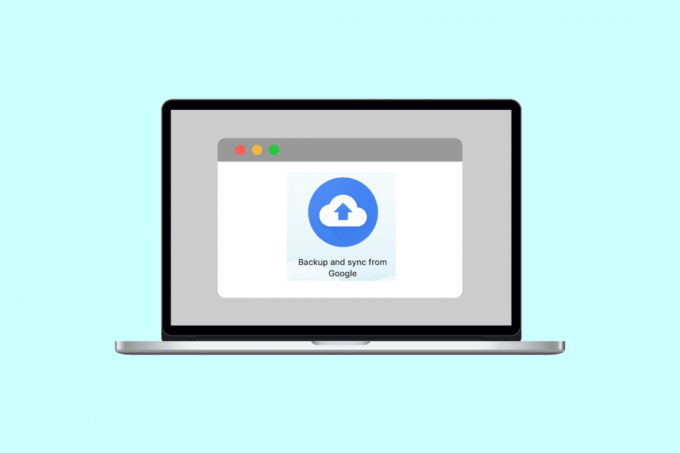
Indholdsfortegnelse
Sådan synkroniserer du Google Drev på Mac
Installation af Google Drev på dit Mac-system kan gøre det meget nemmere at dele filer med alle via Gmail eller links. Derudover giver Google Drev dig mulighed for at gemme en betydelig mængde data online. Hvis du vil drage fordel af disse fordele, kan du læse videre for trin-for-trin instruktioner om, hvordan du installerer Google Drev på din Mac.
Hurtigt svar
Følg disse trin for at synkronisere Google Drev på Mac:
1. Åben Google Drev og klik på Indstillinger-ikon.
2. Vælg Præferencer og klik på Google Drev.
3. Til sidst skal du vælge synkroniseringsindstillinger, f.eks Stream filer eller spejle filer.
Sådan synkroniseres Google Drev til Mac
Du kan synkronisere dine filer på to måder. For at få indsigt i, hvordan du synkroniserer Google Drev på Mac, tjek nedenstående trin.
1. Naviger til Google Drev app på din Mac.
2. Klik nu på Indstillinger ikonet og vælg Præferencer mulighed.
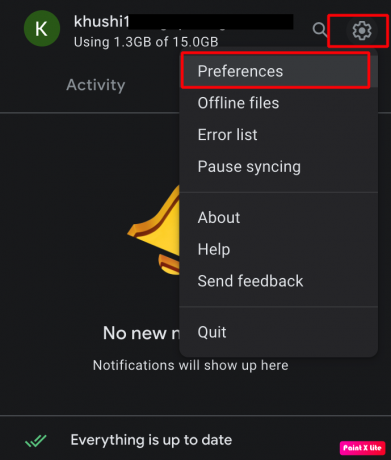
3. Klik derefter på Google Drev indstilling placeret i sidebjælken, og efter dette vil synkroniseringsmulighederne blive vist på din skærm.

4. Brugerne kan enten Stream filer eller Spejle filer.
5. Hvis du vælger Stream filer mulighed, så vil du være i stand til at gemme My Drive-filer i skyen. Desuden kan du også vælge visse mapper og filer, der skal gøres tilgængelige offline.
6. Hvis du vælger at gå efter Spejle filer mulighed, så vil du være i stand til at beholde My Drive-filer på din Mac såvel som i skyen. Udover det vil valget af denne mulighed give dig adgang til alle dine filer offline automatisk.
I Stream-synkronisering ville brugere kræve, at internettet får adgang til filerne, men denne synkronisering optager ikke så meget plads. Hvorimod brugere i Mirror-synkronisering ikke kræver en internetforbindelse for at bruge filer, men den optager større lagerplads. Så du kan vælge i overensstemmelse hermed, hvilken type synkronisering du vil gå efter. Synkroniseringstypen kan også til enhver tid ændres ved at navigere til Google Drev-præferencerne.
Læs også:Sådan flytter du filer fra et Google-drev til et andet
Sådan installeres og konfigureres Google Drev til Mac
Efter at have diskuteret, hvordan du kan sikkerhedskopiere og synkronisere Google Drev på Mac. Lad os nu lære, hvordan du installerer og konfigurerer softwaren, følg nedenstående trin for at gøre det:
1. Først skal du navigere til Google Drevinternet side og klik derefter på Download Drev til desktop mulighed.
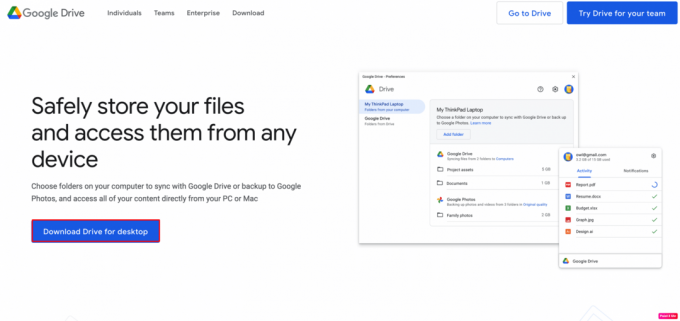
2. Derefter i din Downloads mappe se efter GoogleDrive.dmg og start den.
3. Overhold nu trinnene ved at starte GoogleDrive.pkg og derefter installere Google Drev-appen.

4. Brug derefter din Google-konto til at logge ind på dit Google Drev.
Når du har logget ind, synkroniseres appen automatisk med din konto, og Google Drev-ikonet vil være synligt i menulinjen. Du kan også bruge Finder-appen på din Mac til at få fat i dine Google Drev-filer. For at lære, hvordan du får adgang til dem, skal du følge nedenstående trin:
1. Start Finder app på din Mac.
2. Dernæst under placeringer overskrift i venstre side, kan du tjekke Google Drev.
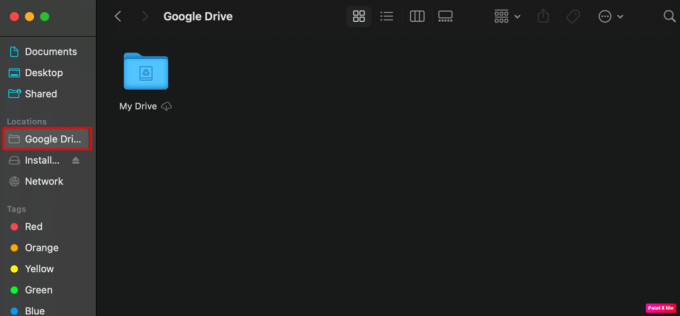
3. Herfra kan brugerne se over deres Mit drev.
Sådan starter du Google Drev ved opstart på Mac
For at åbne Google Drev på din Mac ved opstart skal du følge følgende trin:
1. Gå til Google Drev app.
2. Klik derefter på Indstillinger ikonet og vælg Præferencer mulighed.
3. Vælg derefter Indstillinger placeret i øverste højre hjørne.

4. Marker nu boksen ved siden af Start Google Drev, når du logger på din computer mulighed.

Den anden måde at foretage lignende ændringer på er som følger:
1. Naviger til Systempræferencer app på din Mac.
2. Vælg derfor Brugere og grupper mulighed og klik på Login varer fanen.

3. Klik derefter på + ikonet og vælg Google Drev fra applikationsmenuen.
Læs også:Flet flere Google Drev- og Google Fotos-konti
Sådan synkroniserer du Mac-mapper til Google Drev
Det er nemt at synkronisere Mac-mapperne til Google Drev. For at lære, hvordan du kan gøre dette, skal du følge nedenstående trin:
1. Åbn Google Drev app på dit system.
2. Klik nu på Indstillinger ikonet og vælg Præferencer mulighed.
3. Klik derefter på Tilføj mappe mulighed.

4. Herefter skal du vælge din Mac-mappe og klikke på Åbn mulighed.
5. Nu kan du synkronisere mappen til Google Drev eller sikkerhedskopiere til Google Fotos.
Dette afslutter vores artikel om hvordan man synkroniserer Google Drev på Mac. Vi håber, at du efter at have læst vores guide var i stand til at lære om dette. Du kan kontakte os med dine forslag og spørgsmål via kommentarfeltet nedenfor.
Henry er en erfaren teknologiskribent med en passion for at gøre komplekse teknologiemner tilgængelige for hverdagens læsere. Med over ti års erfaring i teknologibranchen er Henry blevet en pålidelig kilde til information for sine læsere.