Sådan skifter du lydoutputenhed i Windows 11
Miscellanea / / May 04, 2023
Med flere muligheder for lydoutput er vi som brugere forkælede med valg. Det bliver dog altid en opgave at skifte fra Windows standardlyd til den enhed, du ønsker. For at hjælpe er her 5 nemme måder, du kan bruge til at skifte lydoutputenheden i Windows 11.

Ved at skifte lydoutputenhed i Windows 11 kan du vælge enhver af de aktuelt tilsluttede lydoutputenheder. På denne måde kan du få den overlegne lydoplevelse, mens du bruger din Windows-enhed. Lad os begynde.
1. Brug af panelet Hurtige indstillinger
Som navnet antyder, er Windows 11 Hurtige indstillinger panel har et udvalg af ikoner, der kan hjælpe dig med hurtigt at få adgang til vigtige systemtjenester. Dette kan også være nyttigt, hvis du leder efter en måde at ændre lydoutputtet på din Windows-enhed. Følg nedenstående trin for at gøre det.
Trin 1: Klik på netværks-, lyd- eller batteriikonet nederst til højre på skærmen for at få adgang til menuen Hurtige indstillinger.
Trin 2: Klik derefter på ikonet 'Vælg et lydoutput'.
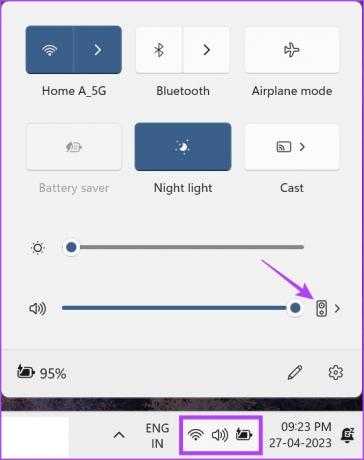
Trin 3: Klik her på den relevante lydudgangsenhed.
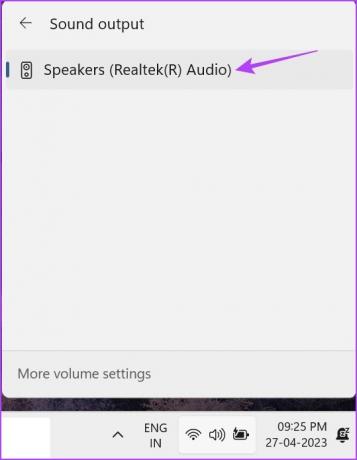
Dette vil ændre lydoutputtet for din Windows 11-enhed.
2. Brug af volumemixer
Volume mixer på Windows kan også betragtes som en genvej til at skifte lydoutputenheder. Så det er kun rimeligt at nævne det på vores liste. For at vide, hvordan du får adgang til og bruger Windows 11 Volume mixer, skal du følge nedenstående trin.
Trin 1: Højreklik på lydstyrkeikonet i nederste højre hjørne.
Trin 2: Klik derefter på 'Åbn volumenmixer'.

Trin 3: Klik her på rullemenuen Outputenhed.
Tip: Du kan også bruge rullemenuen Inputenhed til at ændre den aktuelle inputenhed og endda bruge lydstyrkebjælken til at styre de aktuelle lydstyrkeniveauer for alle de relevante multimedieapps.
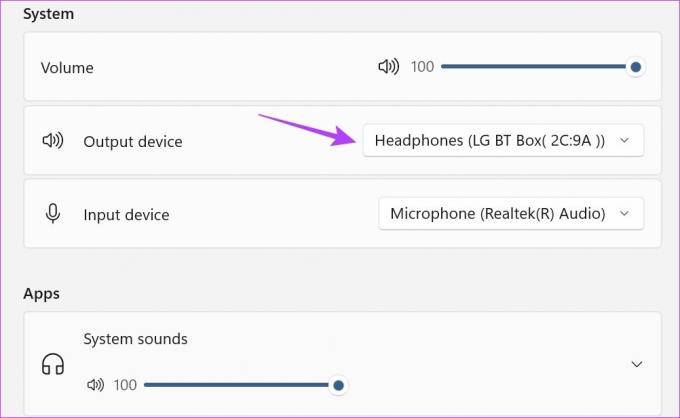
Trin 4: Vælg den lydoutputenhed, du ønsker.

Dette vil skifte lydoutputenheden i Windows 11. Derudover, hvis du ikke er i stand til at åbne lydstyrkemixeren fra proceslinjen, skal du åbne Indstillinger > System > Lyd. Rul derefter ned og klik på Volume mixer.
3. Brug af Xbox Game Bar-genvejen
Selvom Xbox Game Bar-genvejen mest er kendt for sine spilmuligheder, ved du, at den også kan bruges til at ændre lydoutputtet? Du skal blot åbne lydindstillingerne og vælge den ønskede outputenhed. Her er et trin-for-trin kig på, hvordan du gør det.
Trin 1: Tryk på Windows + G på dit tastatur for at åbne Xbox Game Bar.
Trin 2: Klik derefter på lydikonet fra menupanelet.
Trin 3: Klik her på rullemenuen 'WINDOWS DEFAULT OUTPUT'.

Trin 4: Klik derefter på den lydoutputenhed, du ønsker.
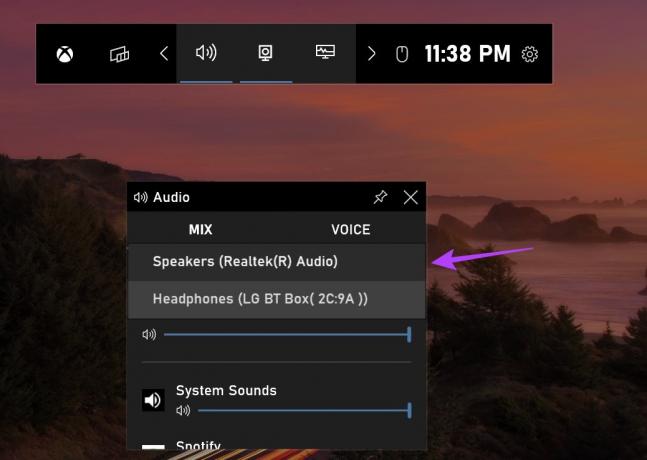
Når lydoutputenheden er blevet valgt, vil den blive anvendt for alle multimedietjenester i hele systemet. Xbox Game Bar bør også lukke automatisk. Hvis det ikke gør det, skal du klikke hvor som helst på dit skrivebord eller bruge Esc-tasten på dit tastatur til at lukke Xbox Game Bar.
4. Brug af indstillingspanelet
Windows 11 lydindstillingsmenuen giver dig muligheder for at tage kontrol over din enheds lyd. Fra at skifte lydenheder til at rette dem, alle muligheder er let tilgængelige i indstillingsmenuen. Så lad os se på, hvordan du kan vælge din foretrukne lydenhed ved hjælp af indstillingsmenuen i Windows 11.
Trin 1: Tryk på Windows + I på dit tastatur for at åbne Indstillinger.
Trin 2: Gå til fanen Systemer og klik på Lyd.
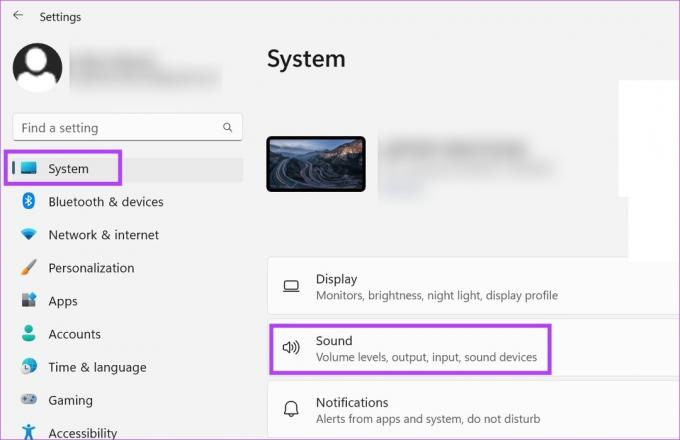
Trin 3: Vælg derefter din foretrukne lydoutputenhed.
Tip: Hvis du ikke kan se din enhed, skal du klikke på Tilføj enhed. Tilslut derefter lydenheden fra listen.
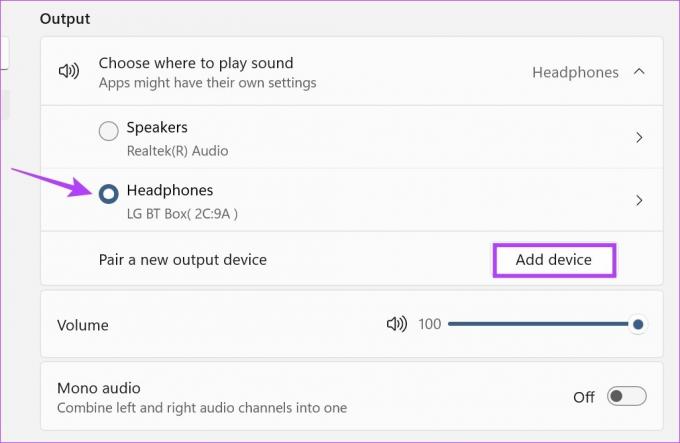
Trin 4: Du kan også få adgang til enhedsegenskaber. Klik på pileikonet foran den valgte lydenhed.

Dette vil åbne din valgte lydenheds egenskaber.

Du kan bruge enhedsegenskaberne til at konfigurere lyden og få de bedste lydoutputresultater.
5. Brug af kontrolpanelets lydindstillinger
Ligesom menuen Indstillinger kan du også bruge kontrolpanelet til at foretage ændringer i vigtige Windows-indstillinger. Læs videre for at vide, hvordan det kan bruges til at skifte lydoutputenheden i Windows 11.
Trin 1: Gå til Søg og skriv Kontrolpanel. Åbn derefter kontrolpanelet fra søgeresultaterne.

Trin 2: Klik her på 'Hardware og lyd'.

Trin 3: Gå derefter til Lyd og klik på 'Administrer lydenheder'. Dette åbner lydvinduet.

Trin 4: Under fanen Afspilning skal du rulle gennem de tilgængelige enheder og finde måloutputenheden.
Trin 5: Højreklik nu på den lydenhed, og fra menuindstillingerne skal du klikke på 'Indstil som standardenhed'.

Trin 6: Når du er færdig, skal du klikke på OK.

Dette vil gøre det valgte lydenhedssystem til det foretrukne og lukke vinduet Lyd.
Ofte stillede spørgsmål om skift af lydoutputenheder i Windows 11
Ja, du kan også bruge tredjepartssoftware som f.eks SoundSwitch for at skifte lydoutputenheden i Windows 11. Installer appen for at komme i gang.
For at nulstille Windows 11-lyden til standardindstillingerne skal du åbne menuen Indstillinger. Under fanen Systemer skal du gå til Lyd > Lydstyrkemixer. Rul derefter ned og klik på Nulstil. Dette bør nulstille lydstyrken for alle Windows-apps. Derudover kan du også gå gennem den følgende artikel for at vide mere om hvordan du nulstiller alle Windows 11-lydtjenester.
Skift lydoutput
Så det var alle de måder, du kan bruge til at skifte lydoutputenheden i Windows 11. Derudover kan du også tjekke vores forklaring, hvis du har problemer med at tilslutte din Windows 11-enhed til din foretrukne HDMI-lyd enhed.
Sidst opdateret den 3. maj, 2023
Ovenstående artikel kan indeholde tilknyttede links, som hjælper med at understøtte Guiding Tech. Det påvirker dog ikke vores redaktionelle integritet. Indholdet forbliver upartisk og autentisk.
VIDSTE DU
Audacity, den gratis digitale lydeditor, blev udgivet den 28. maj 2000.



