Sådan slår du lyden fra ved Zoom-telefonopkald – TechCult
Miscellanea / / May 05, 2023
Zoom er blevet en go-to videokonferenceapp for mange virksomheder takket være dens rige funktioner og brugervenlige grænseflade. Mute-funktionen kan dog nogle gange være en hindring under vigtige opkald. Hvis du undrer dig over, hvordan du slår lyden fra ved Zoom-telefonopkald, vil denne artikel give dig de nødvendige svar. Vi vil også undersøge, hvordan du aktiverer telefonopkald på Zoom. Fortsæt med at læse for at lære mere.

Indholdsfortegnelse
Sådan slår du lyden fra ved Zoom-telefonopkald
Zoom er en populær platform for professionelle møder og interviews. For at deltage effektivt er det vigtigt at vide, hvordan du slår dig selv til under et Zoom-telefonopkald. I denne artikel vil vi behandle dette spørgsmål og dække andre tekniske funktioner, der kan hjælpe dig med at optimere din Zoom-oplevelse. Fortsæt med at læse for at lære mere.
Hurtigt svar
Følg disse trin for at slå lyden til på et Zoom-telefonopkald:
1. Åbn Zoom app til Log ind til din konto.
2. Klik på Tilslutte knappen for at komme ind i mødet.
3. Klik til sidst på Slå lyden til.
Kan zoom slå dig til, uden at du ved det?
Ingen. På grund af privatlivets fred og sikkerhedsmæssige årsager til Zoom-platformen, kan ingen af deltagerne slå dig til uden din viden. Som svar på spørgsmålet om, hvorvidt Zoom kan slå dig til uden at du ved det, kan værten kun slå dig til ved at bruge en af de to muligheder. Dette kræver dog også dit samtykke til platformens vilkår.
- Bed alle om at slå lyden til mulighed for at slå lyden fra for alle mødedeltagere,
- Anmod om tilladelse til at slå lyden fra for deltagere indstilling til at bede deltagere om forhåndsgodkendelse for at blive slået fra af værten.
Sådan slår du telefonen fra ved zoomopkald
Med forståelsen af svaret på spørgsmålet om, hvorvidt Zoom kan slå dig til uden at du ved det, kan vi dykke ned i at lære metoderne til at udføre denne operation. Mulighederne for at slå din telefon til under det igangværende Zoom-opkald er beskrevet i metoderne nedenfor.
Metode 1: Brug genvejstaster
En anden mulighed for at slå telefonen fra ved Zoom-opkald er at bruge genvejstasterne på dit tastatur.
1. Som forklaret tidligere skal du åbne Zoom app og deltag i et møde.
2A. Tryk på Alt+ A nøgler til at slå dig selv til. Du kan også trykke på Mellemrumstasten for at deaktivere mute-indstillingen midlertidigt.
2B. Hvis du er vært for et møde, skal du trykke på Alt+ M nøgler til at slå deltagere i mødet til.
Metode 2: Brug knappen Zoom til
Som et svar på spørgsmålet om, hvordan du slår telefonen fra ved Zoom-opkald, kan du bruge den indbyggede mute-knap på Zoom-grænsefladen.
1. Åbn Zoom app fra søgefeltet.
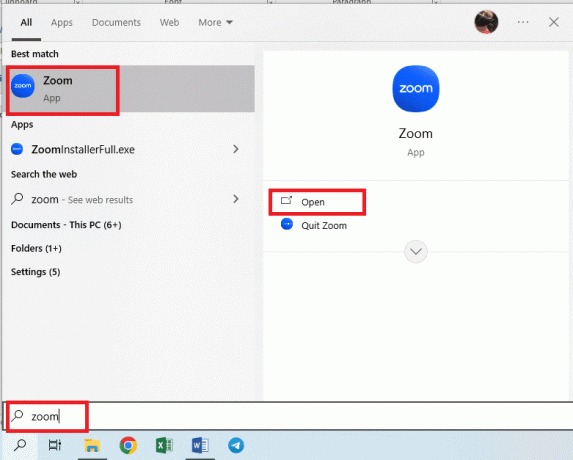
2. Log ind til din konto ved at bruge den relevante mulighed.

3. Klik på Deltag knap og brug mødelegitimationsoplysningerne til at deltage i mødet.
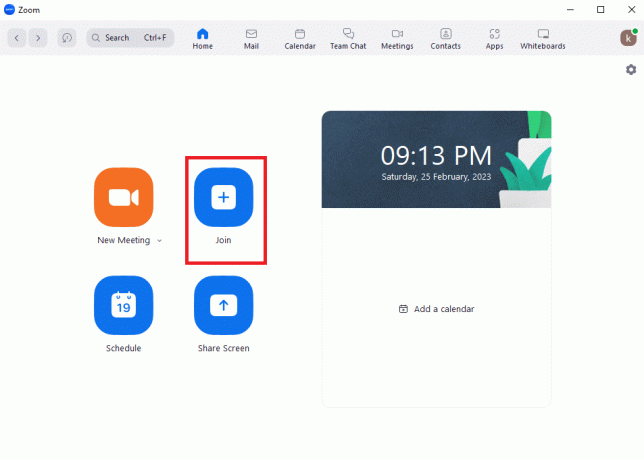
4. Klik på Slå lyden til i den nederste bjælke på det igangværende opkald for at slå dig selv til.
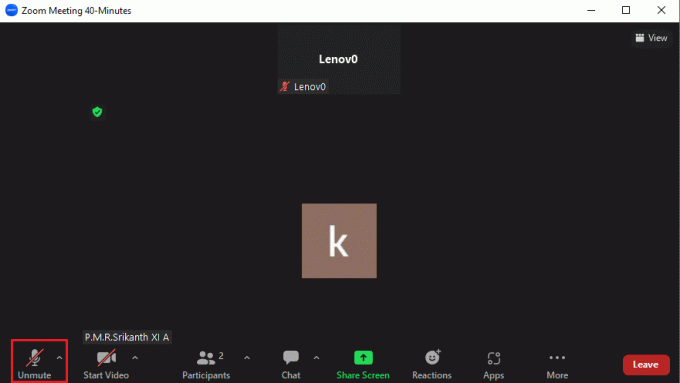
Mikrofonikonet ville blive til et aktiveret mikrofonikon, der indikerer, at du er slået fra.
Metode 3: Brug tastaturet
Hvis du bruger Tavle for at deltage i Zoom-møder, kan du finde svaret på spørgsmålet om, hvordan du slår telefonen fra ved Zoom-opkald. Du kan blot ringe til et par numre for at slå lyden fra mødedeltagerne til som følger.
1. Åbn Tavle på din telefon.
2A. Indtast *6 på tastaturet for at skifte til selv at slå lyden til.
2B. Hvis du er vært for et Zoom-opkald, urskive99 i tastaturet for at slå alle deltagere til.
Læs også:Ret Zoom-profilbillede vises ikke i møde
Sådan slår du lyden fra for andre deltagere
Ud over at slå dig selv til på Zoom-opkaldet kan du også slå andre deltagere til. Det gælder dog kun, hvis du er vært for mødet.
1. Åbn Zoom app som sagt tidligere.
2. Klik på Nyt møde knappen på startsiden og log ind på mødet.

3. Klik på Deltagere knappen på den nederste bjælke.

4A. Klik på deaktiveret mikrofon ikonet ved siden af deltageren for at deaktivere den pågældende deltager.
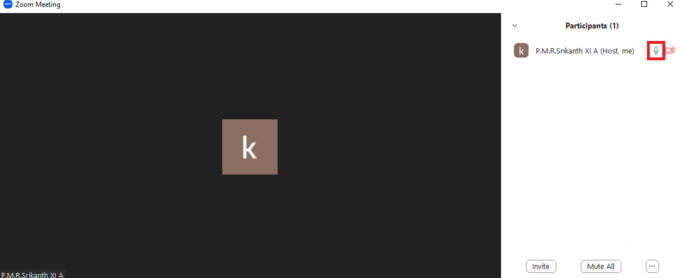
4B. Klik på Slå alle til knappen nederst på deltagerlisten for at slå lyden fra for alle deltagere. Klik på Ja knappen i bekræftelsesvinduet.
Læs også:Hvordan får jeg adgang til min Zoom-konto
Kan du ringe til et telefonnummer fra Zoom?
Ja. Du kan ringe til et telefonnummer fra Zoom-appen og føje dem til mødet. Hvis du har telefonnummeret på personen og ønsker at holde et Zoom-opkald med vedkommende, kan du henvise til dette afsnit.
Metode 1: Ring til telefonnummer
Du kan følge instruktionerne nedenfor for at ringe til personen ved hjælp af deres telefonnummer fra Zoom.
1. Følg instruktionerne forklaret tidligere til Log ind til Zoom app.
2. Klik på Kontakter knap.
3A. Brug Nummerplade, enten skærmtastaturet eller tastaturets numeriske tastatur, for at indtaste et telefonnummer og klikke på Telefonikon på bunden.
3B. Kopier telefonnummeret ved hjælp af Ctrl+C taster fra en kilde og indsæt den på tastaturet ved hjælp af Ctrl+V nøgler.
3C. Klik på højre pil for at søge og vælge en bestemt kontakt. Du kan flytte til Stjernemarkeret fane og klik på telefonikon ud for kontakten for at ringe til den stjernemarkerede kontakt.
4. Klik på Vis nummer rullemenuen for at ændre det udgående opkalds-id-nummer og bruge en hvilken som helst fastnettelefon til at synkronisere under opkaldet eller bruge kontrolelementer under opkald.
Metode 2: Ring til synkroniseret kontakt
Hvis du har kontakterne synkroniseret til en Google Office 365- eller Exchange-konto, kan du følge trinene nedenfor for at ringe til et telefonnummer fra Zoom.
Note 1: Du skal sikre dig, at den synkroniserede kontakt har et telefonnummer med sig.
Note 2: Hvis der er mere end ét nummer for en bestemt synkroniseret kontaktperson, ringes det første nummer ind.
1. Åbn og Log ind til Zoom app som sagt tidligere.
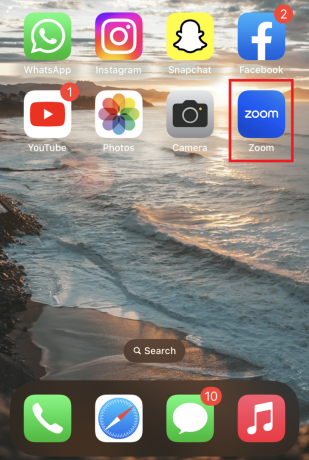
2. Tryk på Kontakter-ikon på hjemmesiden.
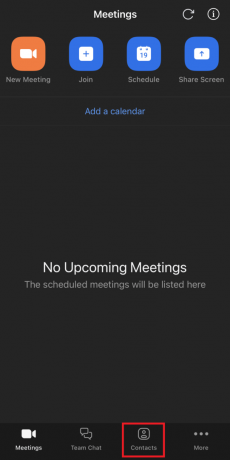
3. Flyt til Mine grupper sektionen og tryk på Cloud-kontakter mulighed.
4. Åbn en bestemt synkroniseret kontakt, og tryk på Opkaldsmulighed for at ringe til personen, og du kan bruge kontrolknapperne under opkald.
Metode 3: Modtag telefonopkald
Da vi er opmærksomme på det bekræftende svar på spørgsmålet om, hvorvidt du kan ringe til et telefonnummer fra Zoom, kan vi lære metoden til at modtage det indgående opkald ved hjælp af Tastetastaturet.
1. Følg instruktionerne givet tidligere til Log ind til Zoom app.
2. Du vil se besked om indgående opkald på din telefon.
Bemærk: Hvis status er sat til Forstyr ikke, vil du ikke modtage meddelelsen.
3A. Klik på Accepter mulighed for at besvare opkaldet eller Nedgang for at dirigere opkaldet til voicemail eller afbryde opkaldet.
3B. Du kan også klikke på Luk ikon eller Afvis muligheder for at ignorere opkaldsmeddelelsen eller springe opkaldsmeddelelsen over.
4. Mens du er i gang med opkaldet, kan du udføre følgende muligheder for at ændre opkaldsmeddelelserne og udføre kontrollerne under opkald.
- Hold og accepter: For at sætte det aktuelle opkald på hold og besvare det indgående opkald.
- Send til telefonsvarer: Fortsæt på det aktuelle opkald, og send endnu et indgående opkald til telefonsvareren.
- Afslut og accepter: Afslut det aktuelle opkald og accepter det indgående opkald.
Læs også:Ret Zoom-konto deaktiveret fejl
Sådan tillader du telefonopkald på zoom
Kontoejere og administratorer kan ændre mute-indstillinger ved hjælp af opkaldsnummeret. Dette hjælper med nem adgang til Zoom-møderne og til at slå lyden til på Zoom-telefonopkald for at deltage i opkaldet med lethed. Ud over dette kan du sende en invitation til andre via telefon og give dem mulighed for at bruge deres telefonnumre til at deltage i mødet. Ifølge Zoom støtte, kan du tillade telefonopkald på Zoom som forklaret i dette afsnit.
1. Åbn Google Chrome app ved hjælp af søgelinjen.
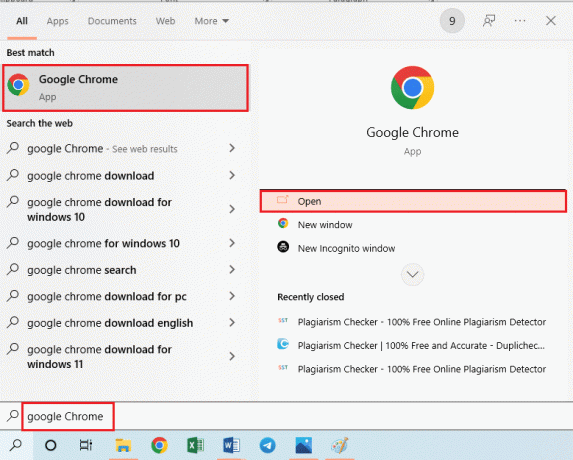
2. Åbn Zoom log-in side, indtast de nødvendige oplysninger i felterne, og klik på Log ind knap.

3. Klik på Kontostyring fanen på navigationspanelet.
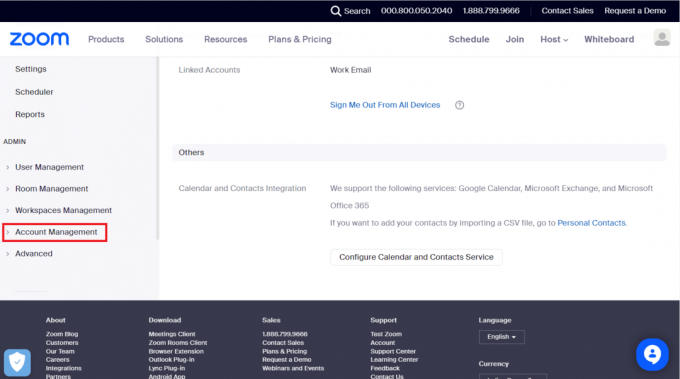
4. Klik på Bruger indstillinger mulighed på siden.
5. Flyt til Lydkonference fanen.
6. Sørg for, at Ring til mig og inviter på telefon indstilling er valgt.
Bemærk: Du kan slå indstillingen til for at slå den til. Tryk på Aktiver knappen i bekræftelsesvinduet for at aktivere indstillingen.
7. Type1 på den Kræv Ring til mig brugersektion og vælg Auto mulighed.
Bemærk: Du kan også vælge Altid eller Aldrig muligheder baseret på kravet.
8. I den Ring ud lande/regioner fanen, skal du klikke på pen ikon.
9. Vælg det ønskede land i Vælg Udkald lande/regioner pop op-vindue og klik på Gemme knap.
Hvordan tilmelder man sig møde ved hjælp af Dialpad?
Nu hvor vi er klar over, hvordan du tillader telefonopkald på Zoom, kan du følge trinene nedenfor for at lære metoden til at deltage i Zoom-møde ved hjælp af Dialpad på din telefon.
1. Åbn Zoom app og Log ind til din konto som tidligere nævnt.
2. Vælg det pågældende land i Land/region Drop down menu.
3. Gå ind i møde-id med # i tastaturet.
Bemærk: Hvis møde-id'et f.eks. er 76556892356, skal du skrive 76556892356# på tastaturet.
4. Indtast nu deltager-id med # i tastaturet.
5. Som sagt ovenfor, indtast adgangskode med # tegn i tastaturet.
Ved at bruge en af de muligheder, der er givet tidligere i artiklen, kan du nemt deltage i et møde og blive mindet om at bruge svarene på spørgsmålet om, hvordan du slår lyden fra på Zoom-telefonopkald for at sikre, at din lyd bliver hørt af andre deltagere.
Yderligere oplysninger: Hvad er tastaturfunktion på zoom?
Efter at have læst forskellige funktioner ved at bruge Dialpad på Zoom-platformen, kan det være krævende at kende nogle oplysninger om denne funktion. I dette afsnit lærer vi om Dialpad-integration med Zoom, der udelukkende er tilgængelig for administrator eller ejer.
1A. Virksomhedens administrative adgang: Naviger til Admin indstillinger side, klik på Mit firma mulighed, og klik derefter på Integrationer mulighed.
1B. Office Administrativ adgang: Naviger til Admin indstillinger side, klik på Mit kontor mulighed, og klik på Integrationer mulighed.
2. Klik på Zoom mulighed og vælg derefter Forbinde i rullemenuen.
3. Godkend forbindelsen i både Zoom og Dialpad, og du vil blive omdirigeret til Integrationsindstillinger side.
Artiklen forklarer svaret på spørgsmålet om hvordan du slår lyden til på Zoom-telefonopkald og giver kort information om opkaldsfunktionen. Vi kan blive ved med at forbedre vores indhold, hvis du kan bruge lidt tid på at dele dine spørgsmål og forslag i kommentarfeltet.
Henry er en erfaren teknologiskribent med en passion for at gøre komplekse teknologiemner tilgængelige for hverdagens læsere. Med over ti års erfaring i teknologibranchen er Henry blevet en pålidelig kilde til information for sine læsere.



