Sådan ændres eller falsk placering i Chrome, Edge og Firefox
Miscellanea / / May 05, 2023
Dine placeringsdata er nyttige for andre apps og tjenester, når de skal finde ud af, hvilken slags indhold der kan appellere til dig. Det er dog ikke alle, der bruger dine data ansvarligt, og det kan gøre dig sårbar over for cyberangreb. For at sikre, at dette ikke sker, kan du forfalske eller ændre din placering i Chrome, Microsoft Edge og Firefox og gøre dine placeringsdata private. Fortsæt med at læse for at vide mere.

Selvom privatliv langsomt, men virkelig er ved at blive en myte, er der stadig nogle måder, hvorpå du kan sikre, at dine oplysninger, såsom placeringsdata, ikke er fuldstændig kompromitteret. For at gøre dette kan du enten vælge en VPN eller en browserudvidelse. Men ved du, at du også kan ændre din placering i Edge, Chrome og Firefox og endda deaktivere den?
Der er 3 nemme måder at ændre din placering på i Chrome, Edge og Firefox: ved hjælp af VPN, browserudvidelser og browsermenuindstillinger. Lad os få et kort kig på dem alle.
1. Brug en VPN til at forfalske din placering i Chrome, Edge og Firefox
Et VPN eller virtuelt privat netværk gør præcis, hvad navnet antyder. Det gør dit private netværk virkelig privat, når du opretter forbindelse til dets servere. På denne måde vil andre kun være i stand til at se din placering som hvilken lokations server, du i øjeblikket er forbundet til. Derudover de fleste VPN-apps leveres med kill-switches der afbryder din netværksforbindelse, hvis din VPN fejler midtvejs.
På den note, lad os se på, hvordan du opretter forbindelse til VPN for at ændre din IP-adresse og forfalske din placering.
Bemærk: Til demonstrationsformål vil vi bruge den gratis version af Proton VPN.
Trin 1: Download og installer Proton VPN-appen ved at bruge nedenstående link. Når du er færdig, skal du åbne den og logge på.
Få Proton VPN
Trin 2: Gå her til den placering, du vil oprette forbindelse til.
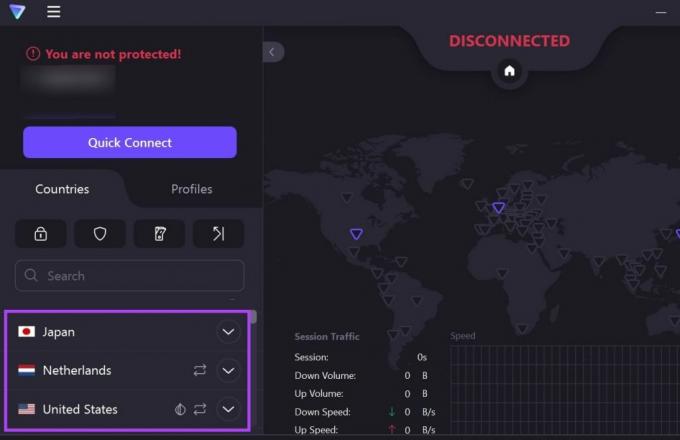
Trin 3: Klik derefter på Connect. Alternativt kan du også klikke på Quick Connect for at lade Proton VPN bestemme placeringen og hurtigt oprette forbindelse til den.

Når VPN'en er blevet tilsluttet, bør din app vise knappen Afbryd i stedet for Quick Connect.
Tip: Du kan også bruge nogen af disse let tilgængelige VPN-apps til Android og iOS for at ændre eller forfalske din placering i Chrome-, Edge- og Firefox-mobilappen.
2. Spoof din placering ved hjælp af en udvidelse
Mens VPN-apps kommer med ekstra funktionalitet, som kill-switchen, er browserudvidelser ikke langt bagud. Ved at bruge disse kan du nemt ændre din placering i Firefox, Chrome eller Edge uden at påvirke resten af din enheds apps og tjenester.
Desuden kan de nemt tilgås fra browserens menuvalg og kræver normalt ikke en separat app for at fungere. Sådan installerer du udvidelserne på Chrome, Edge og Firefox.
Bemærk: Følgende udvidelser er gratis at bruge og kræver ikke et abonnement. Men på grund af dette kan mulighederne for tilslutning af lokationer være begrænsede.
Til Chrome
Trin 1: Åbn Snap VPN-siden i Chromes webshop.
Få Snap VPN til Google Chrome
Trin 2: Klik her på 'Tilføj til Chrome'.
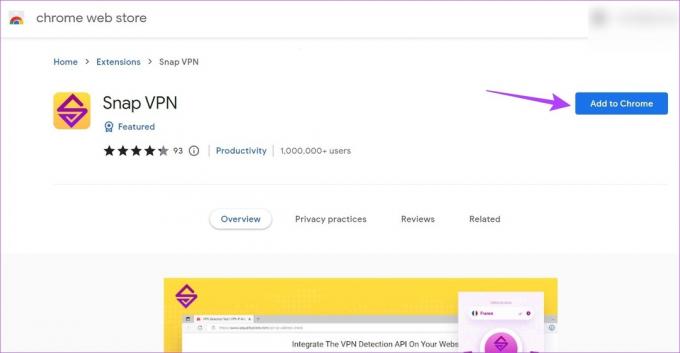
Trin 3: Klik på Tilføj udvidelse for at bekræfte.

Trin 4: Når udvidelsen er installeret, skal du klikke på ikonet Udvidelser.
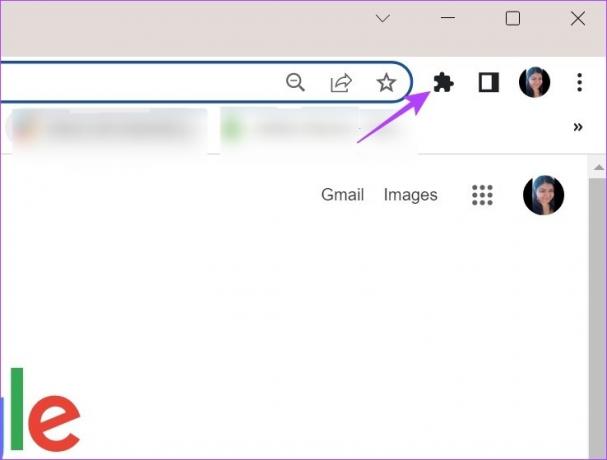
Trin 5: Klik her på Snap VPN.
Tip: Du kan også klikke på knappenålsikonet for at fastgør udvidelsen til Chromes værktøjslinje.

Trin 6: Klik her på pileikonet for at åbne listen over tilgængelige placeringer.

Trin 7: Vælg den ønskede placering.
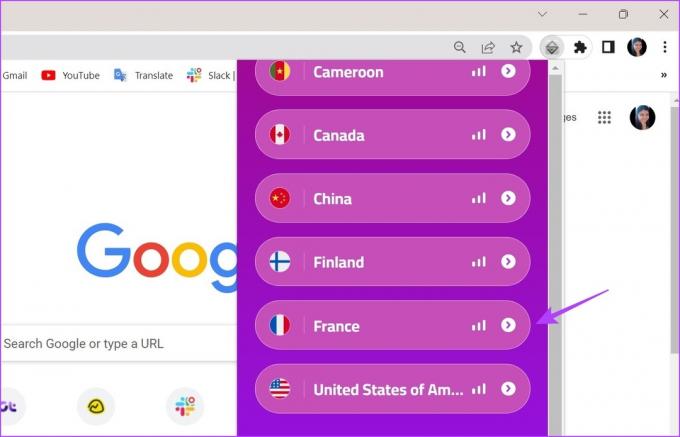
Vent nu på, at udvidelsen opretter forbindelse til den valgte placering. Når du er færdig, kan du prøve at åbne et andet websted, såsom Google eller YouTube, og kontrollere, om din placering er ændret.
Til Edge
Trin 1: Åbn Snap VPN-siden i Edge-webbrowseren.
Få Snap VPN til Microsoft Edge
Trin 2: Klik her på Hent.

Trin 3: Klik derefter på Tilføj udvidelse.

Trin 4: Når udvidelsen er færdig med at installere, skal du gå til Edge-menulinjen og klikke på udvidelsesikonet.

Trin 5: Klik her på Snap VPN.

Trin 6: Klik på pileikonet for at åbne en liste over alle tilgængelige steder.

Trin 7: Klik derefter på den placering, du vil oprette forbindelse til.

Ligesom Chrome, når VPN-status viser Connected, skal du åbne et hvilket som helst websted for at bekræfte.
Til Firefox
Trin 1: Åbn CyberGhost VPN-tilføjelsessiden i Firefox.
Få CyberGhost VPN til Mozilla Firefox
Trin 2: Klik her på 'Tilføj til Firefox'.

Trin 3: Klik derefter på Tilføj.
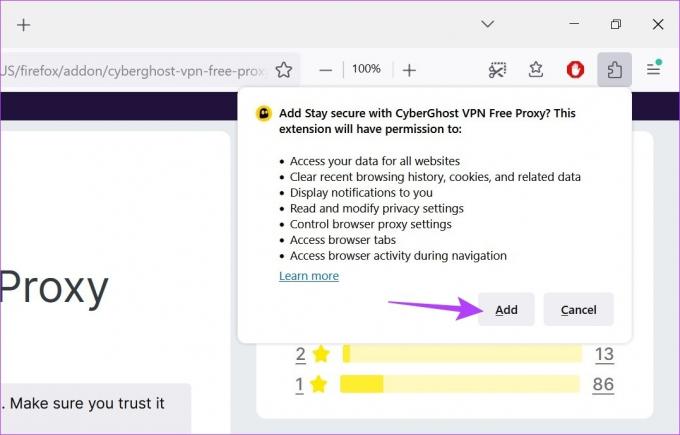
Trin 4: Her kan du markere indstillingen 'Tillad denne udvidelse at køre i privat vindue', hvis du også vil have CyberGhost VPN-udvidelsen til inkognitotilstand.
Trin 5: Klik derefter på Okay.

Trin 6: Klik på udvidelsesikonet, og når listen åbnes, skal du klikke på CyberGhost VPN.
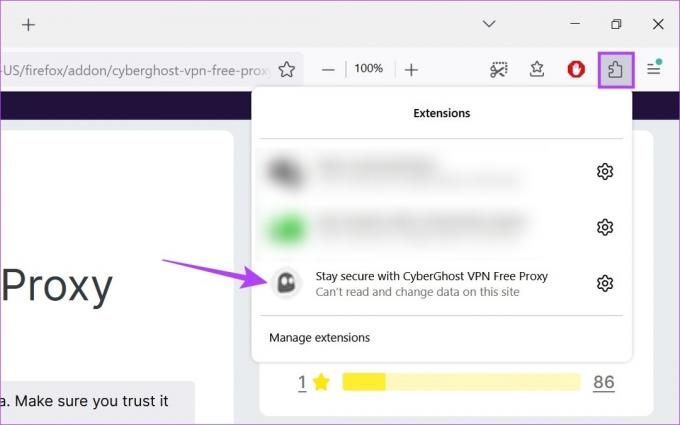
Trin 7: Klik her på feltet Opret forbindelse til for at åbne en liste over tilgængelige lande.
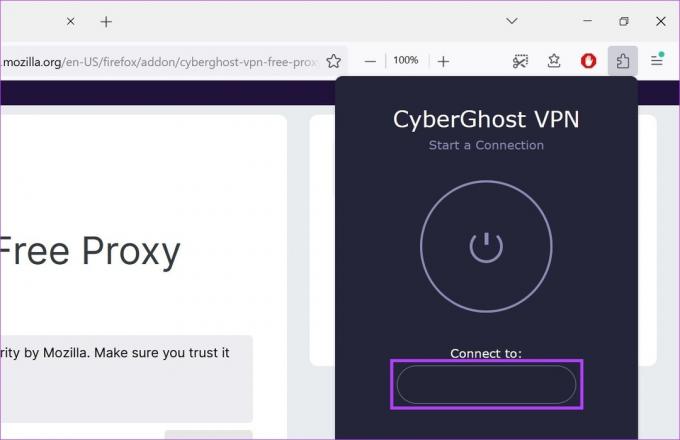
Trin 8: Når du har valgt land, skal du klikke på tænd/sluk-knappen for at oprette forbindelse.
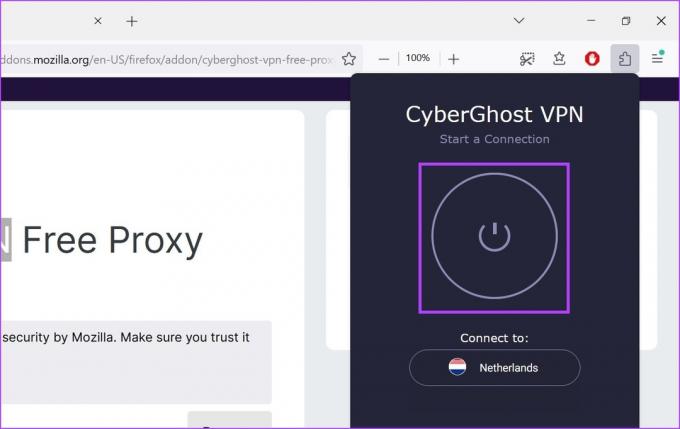
CyberGhost VPN-udvidelsen viser en afbrydelsesindstilling, når VPN-forbindelsen er vellykket.
3. Brug af browserindstillinger
Mens brug af en VPN eller browserudvidelse er en mere pålidelig mulighed for at forfalske din placering, kan du også ændre din browserplacering ved hjælp af browserindstillingerne. Visse apps vil dog stadig være i stand til at samle op på din ændrede placering, mens andre måske bare viser din placering som ukendt. Selvom det ikke er en idiotsikker metode, kan du give det en chance, hvis du bare vil maskere dine umiddelbare placeringsdata.
Sådan bruger du det:
Bemærk: Lukning af browservinduerne vil resultere i, at din sande placering afsløres.
Til Chrome og Edge
Bemærk: Metoden til at ændre placering ved hjælp af indstillingsmenuen er den samme for Chrome og Edge. Så til demonstration vil vi bruge Chrome.
Trin 1: Gå til Søg og skriv Google Chrome. Åbn Google Chrome fra søgeresultaterne.
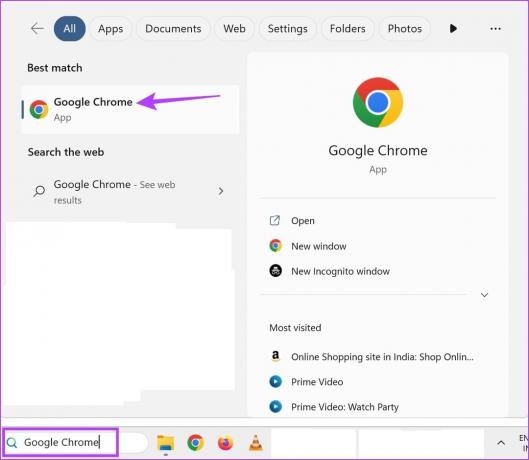
Trin 2: Klik derefter på ikonet med tre prikker.
Trin 3: Her skal du klikke på Flere værktøjer og derefter klikke på Udviklerværktøjer.
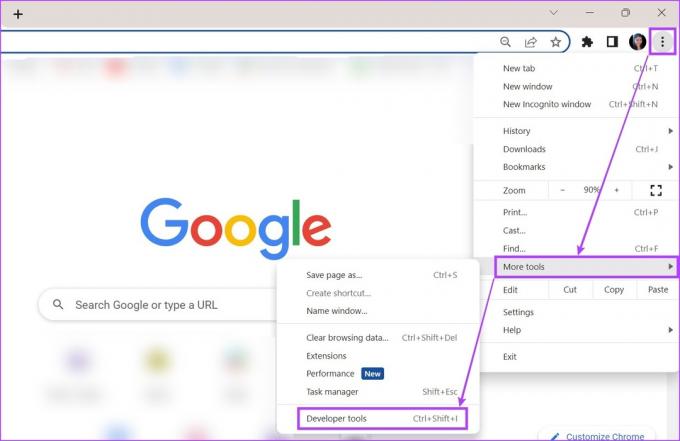
Trin 4: Klik nu på ikonet med tre prikker til højre i udviklerkonsolmenuen.
Trin 5: Gå derefter til Flere værktøjer og vælg Sensorer.
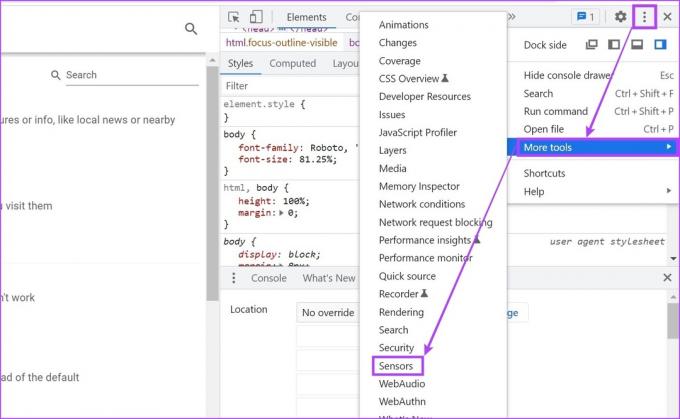
Trin 6: Her skal du klikke på rullemenuen Ingen tilsidesættelse og vælge en af de forudfedte placeringer.
Tip: Alternativt kan du tilføje længde- og breddegradskoordinater for manuelt at vælge den ønskede placering.
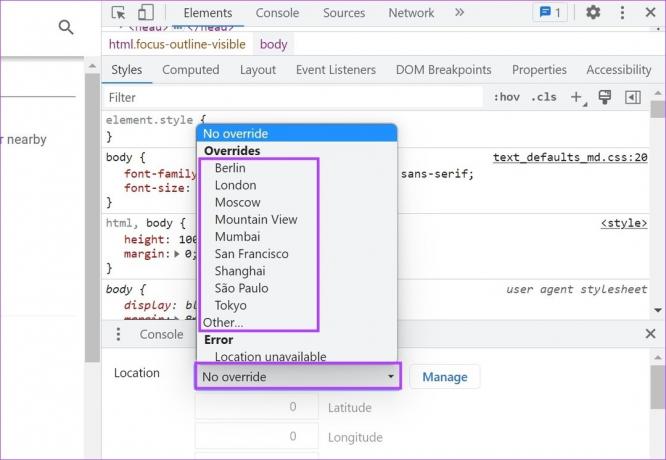
Dette vil ændre din browserplacering.
Til Firefox
Trin 1: Gå til Søg, skriv Firefox, og åbn browseren fra disse søgeresultater.
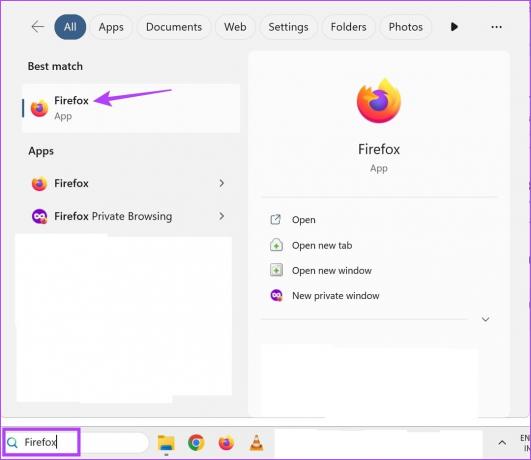
Trin 2: Her, skriv om: config i adresselinjen og tryk enter.
Trin 3: Klik på 'Acceptér risikoen og fortsæt'.

Trin 4: Skriv nu i søgefeltet geo.aktiveret og sørg for, at den er indstillet til True.
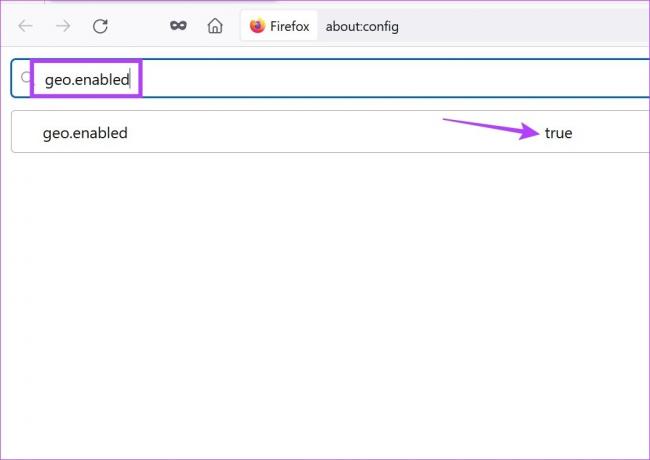
Trin 5: Så skriv geo.provider.network.url i adresselinjen.
Trin 6: Klik her på blyantikonet.
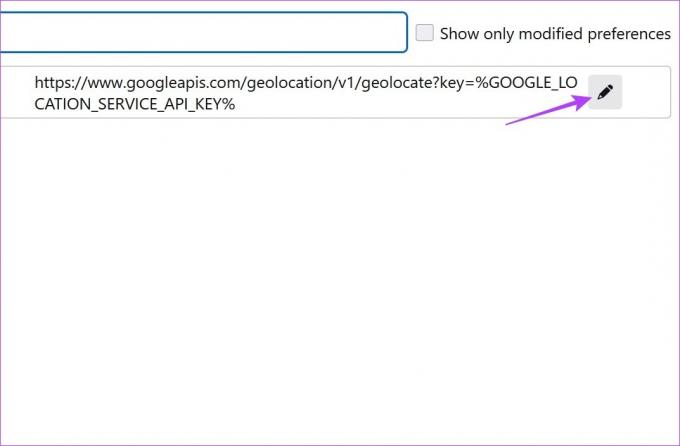
Trin 7: Når redigeringsvinduet åbner, skal du slette den forrige tekst og tilføje følgende i stedet:
data: application/json,{"location": {"lat": 40.7590, "lng": -73.9845}, "accuracy": 27000.0}
Bemærk: Dette ville ændre Firefoxs placering til Times Square, New York. Hvis du har en anden specifik placering i tankerne, kan du ændre placeringskoordinaterne i overensstemmelse hermed.
Trin 8: Når du er færdig, skal du klikke på fluebensikonet.

Bonus: Deaktiver placeringsadgang ved hjælp af browserindstillinger
Udover at spoofe din placering i Chrome, Edge og Firefox, kan du også deaktivere placeringsadgang, så apps ikke kan få adgang til din aktuelle geoplacering. Selvom dette ikke vil gøre geo-begrænsede tjenester tilgængelige, vil det sikre, at tjenester ikke har adgang til dine nøjagtige placeringsdata.
Til Chrome
Trin 1: Åbn Chrome.
Trin 2: Klik her på ikonet med tre prikker.
Trin 3: Klik derefter på Indstillinger.

Trin 4: Fra menufanen skal du klikke på 'Privatliv og sikkerhed'.
Trin 5: Rul ned og klik på Indstillinger for websted.

Trin 6: Gå her til sektionen Tilladelser og klik på Placering.
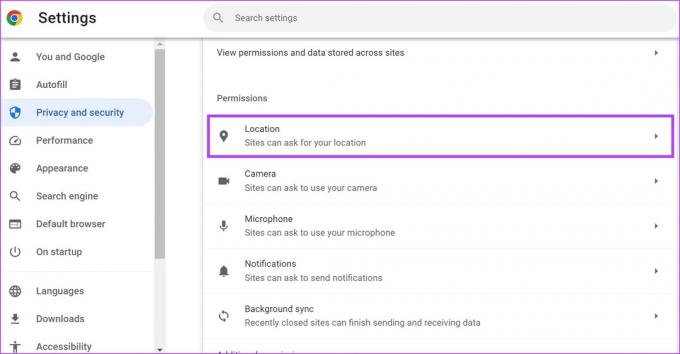
Trin 7: Vælg muligheden 'Tillad ikke, at websteder kan se din placering'.
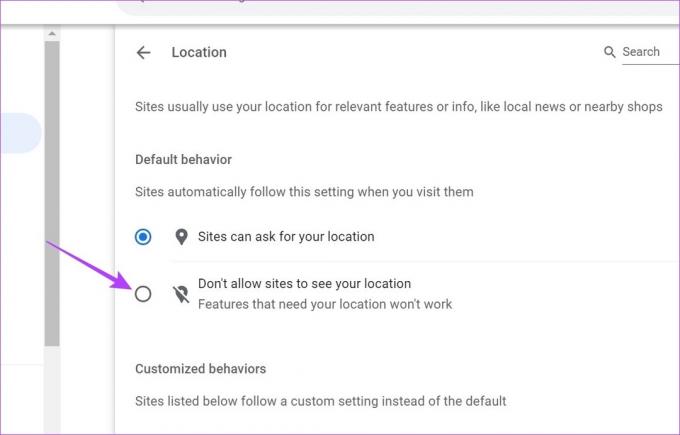
Dette vil sikre, at websteder ikke kan få adgang til din placering i Google Chrome. Derudover, hvis et websted er blevet tilføjet som en undtagelse, skal du sørge for at slette det efter behov.
Til Edge
Trin 1: Klik på Søg og skriv Edge. Åbn derefter Edge fra søgeresultaterne.

Trin 2: Her skal du klikke på ikonet med tre prikker og derefter klikke på Indstillinger.
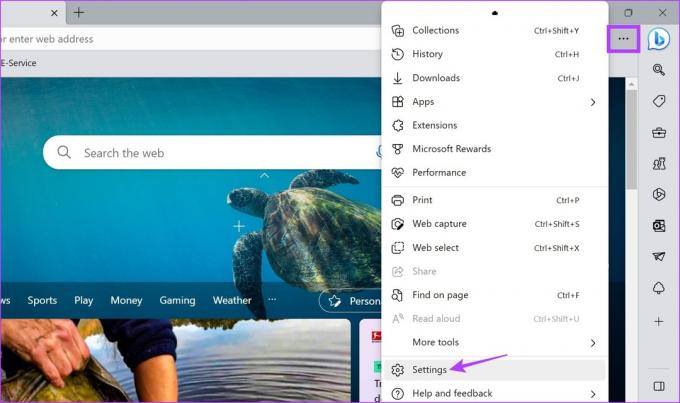
Trin 3: Fra menusidebjælken skal du klikke på 'Cookies og webstedstilladelser'.
Trin 4: Rul ned og klik på Placering.
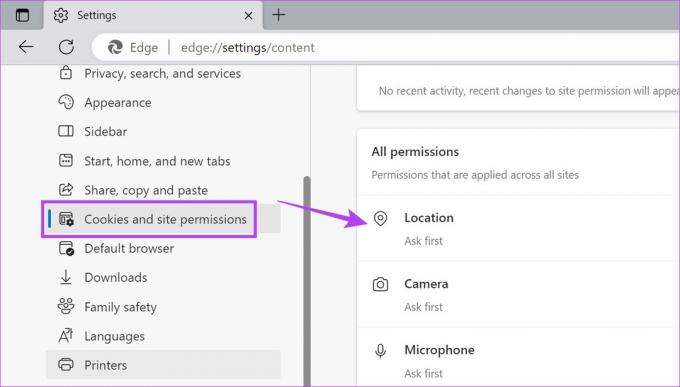
Trin 5: Her skal du slå kontakten til for 'Spørg før adgang'.

Dette vil sikre, at websteder beder dig om tilladelse hver gang, før de får adgang til dine placeringsdata.
Til Firefox
Trin 1: Åbn Firefox.
Trin 2: Klik på ikonet med tre prikker, og klik derefter på Indstillinger.

Trin 3: Klik her på 'Privatliv og sikkerhed'.
Trin 4: Rul derefter ned til Placering og klik på indstillingen Indstillinger foran den.
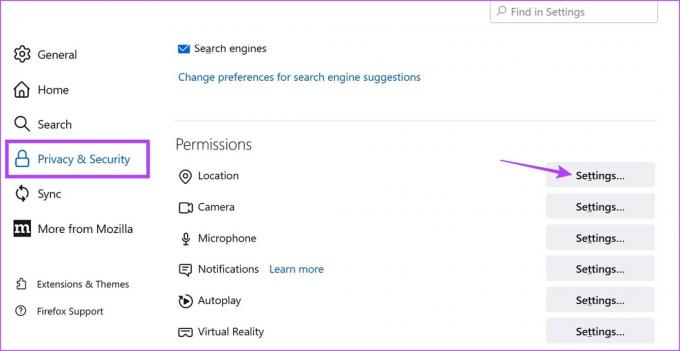
Trin 5: Her skal du kontrollere indstillingen 'Bloker nye anmodninger, der beder om at få adgang til din placering'.
Trin 6: Klik derefter på Gem ændringer.

Dette vil blokere websteder fra at anmode om din placering i Firefox. Du kan også gå gennem de websteder, der muligvis er tilføjet som undtagelsen, og slette dem, før du gemmer ændringerne i Firefox.
Ofte stillede spørgsmål om ændring af din placering i Chrome, Edge og Firefox
Ja, hvis du bruger en VPN eller udvidelse til at forfalske din placering i Chrome, Edge eller Firefox, skal du blot åbne appen og ændre placeringsserveren. Dette vil sikre, at din placering også ændres i din respektive browser.
Hvis du slukker for din udvidelse eller afbryder forbindelsen til din VPN-server, sikrer du, at din browser viser din faktiske placering.
Skjul din placering
Selvom deaktivering af din placering tilsyneladende hjælper dig med at forblive inkognito, kan visse websteder stadig få adgang til dine placeringsoplysninger. Dette er grunden til, at vi anbefaler at gå efter enten en VPN eller visse pålidelige placeringsspoofing-udvidelser for at ændre din placering i Chrome, Edge og Firefox.



