[LØST] Et problem fik programmet til at stoppe med at fungere korrekt
Miscellanea / / November 28, 2021
Denne fejl kan dukke op, mens du kører enhver app, program eller spil, og det sker med næsten alle versioner af Windows, hvad enten det er Windows 10,8 eller 7. Selvom fejlen kan få dig til at tro, at denne fejl er forbundet med selve programmet, men problemet ligger i din Windows.
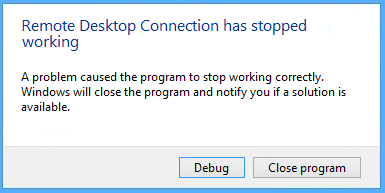
Et problem fik programmet til at stoppe med at fungere korrekt; der opstår en fejl, når Windows-processen registrerer, at en løkke, der var beregnet til at afslutte, ikke gør det. Nu kan der være et uendeligt antal grunde til, hvorfor du muligvis modtager denne fejl, men vi har sammensat en lille liste, som kan hjælpe dig med at identificere problemet med din Windows.
Årsager til, hvorfor du muligvis modtager fejlmeddelelsen - "Et problem fik programmet til at stoppe med at fungere korrekt. Windows lukker programmet og giver dig besked, hvis en løsning er tilgængelig.”
- Kompatibilitetsproblem
- Problem med skærmopløsning
- KB3132372 opdateringsproblem
- Ødelagt eller forældet grafikkortdriver
- Antivirus firewall problem
- Forældet DirectX
- Problem med Skype-kataloget
- Image Acquisition (WIA)-tjenester kører ikke
- EVGA Precision er TIL
- Forebyggelse af datakørsel er aktiveret
Indhold
- [LØST] Et problem fik programmet til at stoppe med at fungere korrekt
- Metode 1: Kør programmet i Windows-kompatibilitetstilstand
- Metode 2: Afinstaller KB3132372-opdatering
- Metode 3: Omdøb Skype-mappen
- Metode 4: Opdater dine grafikkortdrivere
- Metode 5: Nulstil Comodo Firewalls indstillinger
- Metode 6: Opdater DirectX
- Metode 7: Fjern Norton Antivirus
- Metode 8: Deaktiver forebyggelse af datakørsel
- Metode 9: Start WIA-tjenesten (Windows Image Acquisition).
- Metode 10: Slå EVGA Precision fra
[LØST] Et problem fik programmet til at stoppe med at fungere korrekt
Metode 1: Kør programmet i Windows-kompatibilitetstilstand
1. Højreklik på program-/app-ikonet og vælg Ejendomme.
2. Vælg Fanen Kompatibilitet i vinduet Egenskaber.
3. Dernæst, under Kompatibilitetstilstand, skal du sørge for at markere "Kør dette program i kompatibilitetstilstand for" og vælg derefter Windows 8.
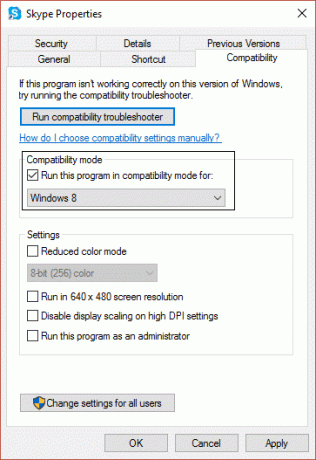
4. Hvis det ikke virker med Windows 8, så prøv Windows 7 eller Windows Vista eller Windows XP, indtil du finder den korrekte kompatibilitet.
5. Klik på ansøge og så Okay. Prøv nu igen at køre programmet/applikationen, der gav fejlen - det skulle fungere uden problemer nu.
Metode 2: Afinstaller KB3132372-opdatering
1. Trykke Windows-tast + X og klik derefter på Kontrolpanel.

2. Klik nu videre Programmer og klik derefter Se installerede opdateringer.
3. Dernæst søg efter Sikkerhedsopdatering til Internet Explorer Flash Player (KB3132372).
4. Når du har fundet det, sørg for at afinstallere det.
5. Genstart din pc og se, om du er i stand til at løse et problem, der fik programmet til at stoppe med at fungere problem korrekt.
Metode 3: Omdøb Skype-mappen
1. Trykke Shift + Ctrl + Esc for at åbne Task Manager og finde skype.exe, vælg det og klik Afslut opgave.
2. Tryk nu på Windows-tast + R og skriv %appdata%, tryk derefter på enter.

3. Find Skype bibliotek og højreklik på den, og vælg derefter omdøb.
4. Omdøb derefter Skype-biblioteket til Skype_gammel.
5. Igen, tryk på Windows-tasten + R og skriv %temp%\skype, tryk derefter på enter.
6. Find DbTemp mappe og slette den.
7. Genstart din pc og start Skype igen. Dette must-have har løst "Et problem fik programmet til at stoppe med at fungere korrekt" fejl i Skype.
Metode 4: Opdater dine grafikkortdrivere
1. Tryk på Windows-tasten + R, og skriv derefter "devmgmt.msc” og tryk på Enter for at åbne Enhedshåndtering.

2. Udvid Display adapter og højreklik på din Grafikkort driver, vælg derefter "Opdater driversoftware.”

3. Klik nu på "Søg automatisk efter opdateret driversoftware” og lad guiden automatisk opdatere grafikkortdriverne.

4. Hvis problemet stadig fortsætter, skal du gentage trin 1 og 2 igen.
5. Vælg derefter "Gennemse min computer for driversoftware.”
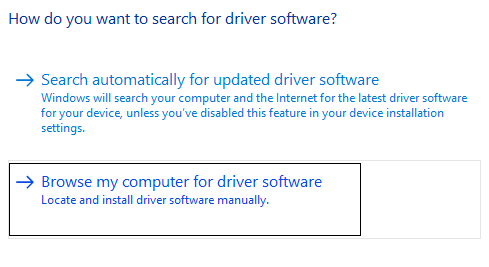
6. Klik nu på "Lad mig vælge fra en liste over enhedsdrivere på min computer.”

7. Vælg driver tilknyttet med dit grafikkort og klik Næste.

8. Genstart din pc for at gemme ændringerne.
Metode 5: Nulstil Comodo Firewalls indstillinger
1. Skriv Comodo i Windows-søgning og klik på Comodo firewall.
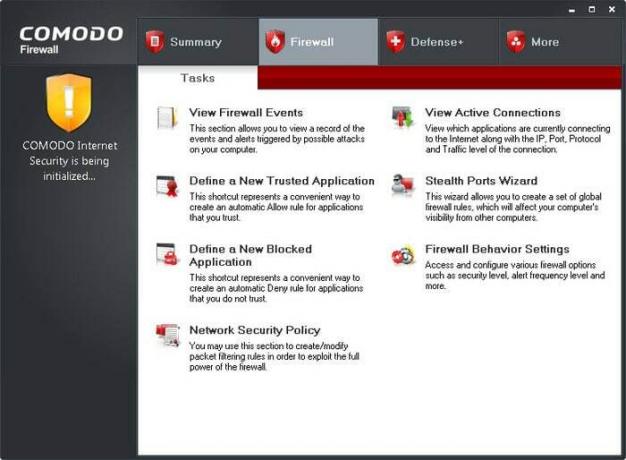
2. Klik på Opgaver i øverste højre hjørne.
3. Næste naviger sådan her: Avancerede opgaver> Åbn Avancerede indstillinger> Sikkerhedsindstillinger> Forsvar+> HIPS> HIPS-indstillinger.
4. Find nu Registrer shellcode-injektioner og vælg Ekskluderinger.
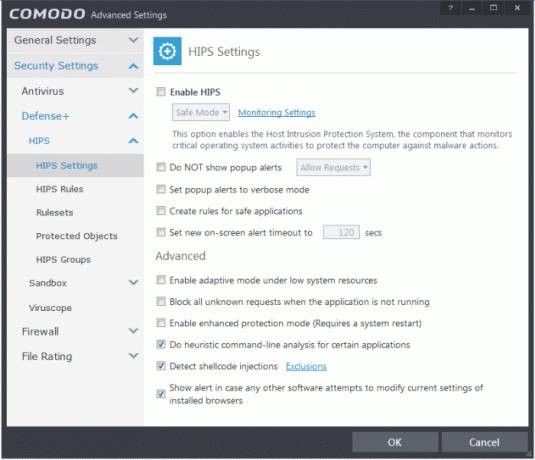
5. Klik på pilen nedenfor Administrer ekskluderinger, vælg derefter Tilføj og derefter Filer.
6. Naviger nu til følgende placering i vinduet Tilføj filer:
C:\Program Files (x86)\Google\Chrome\Application\
7. Dobbeltklik på chrome.exe og klik derefter på OK.
8. Klik Okay og luk så alt og se om du er i stand til det Løs et problem, der fik programmet til at stoppe med at fungere fejl korrekt.
Metode 6: Opdater DirectX
DirectX kan opdateres ved at opdatere din Windows, hvilket kan gøres:
1. Type indstillinger i Windows-søgelinjen og klik på Indstillinger.
2. Klik nu videre Opdatering og sikkerhed.

3. Klik derefter på "Søg efter opdateringer” for automatisk at opdatere DirectX.

4. Hvis du vil opdatere DirectX manuelt, så følg dette link.
Metode 7: Fjern Norton Antivirus
En af de fælles ting, brugere har til fælles, som oplever fejlen "Et problem fik programmet til at stoppe med at fungere korrekt" er, at de alle brugte Norton Antivirus. Derfor kan afinstallation af Norton antivirus være en god mulighed for at løse dette problem.

Du kan fjerne Norton Antivirus fra Kontrolpanel> Programmer> Norton, eller du burde prøve Norton Uninstall Tool, som helt fjerner Norton fra dit system. Hvis du ikke har Norton, så prøv at deaktivere din nuværende antivirussoftware eller firewall.
Metode 8: Deaktiver forebyggelse af datakørsel
Data Execution Prevention (DEP) er et sæt hardware- og softwareteknologier, der udfører yderligere kontrol af hukommelsen for at forhindre ondsindet kode i at køre på et system. Selvom DEP kan være yderst fordelagtigt, men i nogle tilfælde kan det forårsage et problem i Windows. Så du overvejer måske deaktivering af DEP for dette særlige tilfælde, og du kan muligvis Fix Et problem fik programmet til at holde op med at fungere korrekt problem men hvis du stadig sidder fast, så aktiver det igen.

Metode 9: Start WIA-tjenesten (Windows Image Acquisition).
1. Tryk på Windows-tasten + R, og skriv derefter "Services.msc” og tryk enter.

2. Find i servicevinduet Windows Image Acquisition (WIA) service og højreklik på den og vælg derefter Egenskaber.
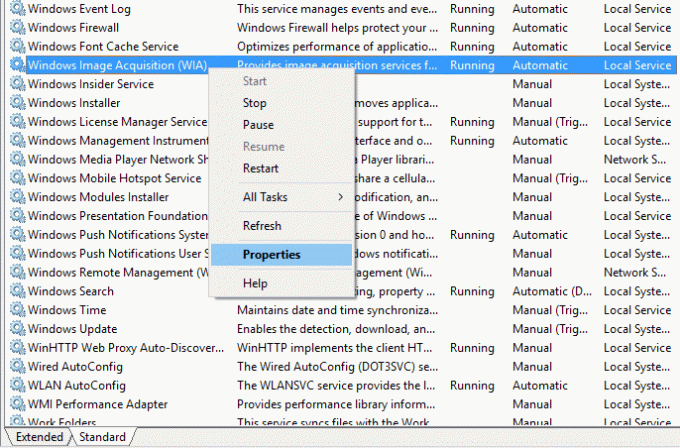
3. Sørg for at Opstartstype er indstillet til Automatisk; hvis ikke, så sæt den.
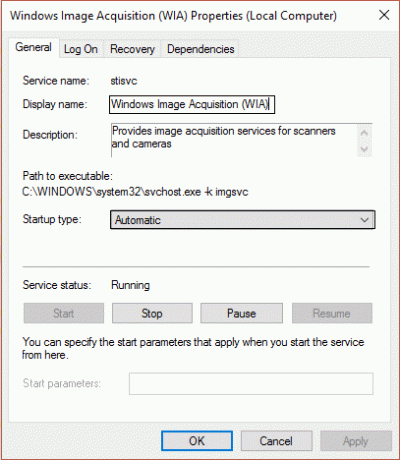
4. Klik derefter på Gendannelsesfane, derefter under Første fejl, vælg "Genstart tjenesten” fra rullemenuen.
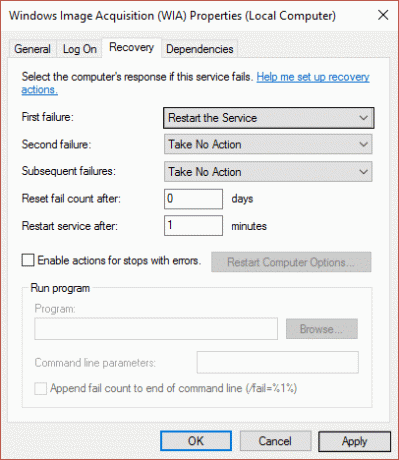
5. Klik Ansøge, efterfulgt af Ok.
6. Sørg for, at WIA-tjenesterne kører, eller højreklik på den igen, og vælg Start.
Metode 10: Slå EVGA Precision fra
Mange spillere bruger EVGA Precision for at få det maksimale ud af deres grafikkort, men nogle gange er dette hovedårsagen til fejlen "Et problem forårsaget programmet for at stoppe med at fungere korrekt." For at rette op på dette skal du fjerne markeringen i alle OSD-punkter (frame time, FPS osv.), og fejlen kan være løst.

Hvis det stadig ikke løser problemet, skal du omdøbe PrecisionX-mappen. Naviger til C:\Program Files (x86)\EVGA\PrecisionX 16 og omdøbe PrecisionXServer.exe og PrecisionXServer_x64 til noget andet. Selvom dette ikke er en effektiv løsning, hvis dette virker, hvad er så skaden.
Det er det; du har med succes Løs et problem, der fik programmet til at stoppe med at fungere korrekt men hvis du stadig har spørgsmål vedrørende denne vejledning, er du velkommen til at stille dem i kommentarfeltet.
![[LØST] Et problem fik programmet til at stoppe med at fungere korrekt](/uploads/acceptor/source/69/a2e9bb1969514e868d156e4f6e558a8d__1_.png)


