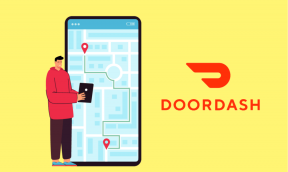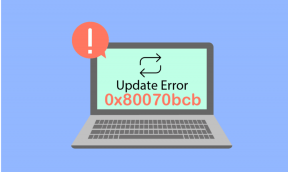Sådan bruger du Google Drev-filer offline på Mac
Miscellanea / / May 08, 2023
Googles produktivitetssuite-apps som Google Docs, Sheets og Slides deler en generøs 15 GB lagerplads med resten af de Google-tjenester, du kan bruge. Google Drev bliver en gå til cloud storage-tjenester for Mac-brugere til at synkronisere og organisere filer. Desuden behøver du ikke stole på Google Drev-web for at downloade de nyeste filer og dokumenter. Google tilbyder en robust Drev-klient på Mac til at arbejde på gemte filer uden internetforbindelse.

Vi vil først konfigurere Google Drive native app til at lave relevante filer offline på Mac. Så viser vi dig, hvordan du arbejder med disse filer uden internetforbindelse ved hjælp af Google Chrome-browseren. Uden yderligere at gøre, lad os komme i gang.
Konfigurer Google Drev på Mac
Hvis du ofte beskæftiger dig med Google Drev-filer på Mac, anbefaler vi at konfigurere Drev-klienten. Følg nedenstående trin.
Trin 1: Download og installer Drive-klienten på din Mac. Åbn den, og log ind med dine Google-kontooplysninger.
Download Google Drev til Mac
Trin 2: Klik på Google Drev-ikonet på menulinjen.
Trin 3: Vælg gearet Indstillinger for at åbne Præferencer.

Trin 4: Vælg Google Drev fra venstre sidebjælke.
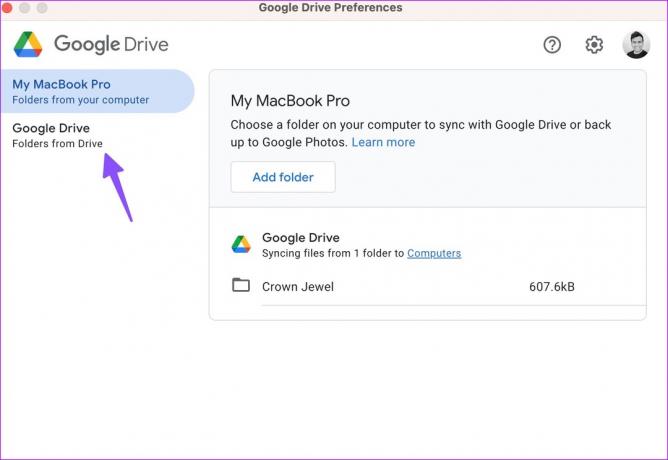
Du har to muligheder:
Stream filer: Indstillingen gemmer kun alle My Drive-filer i skyen. Du kan få adgang til filer fra et virtuelt drev eller en mappe på din computer og lave relevante filer offline.
Spejlfiler: Vær forsigtig, når du bruger denne mulighed. Den gemmer alle My Drive-filer i skyen og på din computer. Selvom alle filer automatisk er tilgængelige offline, bruger de meget lagerplads på din Mac. Antag, at du har 100 GB data i Google Drev, appen tager også den samme plads på din Mac.

Trin 7: Klik på alternativknappen ved siden af 'Stream filer', og luk Google Drev-præferencemenuen.
Du kan nu åbne Finder-appen på Mac og tjekke din Google Drev-mappe under 'Placeringer'.

Gør påkrævede Google Drev-filer offline på Mac
Nu hvor du har konfigureret Google Drev på Mac, er det tid til at gemme dine vigtige filer offline. Her er, hvad du skal gøre.
Trin 1: Start Finder på Mac.
Trin 2: Vælg Google Drev under "Placeringer".
Trin 3: Åbn "Mit drev".

Trin 4: Tjek de mapper og filer, du vil arbejde offline på din Mac.
Trin 5: Højreklik på dem og vælg 'Tilgængelig offline' eller 'Download nu' fra kontekstmenuen.

macOS vil downloade udvalgte filer og mapper på din Mac for at bruge dem uden internetforbindelse. Du vil bemærke et grønt flueben ved siden af sådanne filer og mapper. Tjek skærmbilledet nedenfor for reference. Du kan nu sende disse filer til andre, vedhæfte dem til en e-mail og åbne dem lokalt i en anden app (for eksempel PDF-læser).

For at fjerne Drive offline-filer skal du vælge sådanne mapper og dokumenter og højreklikke på dem. Vælg 'Fjern download' fra kontekstmenuen.

Hvis du vil åbne og redigere Docs-, Sheets- og Slides-filer offline, skal du starte dem i Chrome-browseren.
Konfigurer Google Chrome som standardbrowser på Mac
Når du har konfigureret Google Chrome som standardbrowser på Mac, åbnes dine offlinedrevfiler direkte i den.
Trin 1: Installer Google Chrome fra nettet.
Download Google Chrome på Mac
Trin 2: Klik på Apple-ikonet i øverste venstre hjørne.
Trin 3: Åbn Systemindstillinger.
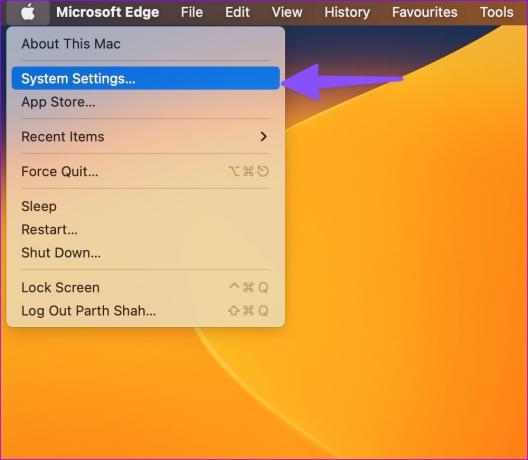
Trin 4: Rul til 'Desktop & Dock.'
Trin 5: Udvid indstillingen Standard webbrowser.

Trin 6: Vælg Google Chrome, og luk menuen.

Trin 7: Åbn Google Chrome og gå til Chrome Webshop.
Trin 8: Installer Google Docs Offline-udvidelsen for at arbejde med sådanne filer uden internetforbindelse.
Download Google Docs Offline Extension
Aktiver offlinefunktion
Du skal aktivere Offline-kontakten i Google Docs for at oprette, åbne og redigere dine seneste Google Docs-filer uden netværksforbindelse.
Trin 1: Gå til Google Docs på nettet, og klik på hamburgermenuen i øverste venstre hjørne.
Trin 2: Åbn Indstillinger.

Trin 3: Aktiver "Offline"-knappen og luk menuen.

Start Google Drev ved Mac-start
Næste gang din Mac opretter forbindelse til en internetforbindelse, vil Drev automatisk synkronisere ændringerne. Følg nedenstående trin for at åbne Google Drev ved systemstart.
Trin 1: Gå til Google Drive-indstillinger på Mac (se trinene ovenfor).
Trin 2: Vælg indstillingsgear i øverste højre hjørne.

Trin 3: Rul ned og aktiver fluebenet ved siden af 'Start ved systemstart'.

Intet internet Intet problem
Google Drev-klienten på Mac giver dig mulighed for at synkronisere og organisere dine filer direkte. Med Google Chrome-browseren kan du nyde jævne arbejdstider selv under netværksfejl på din Mac.
Sidst opdateret den 15. november 2022
Ovenstående artikel kan indeholde tilknyttede links, som hjælper med at understøtte Guiding Tech. Det påvirker dog ikke vores redaktionelle integritet. Indholdet forbliver upartisk og autentisk.
VIDSTE DU
Notion, produktivitetsappen, blev grundlagt i 2013.
Skrevet af
Parth Shah
Parth har tidligere arbejdet hos EOTO.tech med at dække tekniske nyheder. Han er i øjeblikket freelancer hos Guiding Tech og skriver om apps-sammenligning, tutorials, softwaretip og tricks og dykker dybt ned i iOS-, Android-, macOS- og Windows-platforme.