6 bedste måder at rette fejlen 'Beklager, der er et problem med OneDrive-servere' på Windows 11
Miscellanea / / May 10, 2023
Microsoft OneDrive er en populær cloud-lagringsmulighed til Windows. Det lader dig opbevare og synkronisere data på tværs af forskellige enheder. Og selvom platformen er tilgængelig for alle de store operativsystemer, har dens Windows-app desværre ikke været den mest pålidelige mulighed.

Mens du bruger OneDrive, kan du opleve, at det løber ind i problemer. En af dem er 'Beklager, der er et problem med OneDrive-serverne'-fejlen, som normalt vises på grund af korruption i OneDrive-telemetrilogfilerne. I stedet for at vente på, at fejlen forsvinder af sig selv, er der et par ting, du kan gøre for at slippe af med den.
1. Tjek din forbindelse
Din første anløbshavn, når du står over for serverproblemer i OneDrive eller enhver anden onlinetjeneste, bør være at tjekke din internetforbindelse. OneDrive kan fejle på grund af en svag og ustabil internetforbindelse. For at bekræfte, at det er det, der forårsager OneDrive-serverfejlen, skal du kontrollere din internetforbindelse.

Det kan du gøre ved at bruge en
internethastighedstest for at kontrollere din internetforbindelses pålidelighed. Genstart din router, hvis resultatet viser, at din forbindelse er svag eller ustabil. Skifter DNS-serveren er også en effektiv måde at forbedre din forbindelseshastighed på.Men hvis intet af det var nyttigt, så tjek vores dedikerede guide på forbedring af internethastigheden på Windows 11.
2. Ryd OneDrive-telemetrilogfiler
Telemetrilogfiler er oplysninger indsamlet af OneDrive for at forbedre applikationens anvendelighed og ydeevne. Men hvis disse oplysninger bliver ødelagt af en eller anden grund, vil du sandsynligvis stå over for fejlen 'Beklager, der er et problem med OneDrive-serverne'.
For at rette op på det skal du rydde OneDrive Telemetry-logfiler. Sådan gør du det:
Trin 1: Tryk på Windows + R-tastaturgenvejen for at åbne værktøjet Kør.
Trin 2: Type %localappdata% i søgefeltet, og klik på OK.

Trin 3: Naviger til følgende sted:
Microsoft/OneDrive/Opsætning/logfiler
Trin 4: I logmappen skal du vælge og højreklikke på følgende filer og klikke på ikonet Slet.
UserTelemetryCache.otc. UserTelemetryCache.otc.session

Genstart din computer og tjek for problemet.
3. Tjek OneDrive-serverstatus
Du vil sandsynligvis støde på fejlen, hvis OneDrive-servere er under vedligeholdelse eller nedetid. Du kan kontrollere OneDrive-serverstatus ved at besøge Microsoft Service Health-webstedet.
Microsoft Service Health

Der skal du vælge OneDrive fra venstre sidebjælke og kontrollere dens aktuelle status. Hvis der er et problem med OneDrive-servere, vil det blive vist på fanen Detaljer sammen med den anslåede tid til at løse det.
4. Ryd OneDrive-cachedata
Som de fleste onlineapplikationer gemmer OneDrive cachedata for at forbedre brugeroplevelsen. Disse data kan dog blive ødelagt på grund af pludselige systemnedlukninger eller virusangreb.
Korrupte OneDrive-cachedata kan forårsage mange problemer, inklusive den pågældende. Den eneste måde at fjerne korruptionen på er at rydde cachedataene. For at gøre det skal du åbne Kør-værktøjet, indsætte følgende i søgefeltet og trykke på Enter:
C:\Program Files\Microsoft OneDrive\onedrive.exe /reset

5. Tillad OneDrive at køre gennem firewallen
Kan du få adgang til OneDrive på nettet, men står over for serverproblemet, når du starter det via sin app? Hvis ja, er det sandsynligvis Windows Firewall, der forårsager problemet.
Løsningen her er at tillade OneDrive at køre gennem Windows Firewall. Du kan gøre det ved at følge disse trin:
Trin 1: Tryk på Windows-tasten for at åbne startmenuen.
Trin 2: Type Windows sikkerhed i søgefeltet, og tryk på Enter.

Trin 3: Vælg 'Firewall & netværksbeskyttelse' fra venstre sidebjælke.

Trin 4: Vælg muligheden 'Tillad en app gennem firewall' i vinduet Firewall og netværksbeskyttelse.

Trin 5: Klik på Skift indstillinger.

Trin 6: Marker boksene Private og Public for Microsoft OneDrive. Klik derefter på OK for at gemme ændringerne.

Genstart din computer og tjek for problemet.
6. Geninstaller OneDrive
Hvis ingen af rettelserne virker, kan der være et problem med selve OneDrive. Du kan geninstallere det som en sidste udvej. Sådan gør du:
Trin 1: Tryk på Windows + I-tastaturgenvejen for at åbne appen Indstillinger.
Trin 2: Vælg Apps fra venstre sidebjælke, og vælg derefter Installerede apps fra højre rude.

Trin 3: Klik på tre vandrette prikker ved siden af Microsoft OneDrive, og vælg Afinstaller.
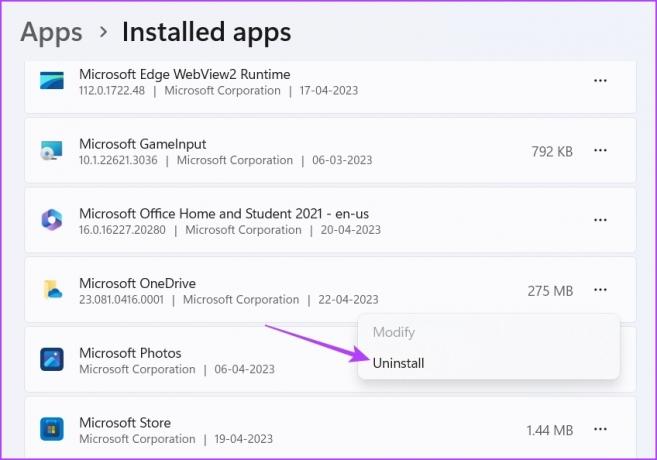
Når afinstallationsprocessen er fuldført, skal du downloade OneDrive igen fra Microsoft Store.
Download OneDrive
Opret forbindelse til OneDrive-servere uden besvær
OneDrive-serverproblemer kan tvinge dig til at bruge cloud-lagringsplatformen fra internettet. Det kan give en anden brugeroplevelse end OneDrive-appen på Windows. Heldigvis kan du rette fejlen 'Beklager, der er et problem med OneDrive-serverne' ved hjælp af ovenstående løsninger.
Sidst opdateret den 24. april, 2023
Ovenstående artikel kan indeholde tilknyttede links, som hjælper med at understøtte Guiding Tech. Det påvirker dog ikke vores redaktionelle integritet. Indholdet forbliver upartisk og autentisk.
Skrevet af
Aman Kumar
Aman er Windows-specialist og elsker at skrive om Windows-økosystemet på Guiding Tech og MakeUseOf. Han har en Bachelor i informationsteknologi og er nu freelanceskribent på fuld tid med ekspertise i Windows, iOS og browsere.



