Top 7 måder at løse Netflix, der ikke spiller i 4K på Windows 11
Miscellanea / / May 11, 2023
Netflix er alles foretrukne OTT-platform på markedet. Det bedste er, at det giver dig mulighed for det stream indhold i 4K, hvilket sikrer, at du nyder alle detaljer i dine yndlingsfilm og -serier. Men hvad hvis Netflix ikke streamer i 4K?

Hvis du ikke kan se Netflix i 4K, er du kommet til det rigtige sted. Dette indlæg vil udforske hurtige måder at løse Netflix, der ikke spiller i 4K på Windows-pc. Selvom du altid kan tjekke Netflix i webbrowseren, understøtter Netflix-appen på Windows 4K-streaming.
Netflix app fra Microsoft Store
1. Tjek, om du har abonneret på 4K-abonnementet
Netflix tilbyder fire forskellige planer for at opfylde dine underholdningsbehov - Standard med annoncer, Basic, Standard og Premium. 4K-streaming er dog kun tilgængelig i Premium-planen, som koster $19,99/måned.
Så hvis du ikke får muligheden for at streame i 4K, bør din første anløbshavn være at sikre, at du abonnerer på Premium-planen. For at kontrollere det, følg disse trin:
Trin 1: Start Netflix-appen, klik på tre vandrette prikker i øverste højre hjørne, og vælg Indstillinger.

Trin 2: Klik på Kontooplysninger.

Netflix åbner din kontoside i en browserfane. Der skal du kontrollere din plantype ud for Plandetaljer. Hvis der står noget udover Premium, skal du opgradere din plan til Premium for at streame indholdet i 4K. Men hvis der står, at du bruger en Premium-plan, skal du følge de næste løsninger.

2. Skift Netflix-afspilningsindstillinger
En vigtig faktor, der bidrager til Netflix’ popularitet, er dets evne til at tillade manuel kontrol over dataforbruget. Hvis du for eksempel er ved at løbe tør for data, kan du justere indstillingen til Lav, hvilket begrænser dataforbruget til 0,3 GB i timen. Typisk anbefaler Netflix en internetforbindelse på mindst 15 Mb/s eller højere.
Sænkning af denne indstilling vil dog også reducere streamingkvaliteten. For at fortsætte med at se streams i 4K skal du konfigurere afspilningsindstillingerne til Høj. Sådan gør du det:
Trin 1: Åbn Netflix-appen, klik på tre vandrette prikker i øverste højre hjørne, og vælg Indstillinger.

Trin 2: Vælg Kontodetaljer.

Trin 3: Klik på din profil ved siden af "Profil & Forældrekontrol".

Trin 3: Klik på Skift ud for Afspilningsindstillinger.

Trin 4: Vælg High bulletin, og klik på Gem.

Genstart Netflix-appen, og tjek, om du kan streame i 4K.
3. Tjek din forbindelse

Du skal bruge mindst 15 Mbps hastighed for at streame 4K-indhold på Netflix-appen. Hvis internetforbindelseshastigheden er mindre end det, forringer Netflix automatisk streamkvaliteten.
Så, tjekke internethastigheden på din Windows-pc. Hvis resultatet viser, at din forbindelse er svag, kan du prøve at genstarte din router. Hvis det ikke hjælper, så tjek vores guide på løser langsomt internet på Windows 11.
4. Tjek dine systemspecifikationer
Hvis alle indstillingerne i Netflix-appen er korrekte, og du stadig ikke kan streame i 4K, er det muligt, at din Windows-pc ikke er kompatibel med 4K-streaming. Vær venlig tjek din computers specifikationer og sørg for, at den opfylder følgende krav for at streame i 4K:
- Mindst Intel 7th Gen eller AMD Ryzen CPU
- 60Hz 4K-skærm med HDCP 2.2-kompatibilitet

Din computer skal også køre HEVC-codec. For at kontrollere tilgængeligheden skal du overføre en H.265-video til din computer og starte den ved hjælp af appen Film og tv. Hvis videoen begynder at afspille, har din computer HEVC-codec.
Men hvis du ser fejlen 'For at afspille denne video, skal du bruge et nyt codec', er codec'et ikke tilgængeligt på dit system. Du kan downloade den fra Microsoft Store ved at bruge nedenstående link.
Download HEVC Codec

5. Slå hardwareacceleration til
Hvis du bruger Netflix i browseren, kan du muligvis ikke dampe indholdet i 4K på grund af en svag CPU. Løsningen i dette tilfælde er at aktivere hardwareacceleration i din browser.
Hvis du gør det, tvinges din computer til at bruge GPU til at udføre grafikintensive opgaver som streaming i 4K. Følg disse trin for at aktivere hardwareacceleration i Google Chrome:
Trin 1: Start Google Chrome, klik på menuen med tre lodrette prikker i øverste højre hjørne, og vælg Indstillinger i kontekstmenuen.
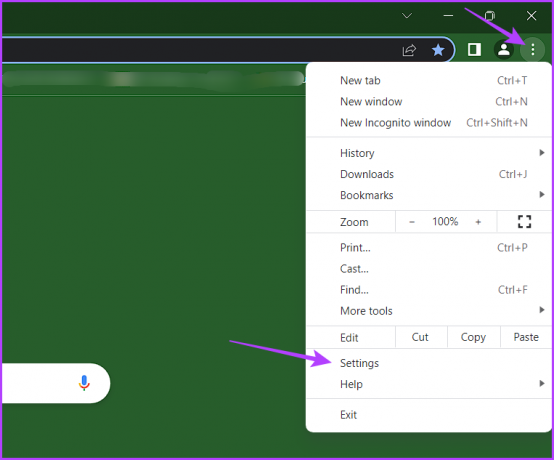
Trin 2: Vælg System fra venstre sidebjælke, og aktiver til/fra-knappen ud for 'Brug hardwareacceleration, når tilgængelig' mulighed.
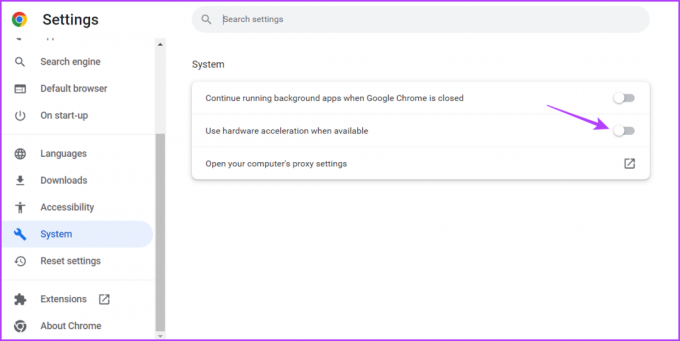
På samme måde kan du aktivere hardwareacceleration i andre browsere.
6. Tjek Netflix-serverstatus

På trods af dens enorme popularitet er det almindeligt, at Netflix-servere står over for nedetid. Når det sker, vil du ikke være i stand til at streame i 4K eller overhovedet få adgang til platformen. Besøg Netflix-serverstatussiden for at kontrollere denne mulighed.
Netflix-serverstatus
Hvis Netflix-servere er under vedligeholdelse eller står over for nedetid, kan du ikke gøre meget andet end at vente, indtil de bliver operationelle igen.
7. Opdater grafik driver
Det er en god idé at have grafikdriveren opdateret på din computer for nemt at udføre grafikorienterede opgaver som 4K-streaming uden de store problemer. Hvis du ikke er sikker, kan du opdatere grafikdriverne ved at følge nedenstående instruktioner:
Trin 1: Højreklik på Windows-ikonet på proceslinjen, og vælg Enhedshåndtering.

Trin 2: Dobbeltklik på knudepunktet Display Adapters.

Trin 3: Højreklik på din grafikdriver og vælg Opdater driver.

Trin 4: Vælg muligheden 'Søg automatisk efter chauffører'.

Windows vil nu lede efter og downloade enhver tilgængelig grafikdriveropdatering. Alternativt kan du besøge din grafikkortproducents hjemmeside (AMD, Intel, eller NVIDIA) og download den seneste opdatering.
Netflix og chill
Hvem ønsker kun at nyde nogle små detaljer i deres yndlingsfilm og -serier? Men det vil kun være muligt, hvis Netflix streamer i 4K. Heldigvis kan du ved hjælp af ovenstående løsninger hurtigt rette op på Netflix, der ikke spiller i 4K på Windows PC.



![Ret Google Maps, der ikke virker på Android [100 % fungerer]](/f/dcf8f62a29fc5157df57faf9bf909621.jpg?width=288&height=384)