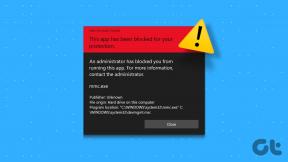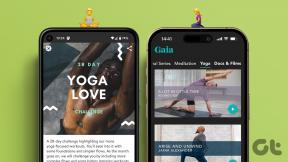Musemarkørforsinkelser i Windows 10 [LØST]
Miscellanea / / November 28, 2021
Ret musemarkørforsinkelser i Windows 10: Hvis du for nylig har opgraderet til Windows 10, er chancerne for, at du måske allerede står over for dette problem, hvor musemarkøren halter. Selvom det ser ud til at være et Windows 10-problem, opstår problemet på grund af korrupte eller inkompatible drivere, modstridende grafikdrivere, Cortana-problemer eller simple forkerte museindstillinger osv.
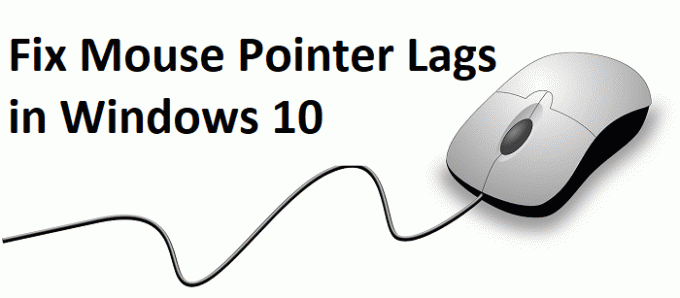
Problemet er, at musemarkøren halter bagud eller springer, når du forsøger at flytte musen, og den fryser også i et par millisekunder, før den bevæger sig. Problemet opstår for både den bærbare computers touchpad og en ekstern USB-mus. Så uden at spilde nogen tid, lad os se, hvordan du retter musemarkørforsinkelser i Windows 10 ved hjælp af nedenstående fejlfindingsvejledning.
Indhold
- Musemarkørforsinkelser i Windows 10 [LØST]
- Metode 1: Geninstaller musedriveren
- Metode 2: Aktiver eller deaktiver Scroll Inactive Windows
- Metode 3: Opdater musedrivere til generisk PS/2-mus
- Metode 4: Rollback musedrivere
- Metode 5: Afslut opgave for Realtek Audio
- Metode 6: Deaktiver Hurtig opstart
- Metode 8: Udfør Clean Boot
- Metode 9: Opdater grafikkortdrivere
- Metode 10: Indstil skyderen for filteraktiveringstid til 0
- Metode 11: Deaktiver Cortana
Musemarkørforsinkelser i Windows 10 [LØST]
Sørg for at oprette et gendannelsespunkt, bare hvis noget går galt.
Mens musemarkøren halter i Windows 10, vil du måske gerne navigere i Windows med tastaturet, så disse er et par genvejstaster, som vil gøre det lettere at navigere:
1.Brug Windows nøgle for at få adgang til startmenuen.
2.Brug Windows-tast + X for at åbne Kommandoprompt, Kontrolpanel, Enhedshåndtering osv.
3. Brug piletasterne til at browse rundt og vælge forskellige muligheder.
4.Brug Tab for at navigere i forskellige elementer i applikationen og Enter for at vælge den pågældende app eller åbne det ønskede program.
5.Brug Alt + Tab for at vælge mellem forskellige åbne vinduer.
Prøv også at bruge USB-mus, hvis din musemarkør halter eller fryser, og se om den virker. Brug USB-musen, indtil problemet er løst, og derefter kan du igen skifte tilbage til pegefeltet.
Metode 1: Geninstaller musedriveren
1. Tryk på Windows-tasten + R og skriv derefter styring og tryk på Enter.

2.Udvid i vinduet Enhedshåndtering Mus og andre pegeredskaber.
3. Højreklik på din musenhed vælg derefter Afinstaller.

4.Hvis den beder om bekræftelse, så vælg Ja.
5. Genstart din pc for at gemme ændringer.
6.Windows installerer automatisk standarddriverne til din mus.
Metode 2: Aktiver eller deaktiver Scroll Inactive Windows
1. Tryk på Windows-tasten + I for at åbne Indstillinger og klik derefter på Enheder.

2. Klik på i menuen til venstre Mus.
3. Find "Rul inaktive vinduer, når jeg holder markøren over dem" og så deaktivere eller aktivere det et par gange for at se, om dette løser problemet.

4. Genstart din pc for at gemme ændringer og se, om du er i stand til det Ret musemarkørforsinkelser i Windows 10-problemet.
Metode 3: Opdater musedrivere til generisk PS/2-mus
1. Tryk på Windows-tasten + X og vælg derefter Enhedshåndtering.
2.Udvid Mus og andre pegeredskaber.
3. Vælg din Musenhed i mit tilfælde er det Dell Touchpad, og tryk på Enter for at åbne den Egenskaber vindue.

4.Skift til Driver-fanen og klik på Opdater driver.

5. Vælg nu Gennemse min computer for driversoftware.

6. Vælg derefter Lad mig vælge fra en liste over enhedsdrivere på min computer.

7. Vælg PS/2-kompatibel mus fra listen, og klik på Næste.

8.Når driveren er installeret, genstart din pc for at gemme ændringerne.
Metode 4: Rollback musedrivere
1. Tryk på Windows-tasten + R og skriv derefter devmgmt.msc og tryk på Enter for at åbne Enhedshåndtering.

2. Tryk på Tab for at fremhæve dit computernavn i Enhedshåndtering, og brug derefter piletasterne til at fremhæve Mus og andre pegeredskaber.
3. Tryk derefter på højre piletast for yderligere at udvide Mus og andre pegeredskaber.

4. Brug pil ned igen til at vælge den angivne enhed, og tryk på Enter for at åbne den Ejendomme.
5. I vinduet Device Touchpad Properties skal du igen trykke på tabulatortasten for at fremhæve Generelt faneblad.
6. Når fanen Generelt er fremhævet med stiplede linjer, skal du bruge højre piletast til at skifte til driverfanen.

7. Klik på Roll Back Driver, og brug derefter tabulatortasten til at fremhæve svarene i "Hvorfor ruller du tilbage” og brug piletasten til at vælge det rigtige svar.

8. Brug derefter tabulatortasten igen til at vælge Ja knap og tryk derefter på Enter.
9. Dette skulle rulle driverne tilbage, og når processen er færdig, genstart din pc. Og se om du er i stand til det Ret musemarkørforsinkelser i Windows 10-problem, hvis ikke så fortsæt.
Metode 5: Afslut opgave for Realtek Audio
1. Tryk på Ctrl + Shift + Esc for at åbne Jobliste.

2. Højreklik på Realtekaudio.exe og vælg Afslut opgave.
3. Se, om du er i stand til at løse problemet, hvis ikke så deaktiver Realtek HD Manager.
4.Skift til fanen Start og deaktiver Realtek HD audio manager.

5. Genstart din pc for at gemme ændringer og se, om du er i stand til det Ret musemarkørforsinkelser i Windows 10-problemet.
Metode 6: Deaktiver Hurtig opstart
1. Tryk på Windows-tasten + R, skriv derefter kontrol og tryk på Enter for at åbne Kontrolpanel.

2. Klik på Hardware og lyd klik derefter på Strømindstillinger.

3. Vælg derefter fra venstre vinduesrude "Vælg, hvad tænd/sluk-knapperne gør.“

4. Klik nu på "Skift indstillinger, der i øjeblikket ikke er tilgængelige.“

5. Fjern markeringen af "Slå hurtig opstart til” og klik på Gem ændringer.

Metode 8: Udfør Clean Boot
Nogle gange kan tredjepartssoftware være i konflikt med Mouse, og du oplever derfor Mouse Pointer-forsinkelse eller frysningsproblem. For at Ret musemarkørforsinkelser i Windows 10-problemer, du skal udføre en ren boot på din pc og diagnosticer problemet trin for trin.

Metode 9: Opdater grafikkortdrivere
1. Tryk på Windows-tasten + R og i dialogboksen skriv "dxdiag” og tryk enter.

2.Søg derefter efter skærmfanen (der vil være to skærmfaner, en for den integrerede grafikkort og et andet vil være fra Nvidia) klik på fanen skærm og find ud af din grafik kort.

3. Gå nu til Nvidia-driveren download hjemmeside og indtast produktdetaljerne, som vi lige finder ud af.
4.Søg i dine drivere efter at have indtastet oplysningerne, klik på Accepter og download driverne.

5. Efter vellykket download skal du installere driveren, og du har med succes opdateret dine Nvidia-drivere manuelt.
Metode 10: Indstil skyderen for filteraktiveringstid til 0
1. Tryk derefter på Windows-tasten + I for at åbne Indstillinger klik på Enheder.

2. Vælg Mus & Touchpad fra menuen til venstre og klik Yderligere musemuligheder.

3. Klik nu på Klik på fanen Pad, og klik derefter på Indstillinger.
4. Klik Fremskreden og sæt skyderen Filter Activation Time til 0.

5. Genstart din pc for at gemme ændringer og se, om du er i stand til det Ret musemarkørforsinkelser i Windows 10-problemet.
Metode 11: Deaktiver Cortana
1. Tryk på Windows-tasten + R og skriv derefter regedit og tryk på Enter.

2. Naviger nu til følgende registreringsnøgle:
HKEY_LOCAL_MACHINE\SOFTWARE\Policies\Microsoft\Windows\Windows Search
3.Hvis du ikke har en Windows Search-mappe under Windows, skal du oprette den manuelt.
4. For at gøre dette skal du højreklikke på Windows nøgle vælg derefter Ny > Nøgle. Navngiv denne nøgle som Windows-søgning.

5. Højreklik på Windows Search-tasten og vælg derefter Ny > DWORD (32-bit) værdi.

6. Navngiv denne nøgle som "Tillad Cortana” og dobbeltklik på den for at ændre den værdi til 0.

7. Luk Registreringseditor, og genstart din pc for at gemme ændringer.
Bemærk: Hvis du fremover skal aktivere Cortana, skal du bare opdatere værdien af ovenstående nøgle til 1.
Anbefalede:
- Sådan gendannes NTBackup BKF-fil på Windows 10
- Ret 100 % diskforbrug efter system og komprimeret hukommelse
- Sådan opretter du Windows 10 bootbart USB-flashdrev
- Fix Operativsystemversionen er inkompatibel med Startup Repair
Det er det du har med succes Ret musemarkørforsinkelser i Windows 10 men hvis du stadig har spørgsmål vedrørende dette indlæg, er du velkommen til at stille dem i kommentarfeltet.
![Musemarkørforsinkelser i Windows 10 [LØST]](/uploads/acceptor/source/69/a2e9bb1969514e868d156e4f6e558a8d__1_.png)