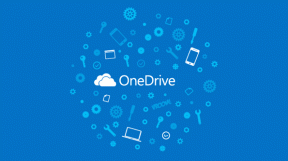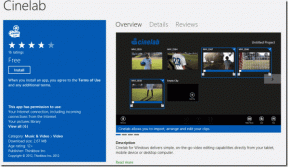Ret Video TDR-fejl i Windows 10
Miscellanea / / November 28, 2021
Hvis du står over for Blue Screen of Death (BSOD) med en fejlmeddelelse "Video TDR Failure" eller "VIDEO_TDR_FAILURE", så er du på det rigtige sted, da vi i dag skal se, hvordan du løser denne fejl. Hvis du for nylig har opgraderet eller opdateret til Windows 10, så er chancerne hovedårsagen til fejlen: inkompatible, forældede eller korrupte grafikkortdrivere (atikmpag.sys, nvlddmkm.sys eller igdkmd64.sys).
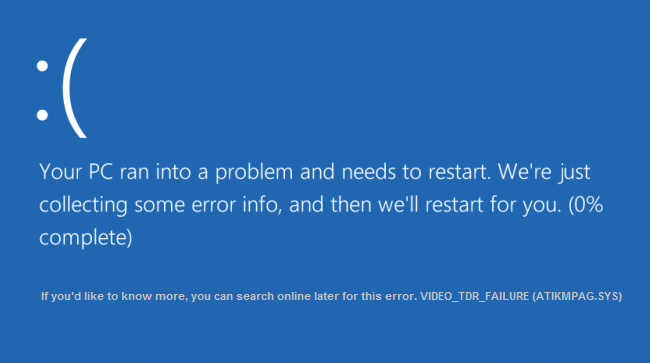
TDR står for Timeout, Detection, and Recovery-komponenter i Windows. Fejlen kan være forbundet med filer såsom atikmpag.sys, nvlddmkm.sys eller igdkmd64.sys relateret til Intel integreret grafik, AMD eller Nvidia grafikkort. I hvert fald, uden at spilde nogen tid, lad os se, hvordan man løser video-TDR-fejl i Windows 10 ved hjælp af nedenstående fejlfindingstrin.
Indhold
- Ret Video TDR-fejl i Windows 10
- Metode 1: Geninstaller standardgrafikdriverne
- Metode 2: Opdater AMD- eller NVIDIA-grafikkortdriver
- Metode 3: Geninstaller den dedikerede grafikkortdriver i fejlsikret tilstand
- Metode 4: Installer den gamle version af grafikkortdriveren
- Metode 5: Erstat filen atikmpag.sys eller atikmdag.sys
Ret Video TDR-fejl i Windows 10
Sørg for at oprette et gendannelsespunkt bare hvis noget går galt.
Metode 1: Geninstaller standardgrafikdriverne
1. Trykke Windows-tast + R så skriv devmgmt.msc og tryk på Enter for at åbne Enhedshåndtering.

2. Udvide Skærmadaptere højreklik derefter på Intel (R) HD Graphics og vælg Egenskaber.

3. Skift nu til Driver-fanen klik derefter på Rul tilbage driver og tryk på Ok for at gemme indstillingerne.

4. Genstart din pc for at gemme ændringer.
5. Hvis problemet stadig ikke er løst eller Muligheden for Roll Back Driver var nedtonet ud, og fortsæt derefter.
6. Højreklik igen på Intel (R) HD-grafik men vælg denne gang afinstallere.
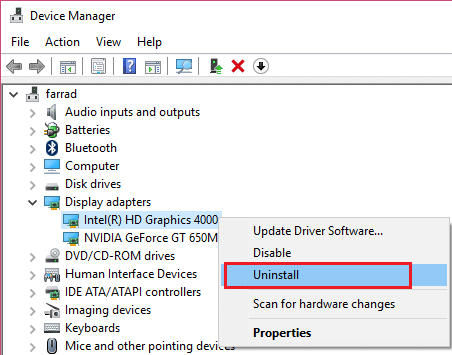
7. Hvis du beder om bekræftelse, skal du vælge Ok og genstarte din pc for at gemme ændringerne.
8. Når pc'en genstarter, installerer den automatisk standarddriverne til Intel Graphic Card.
Metode 2: Opdater AMD- eller NVIDIA-grafikkortdriver
1. Tryk på Windows-tasten + R og skriv derefter devmgmt.msc og tryk på Enter for at åbne Enhedshåndtering.

2. Udvid nu Skærmadapter, og højreklik derefter på din Dedikeret grafikkort (Eks.: AMD Radeon) og vælg derefter Opdater driver.

3. På næste skærm, klik på "Søg automatisk efter den opdaterede driversoftware“.

4. Hvis Windows ikke kan finde nogen opdatering, så højreklik igen på grafikkortet og vælg Opdater driversoftware.
5. Klik derefter på "Gennemse min computer for driversoftware.”

6. Klik derefter Lad mig vælge fra en liste over enhedsdrivere på min computer.

7. Vælg din seneste AMD-driver fra listen og afslut installationen.
8. Genstart din pc for at gemme ændringer.
Metode 3: Geninstaller den dedikerede grafikkortdriver i fejlsikret tilstand
1. Tryk på Windows-tasten + R og skriv derefter msconfig og tryk på Enter for at åbne Systemkonfiguration.

2. Skift til boot-fanen og flueben Mulighed for sikker opstart.

3. Klik på Anvend efterfulgt af OK.
4. Genstart din pc, og systemet starter automatisk op Sikker tilstand.
5. Gå igen til Enhedshåndtering og udvid Skærmadaptere.

3. Højreklik på dit AMD- eller NVIDIA-grafikkort og vælg afinstallere.
Bemærk: Gentag dette trin for din Intel kort.
4. Hvis du bliver bedt om bekræftelse, skal du klikke OKAY.

5. Genstart din pc i normal tilstand og installer den seneste version af Intel chipset driver til din computer.

6. Genstart din pc igen, og download derefter den seneste version af dine grafikkortdrivere fra din producentens hjemmeside.
Metode 4: Installer den gamle version af grafikkortdriveren
1. Tryk på Windows-tasten + R og skriv derefter devmgmt.msc og tryk på Enter for at åbne Enhedshåndtering.

2. Udvid nu Display adapter og højreklik på din AMD kort og vælg derefter Opdater driver.

3. Klik på "Gennemse min computer for driversoftware“.

4. Klik derefter Let mig vælge fra en liste over enhedsdrivere på min computer.

5. Vælg din gamle AMD drivere fra listen og afslut installationen.
6. Genstart din pc for at gemme ændringer og se, om du er i stand til det Ret Video TDR-fejl i Windows 10.
Metode 5: Erstat filen atikmpag.sys eller atikmdag.sys
1. Naviger til følgende sti: C:\Windows\System32\drivere

2. Find filen atikmdag.sys og omdøbe den til atikmdag.sys.old.

3. Gå til ATI-biblioteket (C:\ATI) og find filen atikmdag.sy_ men hvis du ikke kan finde denne fil, så søg i C: drev efter denne fil.

4. Åbn kommandoprompt. Brugeren kan udføre dette trin ved at søge efter 'cmd' og tryk derefter på Enter.

5. Skriv følgende kommando i cmd og tryk på Enter efter hver enkelt:
chdir C:\Users\[Dit brugernavn]\desktop
expand.exe atikmdag.sy_ atikmdag.sys
Bemærk: Hvis ovenstående kommando ikke virkede, så prøv denne: udvide -r atikmdag.sy_ atikmdag.sys

6. Der burde være atikmdag.sys fil på dit skrivebord, kopier denne fil til mappen: C:\Windows\System32\Drivere.
7. Genstart din pc for at gemme ændringer.
Anbefalede:
- Ret anmodning om enhedsbeskrivelse mislykkedes (ukendt USB-enhed)
- Fjern Giv adgang til fra kontekstmenuen i Windows 10
- Ret programmet kunne ikke starte korrekt (0xc000007b)
Det er det du har med succes Ret Video TDR-fejl i Windows 10 Hvis du stadig har spørgsmål vedrørende dette indlæg, er du velkommen til at stille dem i kommentarfeltet.