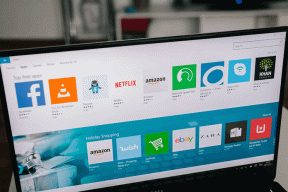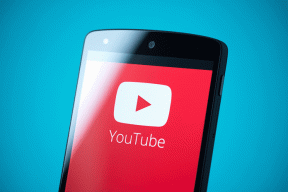Sådan rettes opdateringsfejl 0x80248007 i Windows 11
Miscellanea / / May 18, 2023
Kæmper du med at opdatere dit Windows 11-operativsystem på grund af den frustrerende fejl 0x80248007? Bare rolig; du er ikke alene! Denne fejl er relativt almindelig blandt Windows-brugere, og heldigvis findes der flere effektive løsninger. Denne artikel vil undersøge, hvordan du løser opdateringsfejl 0x80248007 i Windows 11.

Opdatering af dit Windows 11-operativsystem er afgørende af flere årsager. For det første indeholder opdateringer vigtige sikkerhedsrettelser og fejlrettelser, der beskytter din enhed mod sårbarheder og ydeevneproblemer. For det andet giver de dig adgang til de nyeste funktioner og forbedringer.
Ved at rette fejlen 0x80248007 kan du sikre dig, at din enhed er opdateret og sikker. Lad os vise dig, hvordan du gør dette.
1. Kør Windows Update-fejlfinding
Denne metode kontrollerer og hjælper dig med at fejlfinde eventuelle Windows Update-fejl og rapporterer dem tilbage til dig. Trinene er nemme og ligetil at følge.
Trin 1: Tryk på Windows-tasten på dit tastatur, skriv Indstillinger, og klik på Åbn.

Trin 2: Vælg System fra sidebjælken, rul ned, og klik på Fejlfinding.
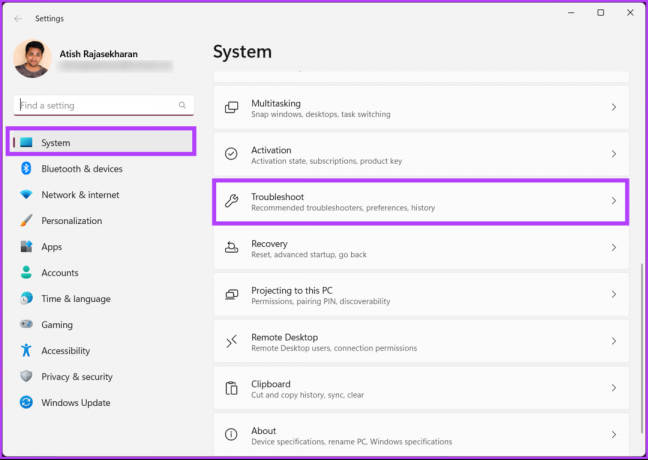
Trin 3: Vælg Andre fejlfinding under Fejlfinding.
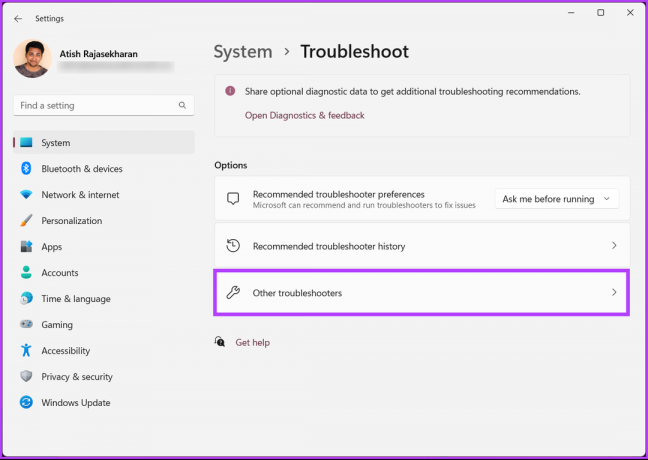
Trin 4: Klik på knappen Kør ved siden af Windows Update.

Fejlfinderen vil køre et par test, gennemgå fejlene og rette dem hurtigt. Når det er gjort, skal du gå videre og kontrollere, om problemet fortsætter; hvis det gør det, skal du gå videre til næste metode.
2. Deaktiver tredjeparts antivirus
Du kan støde på problemer med at installere opdateringer ved hjælp af tredjeparts antivirussoftware i stedet for Windows Defender. Dette kan ske, hvis antivirusprogrammet fejlagtigt markerer opdateringsfilerne som en trussel eller er inkompatibelt med opdateringen.
For at undgå dette, anbefales det at deaktivere antivirusprogrammet midlertidigt under opdateringsprocessen. Nogle gange skal du muligvis afinstallere og geninstallere antivirusprogrammet, efter at opdateringen er fuldført, for at sikre korrekt funktion.
Bemærk: Vi vil demonstrere, hvordan du afinstallerer tredjeparts antivirussoftware fra din pc.
Trin 1: Tryk på Windows-tasten på dit tastatur, skriv Kontrolpanel, og klik på Åbn.

Trin 2: Under Programmer skal du klikke på 'Afinstaller et program'.
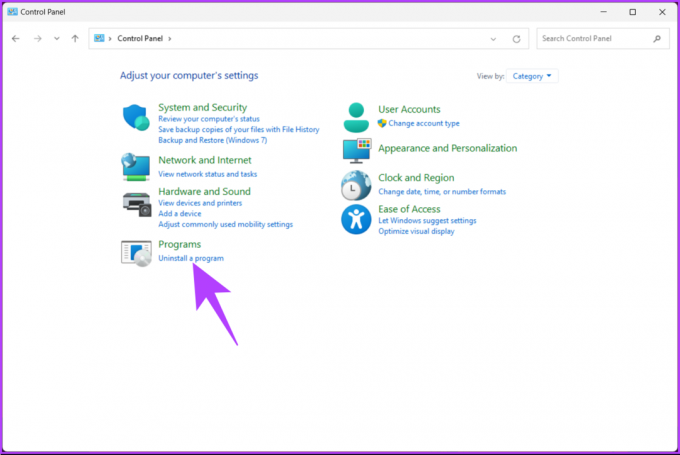
Trin 3: Vælg det antivirus, du vil fjerne fra din computer, og klik på Afinstaller.

Følg instruktionerne for at fjerne softwaren og dens tilknyttede filer og mapper herfra. Det er vigtigt at bemærke, at hvert program har et forskelligt flow for at blive fjernet fra en pc, så følg i overensstemmelse hermed.
Læs også: Sådan rydder du beskyttelseshistorikken for Windows Defender på Windows
3. Start Windows Installer Service
Windows installationstjeneste giver dig mulighed for manuelt at løse opdateringsproblemerne. Alt du skal gøre er at få adgang til Services-konsollen. Følg nedenstående trin.
Trin 1: Tryk på 'Windows-tasten + R' på dit tastatur for at åbne dialogboksen Kør.
Bemærk: Alternativt kan du trykke på Windows-tasten på dit tastatur og skrive Kør.

Trin 2: Skriv nedenstående kommando i tekstfeltet, og klik på OK.
services.msc

Trin 3: Fra listen over tjenester skal du rulle ned og vælge Windows Installer og højreklikke på den.
Trin 4: Vælg Start i kontekstmenuen.

Når tjenesten genstarter, skal du gå til Windows Update og køre den for at kontrollere, om problemet er løst. Hvis problemet fortsætter, kan den næste metode måske hjælpe.
4. Genstart Windows Update Service
Denne metode er en forlængelse af ovennævnte metode. Nogle gange sker fejlen 0x80248007 under download eller installation af opdateringer på Windows 11 på grund af ændringer i serviceværktøjet. Følg nedenstående trin.
Trin 1: Tryk på 'Windows-tasten + R' på dit tastatur for at åbne dialogboksen Kør.
Bemærk: Alternativt kan du trykke på Windows + X-tasten på dit tastatur og skrive Kør.

Trin 2: Skriv nedenstående kommando i tekstfeltet, og klik på OK.
services.msc

Trin 3: Fra listen over tjenester skal du rulle ned og vælge Windows Installer og højreklikke på den.
Trin 4: Vælg Genstart i kontekstmenuen.

Det handler om det. Når ovenstående trin er udført, skal du vende tilbage til Windows Update-siden og prøve at downloade eller installere opdateringen. Det burde virke denne gang, men hvis det ikke gør det, skal du gå til den næste metode.
Læs også: Hurtige måder at åbne tjenester på Windows 11
5. Rengør softwaredistributionsmappen
Dette er en kritisk mappe, der består af flere Windows Update-filer. Hvis nogen af filerne bliver beskadiget eller ændret, vil du se en fejl, der siger: "Der var problemer med at installere nogle opdateringer, men vi prøver igen senere", hver gang du prøver at opdatere din Windows-maskine. Der er en måde at tackle dette problem på. Hop til nedenstående trin.
Trin 1: Tryk på Windows-tasten på dit tastatur, skriv Fil Explorer, og klik på Åbn.

Trin 2: Gå til Denne pc fra sideruden, og vælg OS (C:).

Trin 3: Vælg mappen Windows.
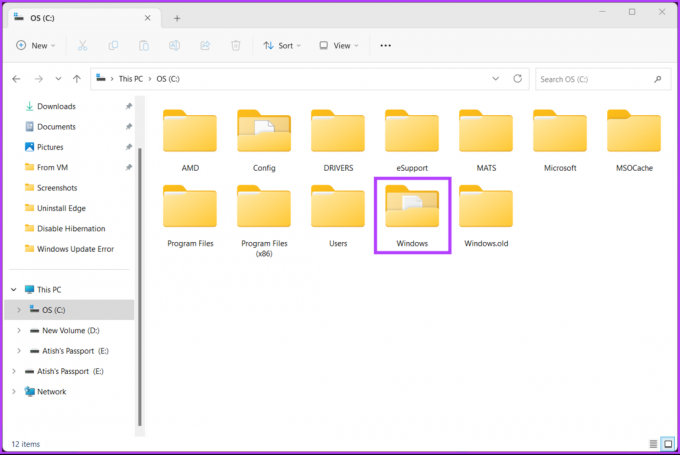
Trin 4: Rul ned og vælg mappen SoftwareDistribution.
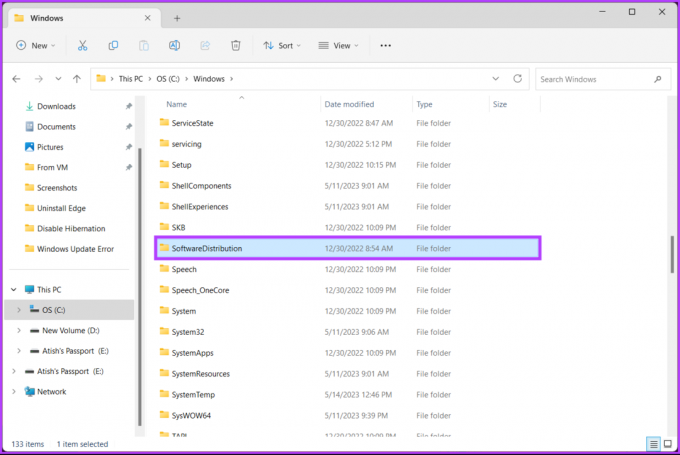
Trin 5: Gå til mappen DataStore.
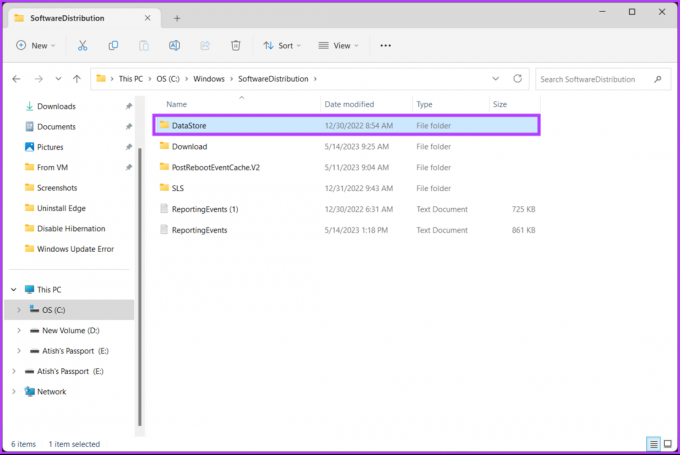
Trin 6: Slet alle filer og mapper under DataStore-mappen.
Tip: For at slette skal du trykke på Ctrl + A for at vælge alle filerne og trykke på Delete-tasten på dit tastatur.
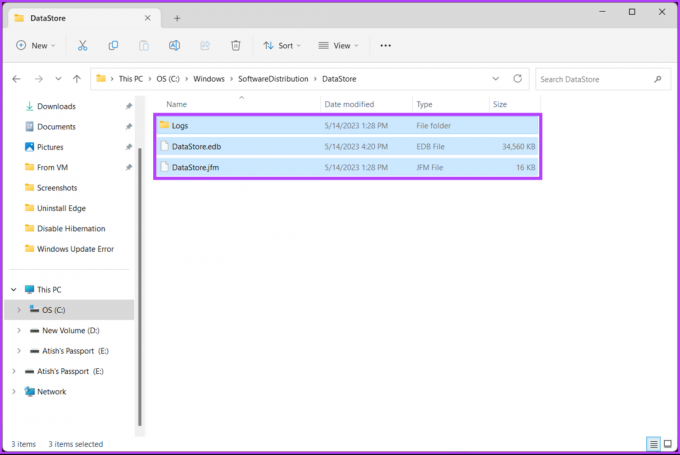
Trin 7: Når du er færdig, skal du gå tilbage til mappen SoftwareDistribution. Gå nu til mappen Downloads.
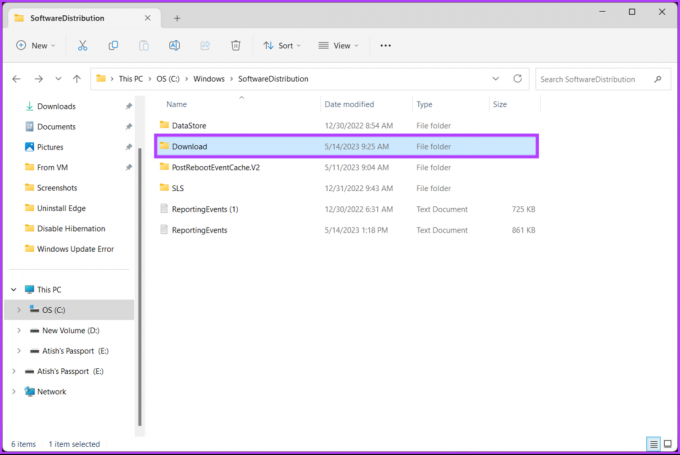
Trin 8: Slet alle filer og mapper under Download-mappen.
Bemærk: Tryk på Ctrl + A for at vælge alle filerne, og tryk på Delete-tasten på dit tastatur.

Når du er færdig, skal du lukke vinduet og genstarte din computer. Og det er det! Windows Update-fejlen skulle være væk, når systemet starter op igen. Hvis denne metode ikke hjalp, så tjek den næste.
6. Kør SFC og DISM Scan
Denne metode hjælper dig med at scanne for beskadigede systemfiler og løse eventuelle problemer med Windows-opdateringer. Funktionerne nævnt i denne metode hjælper dig med at rette eventuelle filer, der er beskadiget, og hjælper dig med at løse Windows Update-fejlen. Følg nedenstående trin.
Trin 1: Åbn kommandoprompt som administrator ved hjælp af Windows-søgning.

Klik på Ja i prompten.
Trin 2: Skriv nedenstående på kommandolinjen, og tryk på Enter.
sfc /scannow
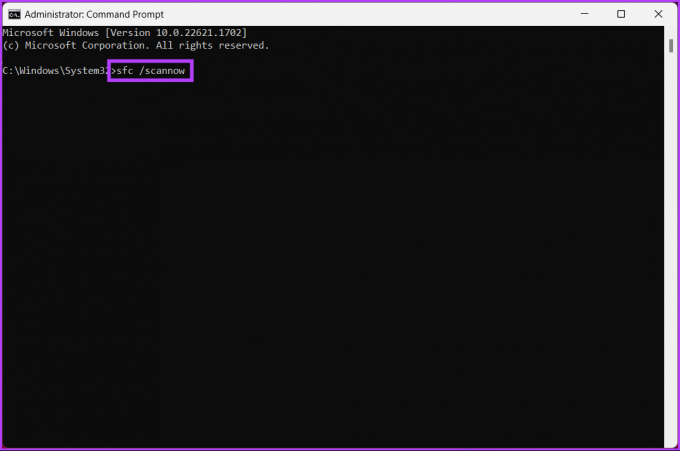
Tillad kommandoen at scanne og reparere systemfilerne.
Trin 4: Skriv nu nedenstående kommando og tryk på Enter.
DISM /Online /Cleanup-Image /ScanHealth /ScanHealth

DISM-værktøjet scanner for beskadigede filer og fjerner dit systembillede. Genstart nu din computer og kontroller, om fejlen fortsætter. Hvis det gør det, vil den næste metode måske hjælpe dig.
7. Gendan Windows til en tidligere dato
Dette er en af de mest almindelige måder at løse ethvert Windows-problem på, hvis hele metoden ikke løser det. Det skal du dog have oprettet et systemgendannelsespunkt for denne metode. Hvis du har, skal du følge instruktionerne nedenfor.
Trin 1: Tryk på Windows-tasten på dit tastatur, skriv Gendannelsespunkt, og klik på Åbn.

Trin 2: Klik på Systemgendannelse i 'Systemegenskaber'.
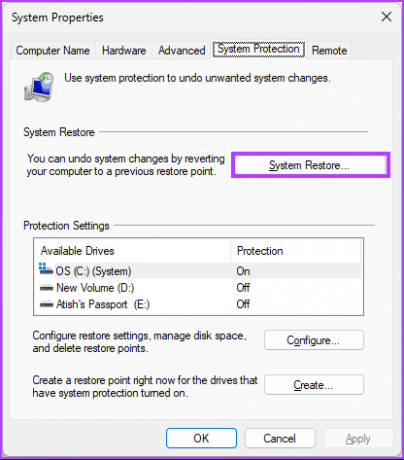
Trin 3: Klik på Næste under Gendan systemfiler og indstillinger.
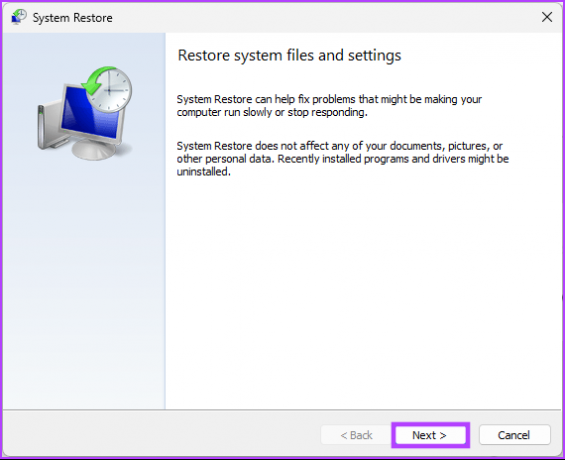
Trin 4: Vælg gendannelsespunktet på listen, og klik på Næste.

Trin 5: Klik til sidst på Udfør.

Værsgo. Dette skulle rette Windows Update-downloadfejlen 0x80248007 på din maskine. Hvis dette ikke løste problemet, så tjek den næste metode.
8. Installer Windows Update manuelt
Denne metode omgår Windows Update-sektionen og lader dig downloade opdateringen direkte fra Microsoft websted og installer det uden at håndtere nogen fejlmeddelelser såsom opdateringsfejl 0x80248007 i Windows 11 eller 10. Følg nedenstående trin.
Trin 1: Åbn Microsoft Update-kataloget i din foretrukne browser på din Windows-pc.
Gå til Microsoft Windows-kataloget
Trin 2: Vælg den opdatering, du vil installere, fra listen over opdateringer.
Trin 3: Klik på Download.

Trin 4: Klik på hyperlinket i et nyt vindue.

Når du gør det, begynder opdateringen automatisk at downloade og bliver gemt. Dobbeltklik på filen og følg instruktionerne for at installere den effektivt. Når den er installeret, genstart din pc, hvis du bliver bedt om det. Og der går du! Når din pc er kommet tilbage, skulle Windows-opdateringsdownloadfejlen 0x80248007 være væk.
Hvis denne metode ikke var nyttig for dig, vil den næste metode helt sikkert hjælpe dig med at rette fejlen; tjek det ud.
9. Sidste udvej – Installer en ren version af Windows
Hvis alle ovennævnte metoder ikke virker, skal du installere en ren Windows-version på din computer er sidste udvej. Følg nedenstående trin omhyggeligt.
Trin 1: Åbn appen Indstillinger ved hjælp af Windows-søgning, eller tryk på Windows-tasten + I.

Trin 2: Vælg System fra sidebjælken, og klik på Gendannelse.
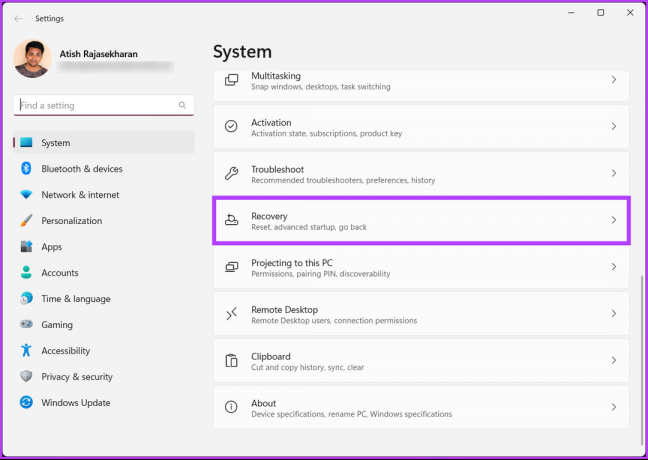
Trin 3: Vælg 'Nulstil denne pc' under gendannelsesmulighederne.
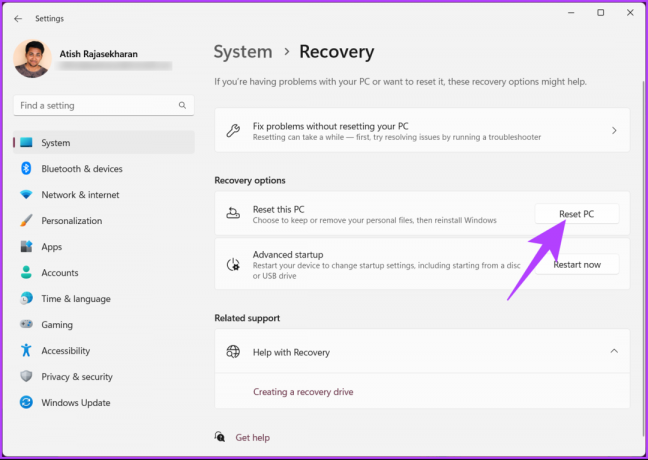
Trin 4: I vinduet 'Nulstil denne pc' skal du vælge 'Behold mine filer'.

Trin 5: Vælg nu 'Lokal geninstaller'.
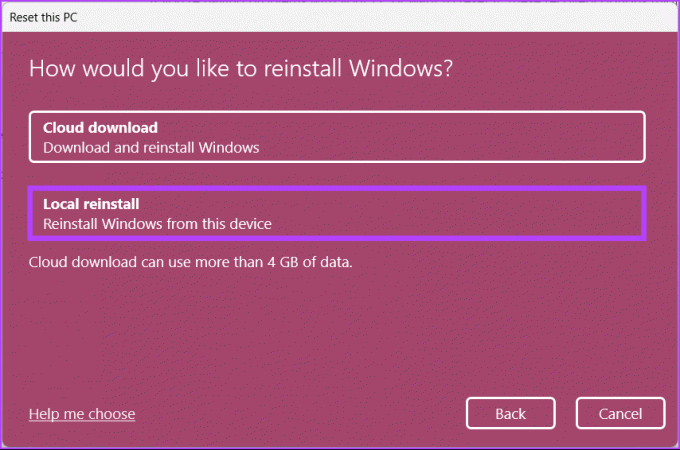
Følg trinene, og det er det hele. Din pc vil blive opdateret med en ren version af Windows, hvilket løser Windows Update-fejlen 0x80248007. Har du flere spørgsmål? Tjek FAQ-sektionen nedenfor.
Ofte stillede spørgsmål om Windows-fejl
Windows 11 download fejl 0x800704c7 er en fejlkode, der kan opstå, når du forsøger at opgradere til Windows 11 fra en ældre version af Windows. Fejlkoden vises typisk under downloadprocessen og angiver et problem med overførslen. Denne fejl kan opstå af forskellige årsager, herunder problemer med netværksforbindelsen, antivirussoftware eller andre systemfejl.
Windows 11 fejlkode 80000000 er en generisk fejl, der kan opstå i en række situationer, hvilket gør det udfordrende at bestemme den nøjagtige årsag uden mere specifik information. En almindelig årsag til denne fejlkode er en Windows-opdatering eller et systemproblem.
Desuden kan en ren opstart af din computer med minimale opstartsprogrammer og -tjenester hjælpe med at identificere de konflikter, der forårsager fejlen. Endelig kan nulstilling af Windows Update-komponenter løse opdateringsproblemer.
Ret og opdater
Afslutningsvis kan det være frustrerende at støde på opdateringsfejl som 0x80248007 i Windows 11, men det behøver ikke at være vejens ende. Vi håber, at opdateringsfejlen 0x80248007 blev løst ved at følge ovenstående trin. Hvis problemet fortsætter, skal du søge yderligere hjælp fra Microsoft-support eller en kvalificeret tekniker.