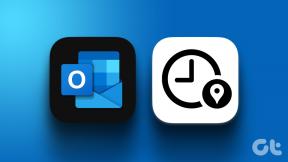Sådan installeres, køres Windows 10 moderne apps på eksternt drev
Miscellanea / / February 14, 2022
I Windows 8/8.1 tilbød Microsoft ikke nok kontrol over Moderne apps. Du kunne ikke flytte dine moderne apps fra en partition til en anden. Men nu kan du i Windows 10. Faktisk kan du installere og køre Windows 10 moderne apps fra et eksternt drev. Nå, hvis du gør det, hjælper det dig med at spare noget værdifuld lagerplads, hvis du mangler. Så lad os se, hvordan du kan gøre det.

Installer og kør Windows 10 Moderne apps fra eksternt drev
Her i denne guide har jeg brugt et flashdrev som mit eksterne drev. Du kan bruge en bærbar HDD eller endda en DVD, hvis du vil. Nå, start med at gå ind i indstillinger. Trykke Windows-tast + I for hurtigt at åbne Windows 10-indstillinger. Klik på i indstillingsmenuen System indstillinger.
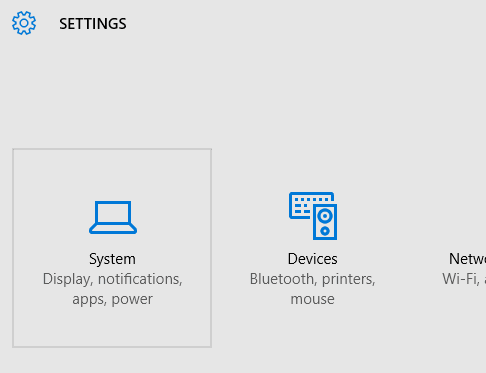
Vælg derefter i Systemindstillinger Opbevaring. Du kan også søge direkte efter Opbevaring i den tilgængelige søgemulighed i øverste højre hjørne. Microsoft har gjort et godt stykke arbejde med at organisere indstillingerne
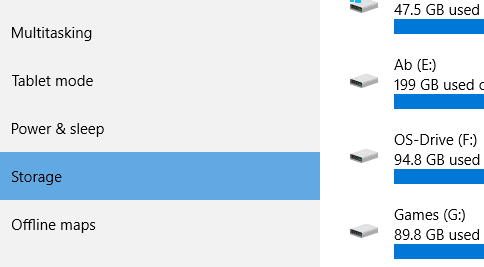
Rul derefter ned til i lagerindstillinger Gem placeringer. Her får du mulighed for at indstille, hvor du vil gemme/installere de moderne apps. Sammen med det kan du også ændre gemmeplaceringen for dine billeder og videoer.

Under Nye apps gemmer til:, rullemenuen. Glem ikke at indsætte dit eksterne drev, før du når denne del. Her får du mulighed for at vælge dit eksterne drev som installationssted for moderne apps.

Vælg det eksterne drev, der er fundet. Når du har valgt, får du en ansøge knap. Klik på den for at anvende indstillingerne.
Nu, når du installerer en app, vil den blive installeret på det specifikke eksterne drev.
Bemærk: Det eksterne drev skal være tilsluttet for at kunne køre de installerede apps. Hvis du åbner appen uden det eksterne drev tilsluttet, får du følgende fejl.
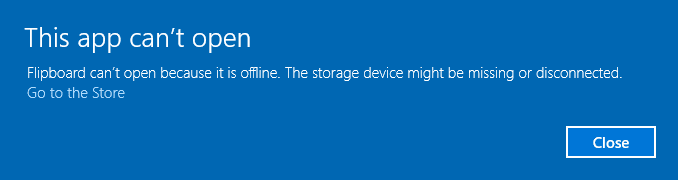
Så snart du indsætter dit eksterne drev, åbnes appen.
Dernæst vil vi se, hvordan du kan flytte allerede installerede apps til et eksternt drev.
Flyt allerede installerede apps til eksternt drev
Gå til Indstillinger > System > Apps og funktioner. Her kan du administrere dine allerede installerede apps og også afinstallere dem. Men sammen med Afinstaller knappen får du Bevæge sig knap. Når du vælger en app, får du muligheder.
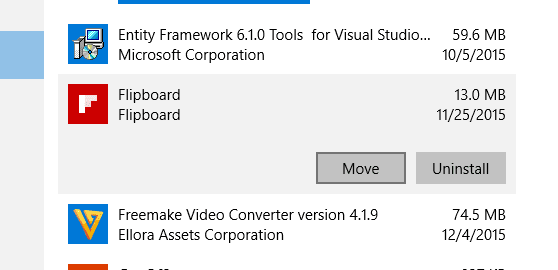
Bemærk: Du kan kun flytte tredjeparts Windows 10 Modern-apps. Ingen indbygget Microsoft apps eller Universal apps kan flyttes eller ændres.
Klik derefter på flyt, og du får mulighed for at vælge dit eksterne drev.
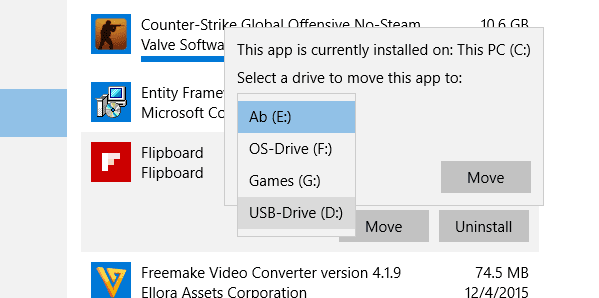
Når du har valgt dit drev, begynder det at flytte appen. Du bør få følgende mapper på dit eksterne drev.
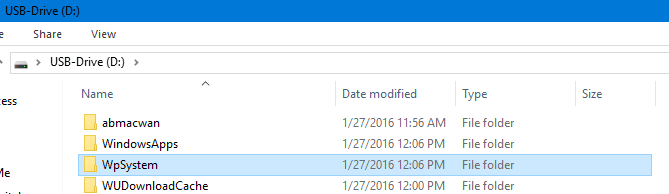
Bemærk: Du må ikke ændre mappeplaceringen eller lave en rodmappe for alle disse mapper. Du skal også bruge Læsetilladelser for at få adgang til nogle mapper.
Administrer apps
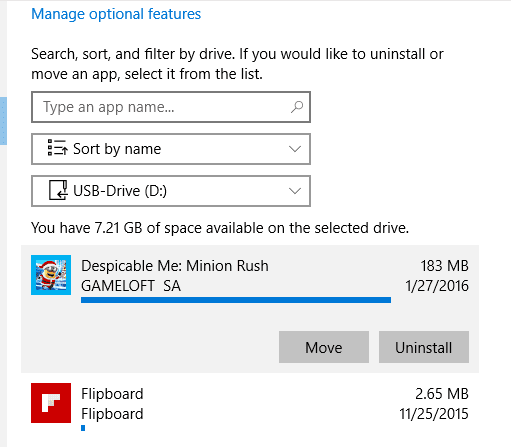
Du kan nemt administrere de apps, du lige har installeret på dit eksterne drev. I den Apps og funktioner indstillinger, øverst, får du muligheder for at se apps, der er installeret på forskellige drev. Vælg det eksterne drev, og det vil vise dig listen over installerede apps.
Ingen lagerplads tilbage? Du vil måske fjern de midlertidige filer fra din harddisk for at frigøre noget plads.
Konklusion
Som jeg sagde før, hvis du har mangel på plads på din pc, er installation af apps på et eksternt drev den bedste løsning. Nå, hvis du kunne lide denne guide, vil du måske tjekke vores anden dybdegående vejledninger på Windows 10. Fortæl mig det i kommentarerne, hvis der er spørgsmål vedrørende denne vejledning.
Sidst opdateret den 2. februar, 2022
Ovenstående artikel kan indeholde tilknyttede links, som hjælper med at understøtte Guiding Tech. Det påvirker dog ikke vores redaktionelle integritet. Indholdet forbliver upartisk og autentisk.

Skrevet af
Han er en pc-nørd, Android-nørd, programmør og en tænker. Han kan lide at læse inspirerende historier og lære nye skrifter. I sin fritid vil du finde ham på udkig efter forskellige måder at automatisere sin Tech. Han skriver også om Android og Windows Customization Tips på sin egen blog All Tech Flix.